Las mejores alternativas de luz nocturna para Windows 11/10
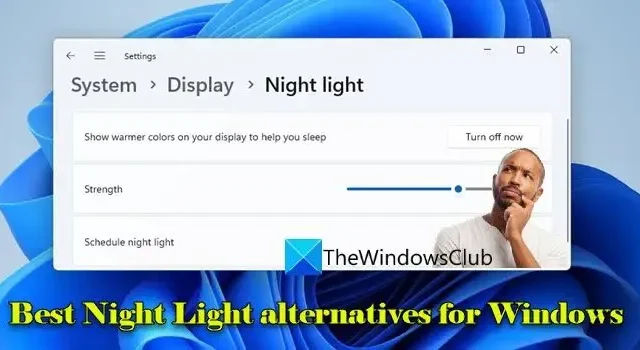
Esta publicación enumera las mejores alternativas de Night Light para PC con Windows. Luz nocturna es una característica de Windows que reduce la cantidad de luz azul producida por la pantalla de un sistema. La luz azul provoca molestias en los ojos y altera los patrones de sueño. Por lo tanto, Night Light cambia los colores de la pantalla a tonos más cálidos para minimizar el impacto de la navegación con luz brillante durante las horas nocturnas.
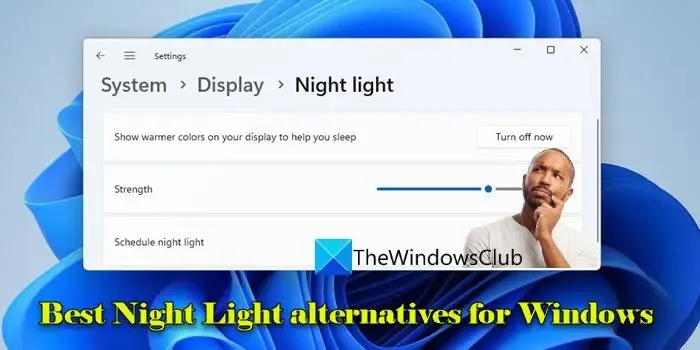
La luz nocturna de Windows es una característica bastante simple. Puede encenderlo, programarlo para que se active durante las horas nocturnas y ajustar su potencia según sus necesidades. Sin embargo, si desea tener más control sobre el filtro de luz nocturna o si Windows Night Light no funciona, siga leyendo.
Las mejores alternativas de luz nocturna para PC con Windows
Estas son algunas de las mejores alternativas de luz nocturna para Windows que puedes probar:
- flujo
- protector de ojos
- Temperatura de pantalla
- Bombilla
Echemos un vistazo detallado a ellos.
1] f.lux
f.lux es una alternativa ligera de luz nocturna que calienta automáticamente la pantalla de tu PC en condiciones de poca luz. Su objetivo es minimizar la exposición a la luz azul durante las horas de la tarde y la noche, que puede afectar su ritmo circadiano y dificultarle conciliar el sueño.
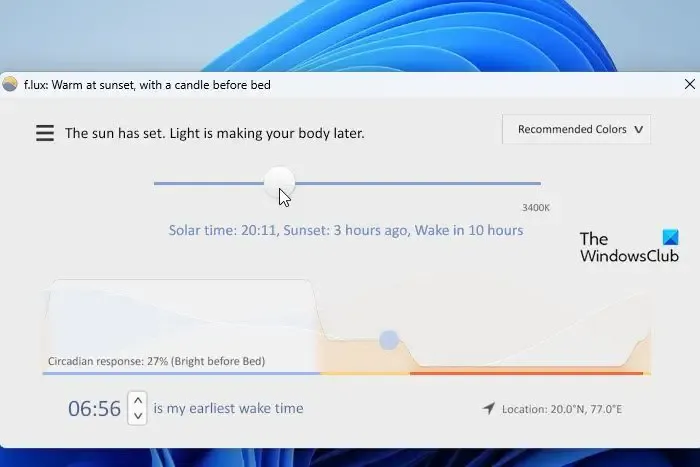
f.lux utiliza su ubicación geográfica para determinar la hora de salida y puesta del sol en su área. Luego utiliza esta información para mostrar colores más fríos en la pantalla durante las horas del día y cambia la temperatura del color a tonos rojizos a medida que avanza la noche. Le permite ajustar el grado de temperatura del color y el tiempo de transición. Una vez configurado, se ejecuta en segundo plano para ajustar automáticamente los colores de la pantalla a lo largo del día. Para descargar f.lux, visite Microsoft Store o justgetflux.com.
2] Protector de ojos
Eye Saver es un software de protección ocular que filtra la dañina luz azul emitida por la pantalla del monitor. Reduce la luz emitida en el espectro azul y cambia la temperatura del color a tonos más cálidos. También ayuda a prevenir la fatiga visual y los dolores de cabeza al eliminar el parpadeo invisible de la luz de fondo de la pantalla.
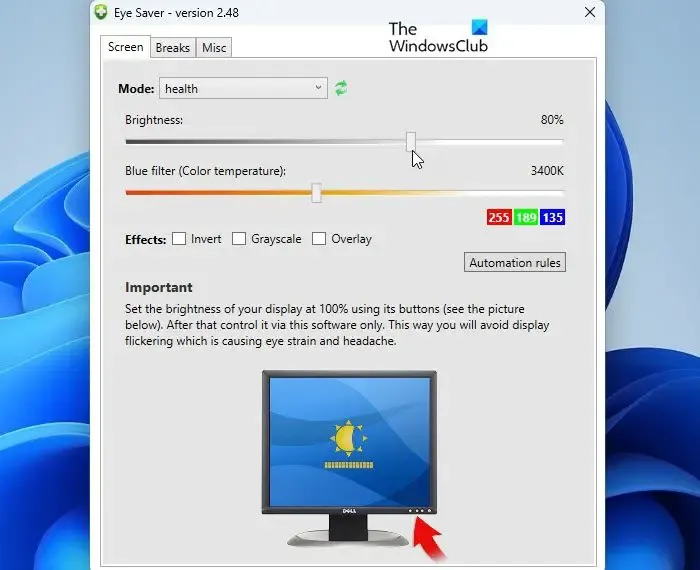
Puedes descargar Eye Saver usando este enlace. Después de instalar el software en su PC con Windows 11/10, puede usarlo para controlar la configuración de color de su monitor y reducir la emisión de luz azul. También le permite crear reglas para cambiar automáticamente entre diferentes modos de pantalla cuando se ejecuta una aplicación en particular. Aparte de esto, te recuerda que debes alejar la vista del monitor a determinados intervalos y ofrece consejos para mantener una buena salud mientras trabajas en el ordenador.
3]Temperatura de pantalla
Temperatura de pantalla es otra herramienta liviana que ayuda a cambiar la temperatura de color de la pantalla en una PC con Windows 11/10. Le permite utilizar el algoritmo de Tanner Helland para ajustar automáticamente la temperatura del color o usar colores personalizados<. a i=5> para establecer los tonos adecuados para tus ojos.
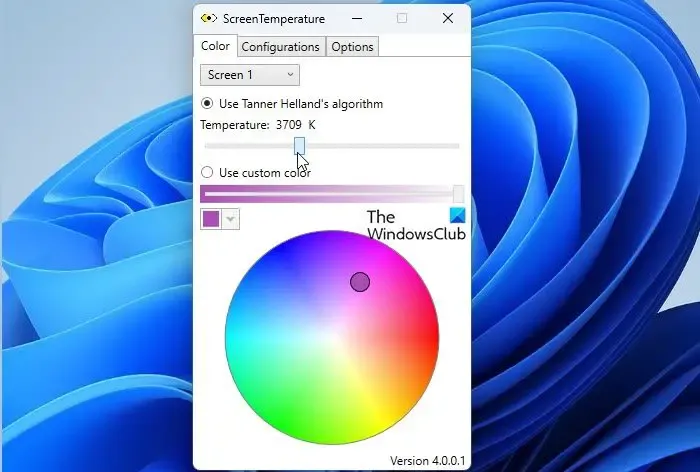
ScreenTempertaure ofrece soporte multipantalla y permite cambiar la temperatura de color de varias pantallas conectadas a la misma PC. Una vez instalado, permanece silencioso en el área de la bandeja del sistema hasta que se invoca manualmente. Le brinda al usuario la capacidad de crear y guardar múltiples configuraciones de color y la posibilidad de cambiar cada color de pantalla individualmente.
4]Bombilla
LightBulb es otro programa gratuito diseñado para reducir el brillo de la pantalla de la computadora y ajustar la temperatura del color de la pantalla en una PC con Windows 11/10. Ajusta constantemente el rango gamma para hacer la transición de los colores de la pantalla del azul frío por la tarde al amarillo cálido durante la noche.
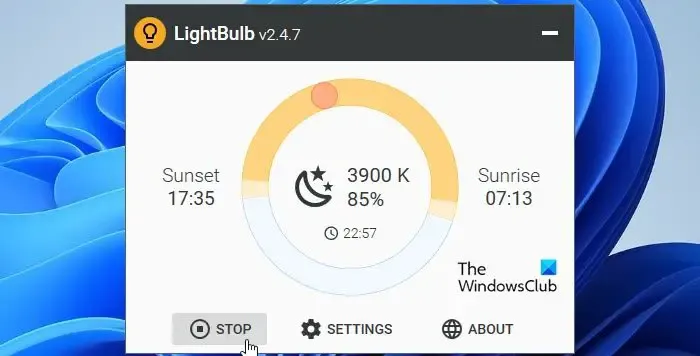
Requiere bombilla. NET runtime, Desktop v8.0.0 para que funcione correctamente. Una vez instalado, le solicita que desbloquee el rango gamma extendido si ya no está habilitado en su sistema. Luego te permite ingresar a la configuración solar (horas de salida y puesta del sol) para poder ajustar las temperaturas de color diurnas y nocturnas en tu pantalla. También le permite modificar la duración de la transición y ver una breve vista previa animada de las fluctuaciones de 24 horas en la temperatura del color.
¡Eso es todo! Espero que encuentres esto útil.
¿La luz nocturna de Windows es mejor para tus ojos?
Night Light está diseñado para reducir la fatiga visual y las molestias causadas por la exposición a la luz azul, especialmente al atardecer y durante las horas nocturnas. La exposición constante a la dañina luz azul puede causar problemas visuales e interferir con los ciclos del sueño. Night Light reduce la fatiga visual, mejora la calidad del sueño y promueve una buena salud ocular al reducir la cantidad de luz azul que generan las pantallas de computadora.
¿Cómo mantengo la luz nocturna de Windows encendida todo el tiempo?
Haga clic en el icono del botón Inicio y seleccione Configuración . Vaya a Sistema > Mostrar > Luz nocturna. Active el interruptor junto a la opción Programar luz nocturna. Seleccione la opción Establecer horas y use los botones Activar y las opciones para establecer un horario de 24 horas para mantener la luz nocturna encendida todo el tiempo.Desactiva



Deja una respuesta