Las mejores herramientas gratuitas de reparación de arranque para Windows 11/10

Si tiene problemas de arranque en su computadora con Windows, entonces puede usar estas herramientas gratuitas de reparación de arranque para reparar una computadora que no arranca.
¿Windows 11 tiene una herramienta de reparación?
Sí, Windows 11 viene con varias herramientas de reparación que puede usar para detectar y solucionar diferentes problemas en su computadora. Para solucionar problemas de arranque, puede utilizar la herramienta Reparación automática. En caso de que desee reparar archivos del sistema rotos o faltantes, puede usar las herramientas System File Checker (SFC) y Deployment Image Servicing and Management (DISM), que son utilidades de línea de comandos. Para solucionar problemas individuales, tiene los solucionadores de problemas.
Las mejores herramientas gratuitas de reparación de arranque para Windows 11/10
Estos son los mejores software y herramientas gratuitos de reparación de arranque que puede usar para solucionar problemas de arranque en su PC con Windows 11/10:
- Reparación de inicio incorporada.
- Medios de instalación de Windows.
- Herramienta de reparación de arranque dual.
- Herramienta de línea de comandos BOOTREC.
- Editor Visual BCD avanzado y herramienta de reparación de arranque.
- EasyBCD.
- CD de arranque definitivo.
- BootCD PE de Hiren.
1] Reparación de inicio integrada
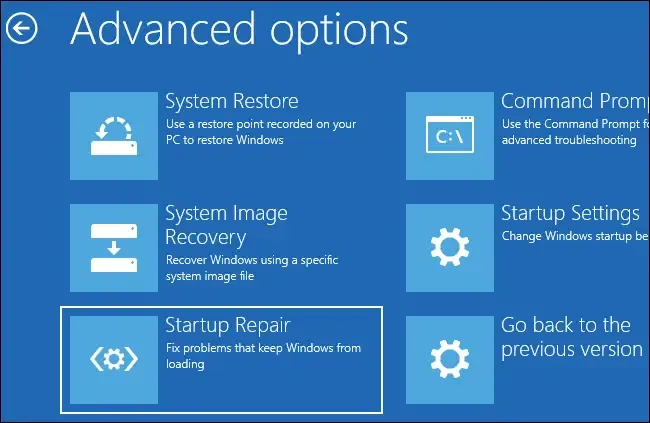
La primera herramienta que nos gustaría enumerar aquí es la herramienta de reparación de inicio integrada de Windows, últimamente llamada reparación automática . Si su computadora no arranca o no arranca, puede usarla para diagnosticar y reparar problemas de arranque.
Para usarlo, simplemente puede iniciar en las opciones de Inicio avanzado y luego elegir la opción Solucionar problemas . Después de eso, haga clic en Opciones avanzadas y, en la siguiente pantalla, presione la opción Reparación automática/de inicio . Luego le pedirá que elija la cuenta de usuario; haz eso y sigue las otras instrucciones solicitadas para permitir que repare los problemas de arranque. Una vez que se completa el proceso, puede iniciar su PC sin ningún problema.
2] Medios de instalación de Windows

También puede reparar los problemas de arranque de Windows utilizando los medios de instalación de Windows. Es básicamente una unidad USB de instalación de arranque o un DVD con el que puede realizar una instalación limpia del sistema operativo Windows.
Para solucionar problemas de arranque o reparar Windows usando los medios de instalación de Windows , primero debe descargar el archivo ISO de Windows del sitio web de Microsoft. Después de eso, cree una unidad USB de arranque y luego arranque en el BIOS o UEFI de su computadora. Ahora, inicie desde la unidad USB de arranque creada y elija la opción Reparar su computadora en la primera pantalla. A continuación, haga clic en Opciones avanzadas > Solucionar problemas > Reparación automática/de inicio y siga los pasos que se indican en la pantalla. Reparará su PC con Windows y puede reiniciar su computadora normalmente para verificar si el problema está resuelto.
3] Herramienta de reparación de arranque dual
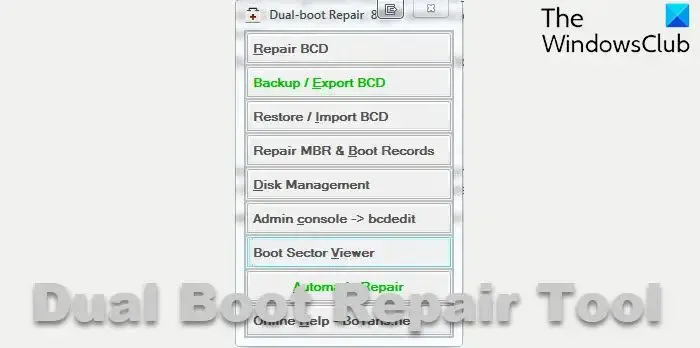
Dual Boot Repair Tool es una aplicación portátil que se utiliza para reparar el entorno de arranque de los sistemas Windows. Puede reparar MBR, PBR, BCD y la estructura del disco de su sistema y solucionar los problemas de arranque que enfrenta. Es probable que experimente problemas de arranque con Windows en caso de que los archivos de datos de configuración de arranque (BCD) estén dañados. Por lo tanto, repara BCD y lo ayuda a iniciar Windows sin ningún problema.
4] Herramienta de línea de comando BOOTREC
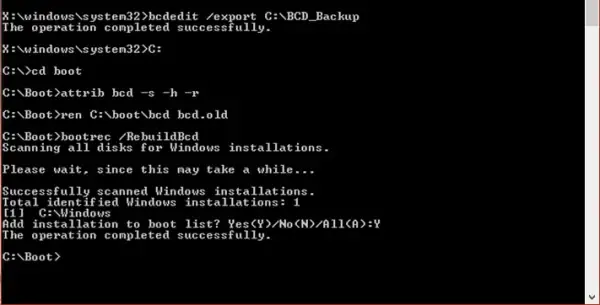
BOOTREC es una herramienta de línea de comandos proporcionada por Windows para reconstruir BCD o archivos de datos de configuración de arranque . Como mencionamos anteriormente, si los archivos BCD están dañados o infectados, es posible que su sistema no pueda iniciarse. Por lo tanto, debe reparar el archivo BCD para iniciar su PC como de costumbre.
Una vez que haya arrancado en el Modo de recuperación avanzada , seleccione la opción Solucionar problemas . Después de eso, elija la opción Opciones avanzadas> Símbolo del sistema para iniciar la ventana del símbolo del sistema. Ahora, ingrese el siguiente comando para reconstruir y reparar archivos BCD:
bootrec /rebuildbcd
Cuando finaliza el comando, puede reiniciar su computadora y ver si el problema está resuelto.
5] Editor visual BCD avanzado y herramienta de reparación de arranque
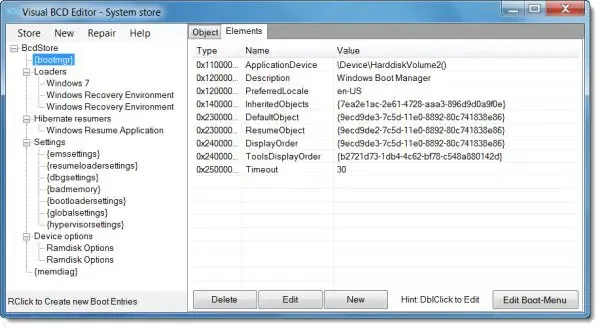
Advanced Visual BCD Editor & Boot Repair Tool es otra herramienta de reparación de arranque para Windows 11/10. Es una versión GUI de la utilidad bcdedit de Windows para reparar archivos BCD. Le permite crear un nuevo cargador de Windows 11/10/8.1/7/VHD y corregir el MBR, los registros de arranque, los sectores, el BCD, el almacén de BCD de Windows y la estructura del disco con unos pocos clics.
6] EasyBCD
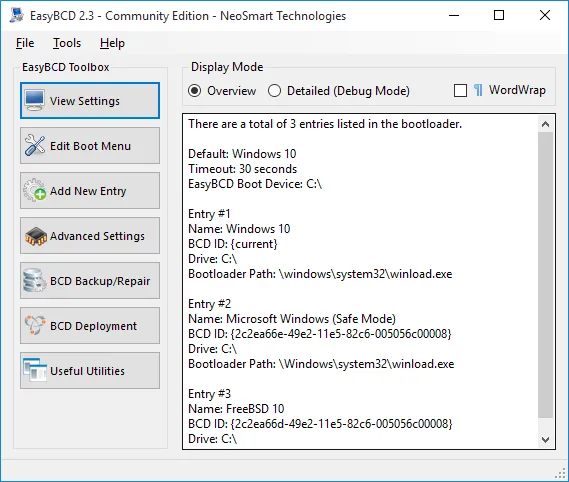
EasyBCD es una herramienta más de reparación de arranque que puede usar si tiene problemas de arranque con Windows. Le permite arrancar desde y hacia unidades USB, imágenes ISO, discos virtuales, etc., crear una memoria USB de arranque con utilidades de reparación, editar el gestor de arranque de Windows, reparar el gestor de arranque y mucho más.
7] CD de arranque definitivo
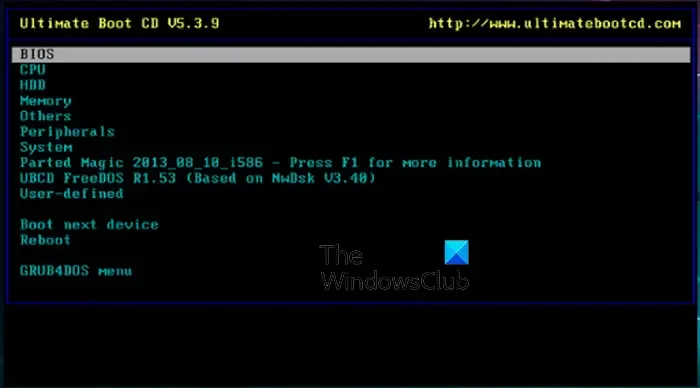
Ultimate Boot CD es otra herramienta de reparación de arranque para Windows 11/10. Le permite solucionar problemas y reparar una PC rota. Esta herramienta le permite crear un ISO de arranque en un CD, DVD o unidad flash USB y luego diagnosticar y reparar problemas de arranque.
Además, también puede ejecutar diagnósticos basados en disquetes desde unidades de CD-ROM o USB y diagnosticar problemas a mayor velocidad. La interfaz de esta herramienta es muy parecida a la BIOS desde donde ejecuta diferentes herramientas de diagnóstico.
Cuenta con algunas opciones más, como copiar datos de unidades agonizantes, verificar problemas con sus componentes de hardware, actualizar su BIOS, etc. Ofrece soporte para CPUID V2.19, ASTRA V6.50, G4u V2.6 y HDClone V.7. y viene con Q&D Unit/Track/Head/Sector y Q&D Vital Data Manager.
Puedes descargarlo desde aquí .
8] Hiren’s BootCD PE
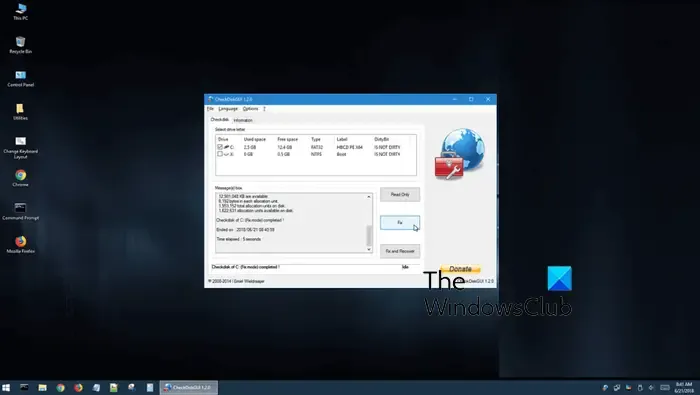
La siguiente herramienta de reparación de arranque es BootCD PE de Hiren. Es básicamente un entorno de preinstalación con varias herramientas de diagnóstico útiles que lo ayudan a que su computadora vuelva a estar operativa. Es compatible con el arranque UEFI desde DVD y unidad flash USB, y necesita al menos 2 GB de RAM. Una vez instalado, configura los controladores para su tarjeta gráfica, de sonido, inalámbrica y Ethernet.
Se integra con varias herramientas de terceros que lo ayudan a ejecutar un diagnóstico específico. Estas herramientas incluyen: herramientas BCD-MBR (BootIce, EasyBCD), desfragmentación de HDD (Desfragmentador), diagnóstico de HDD (GSmart Control, HDDSCAN), herramientas de disco duro/recuperación de datos, imágenes de HDD (Acronis TrueImage, Macrium Reflect PE), seguridad de HDD ( HDD Low-Level Format Tool), Antivirus (ESET Online Scanner), Herramientas del sistema (Speccy, Ccleaner, Windows PowerShell) y Red (TeamViewer, Chrome, PENetwork).
Si desea utilizar esta herramienta, descárguela de hirensbootcd.org .
Espero que esto lo ayude a obtener una herramienta de reparación de arranque adecuada para reparar su computadora dañada.
¿Cómo reparo los archivos de arranque de Windows 11?
Puede reconstruir sus archivos BCD o de datos de configuración de arranque utilizando la herramienta de línea de comandos BOOTREC. Le permite ingresar un comando simple, es decir, bootrec /rebuildbcdo bcdboot c:\windows /s c:reparar archivos BCD y reparar problemas de arranque en su computadora.



Deja una respuesta