Las mejores configuraciones de brillo y contraste para su monitor
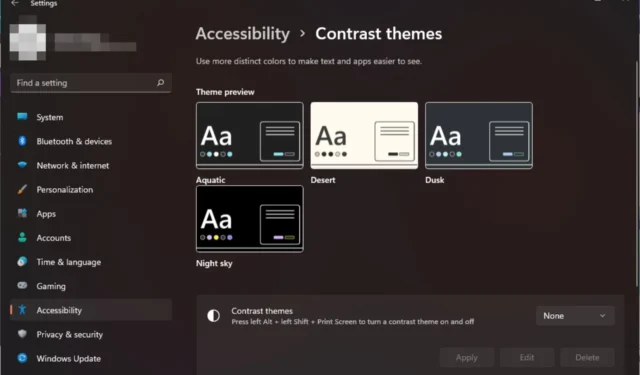

Las mejores configuraciones de brillo y contraste para su monitor dependerán de variables seleccionadas. Sin embargo, serán diferentes para cada uno, ya que las preferencias juegan un papel importante.
Otros factores que entran en juego al elegir la configuración de brillo y contraste incluyen las condiciones de iluminación ambiental, el modelo y la calibración específicos de su monitor, así como su nivel de comodidad/fatiga ocular.
¿Cuáles son las mejores configuraciones de brillo y contraste para su monitor?
Brillo
1. Brillo adaptativo
- Presione Windows + R para abrir Ejecutar, escriba panel de control y presiona Enter .
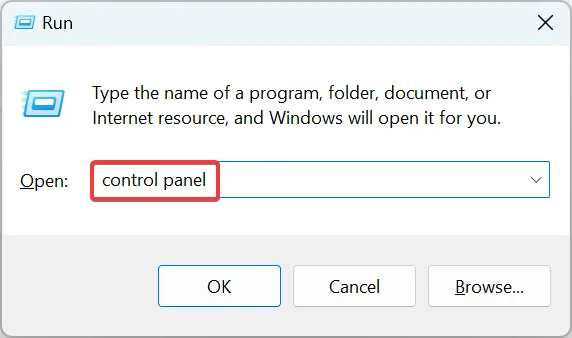
- Haga clic en Sistema y seguridad.
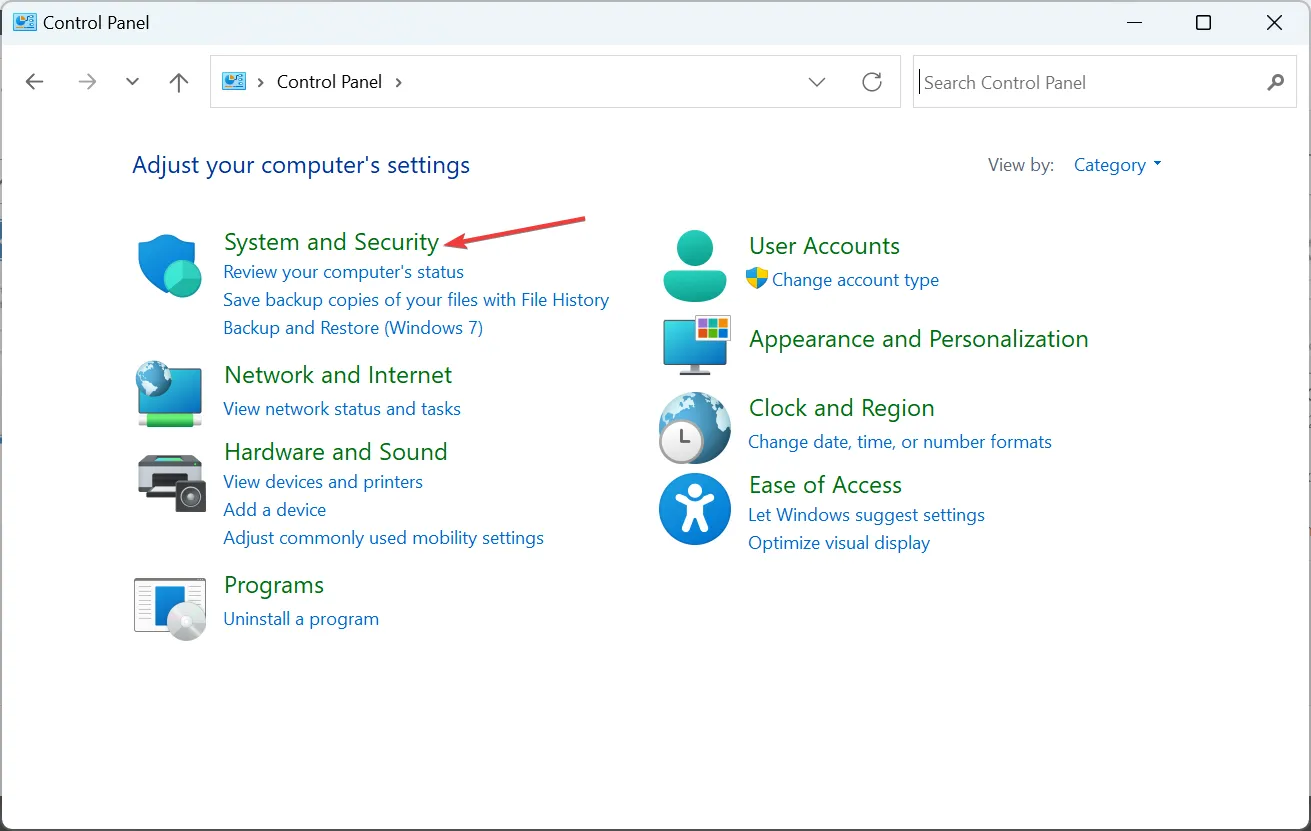
- A continuación, haga clic en Opciones de energía.

- Haga clic en Cambiar configuración del plan junto a su plan de energía activo.
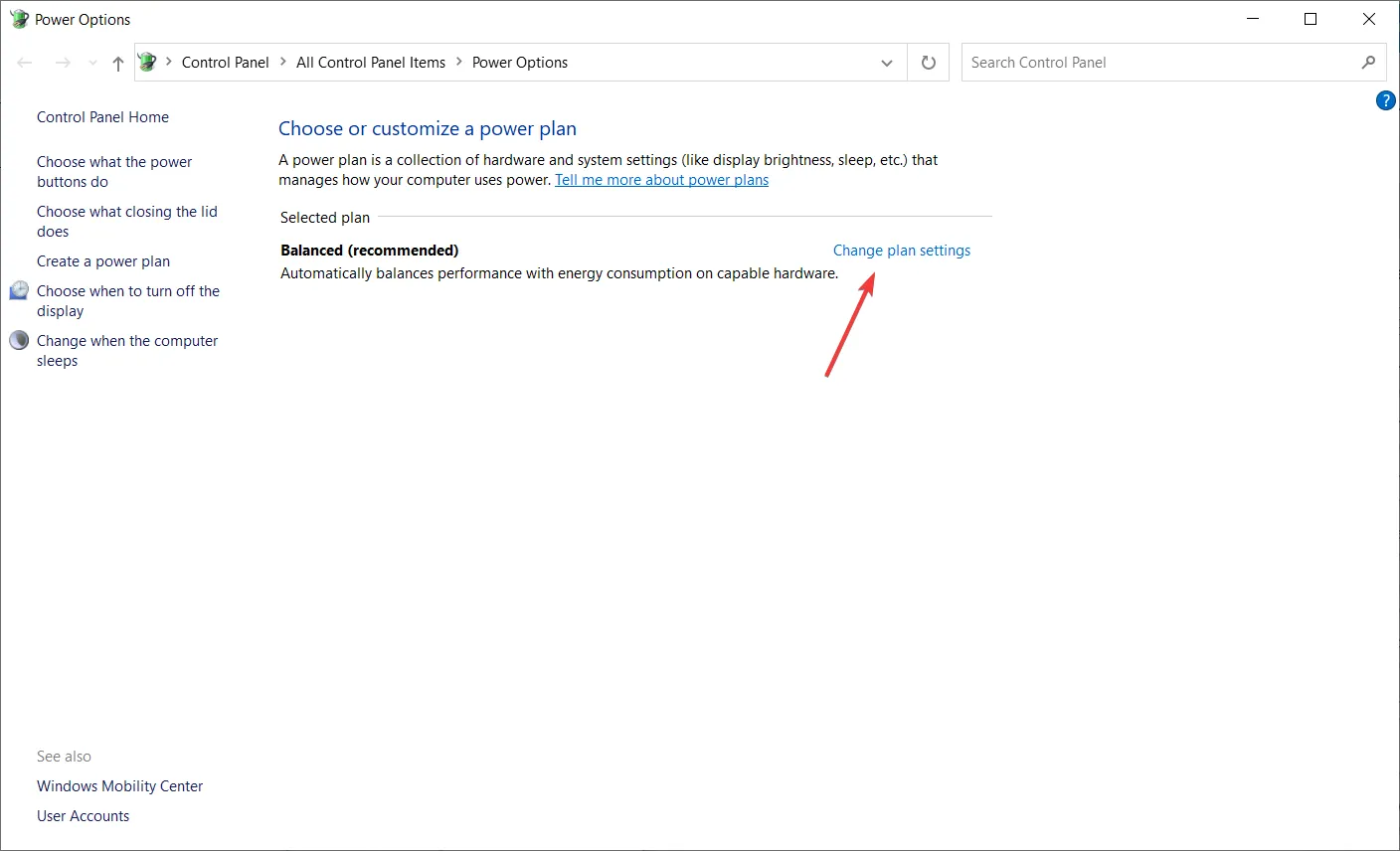
- Ahora haga clic en Cambiar configuración avanzada de energía.

- Una vez abierta la ventana Opciones de energía, haga doble clic en Pantalla <. una i=4>opción para expandirlo.
- Además, expanda la opción Habilitar brillo adaptable haciendo doble clic en ella.
- Cambie la opción Configuración a Desactivada en el menú desplegable.
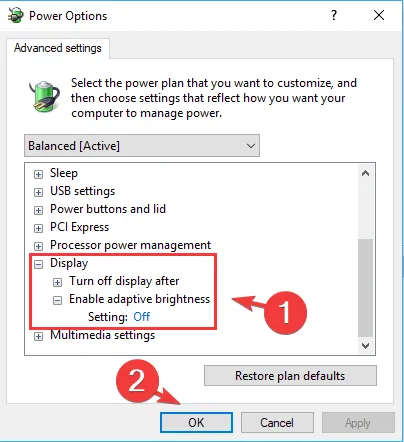
- Una vez hecho esto, haga clic en Aceptar.
El brillo adaptativo ajusta automáticamente el nivel de brillo de su monitor según el contenido mostrado y las condiciones de luz circundante. Es importante encontrar un equilibrio que proporcione una visibilidad cómoda y minimice la fatiga visual para sus necesidades individuales.
En entornos bien iluminados, una configuración de brillo más alta puede ser más adecuada, mientras que en entornos con poca iluminación, reducir el brillo puede ayudar a reducir la fatiga visual. El software de control de brillo también puede ayudarte cuando falla el brillo adaptativo.
2. Luz nocturna
- Presiona Windows + I para iniciar la aplicación Configuración y haz clic en Pantalla a la derecha en la pestaña Sistema.
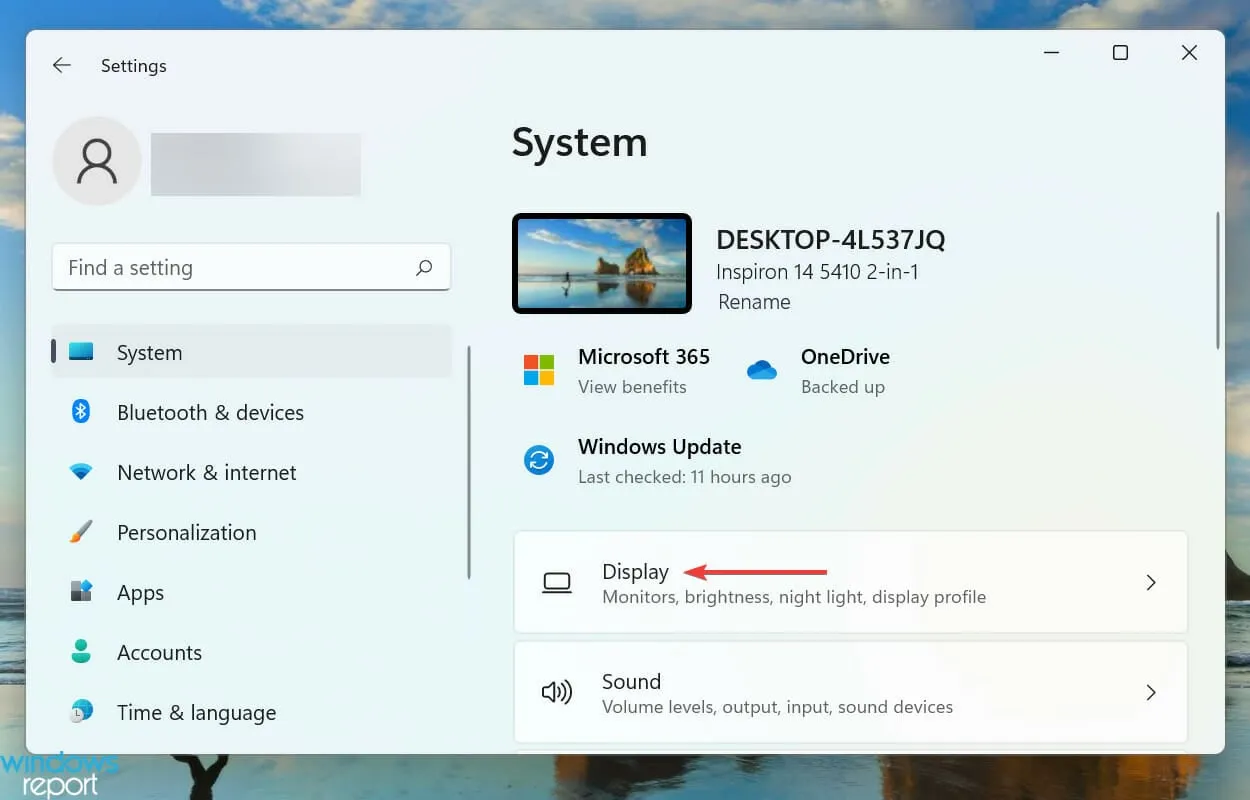
- Haga clic en la opción Luz nocturna y actívela.

- Ahora, asegúrese de que la opción Programar luz nocturna esté habilitada.
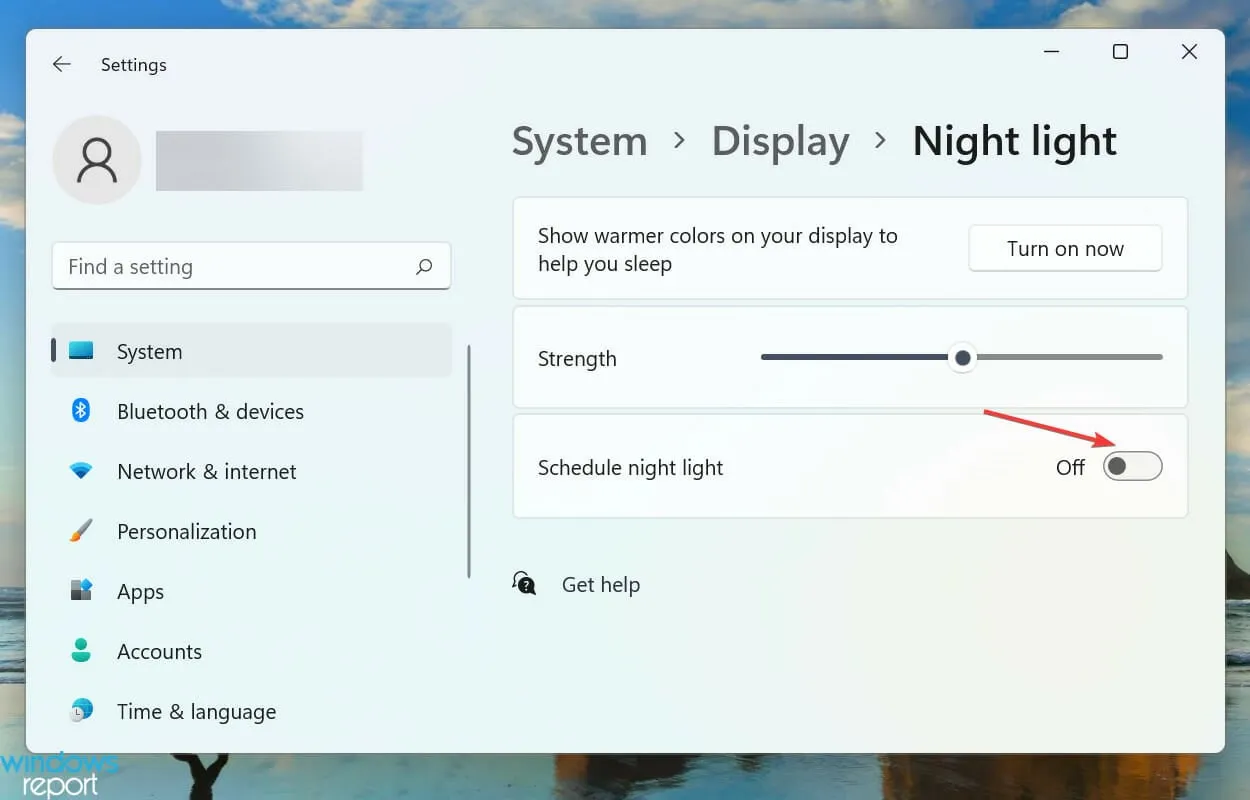
La luz nocturna ajusta la temperatura del color de la pantalla para reducir la luz azul y facilitar la vista en entornos con poca luz. Además, cuando se han habilitado el brillo adaptable y la función de luz nocturna, es posible que notes que la pantalla se atenúa o el brillo sigue cambiando.
En este caso, tendrás que ajustar manualmente la configuración de brillo a un nivel que funcione para ti, pero ten cuidado de no hacerlo. póngalo demasiado brillante. Estas configuraciones pueden provocar fácilmente un HDR descolorido, lo que dificulta la lectura de los elementos de la pantalla.
Contraste
1. Tema de alto contraste
- Presiona Windows + I para abrir Configuración, ve a Accesibilidad en el panel de navegación y seleccione Temas de contraste.

- Elija uno de los temas de alto contraste en el menú desplegable. También puedes comprobar la apariencia en vistas previas.
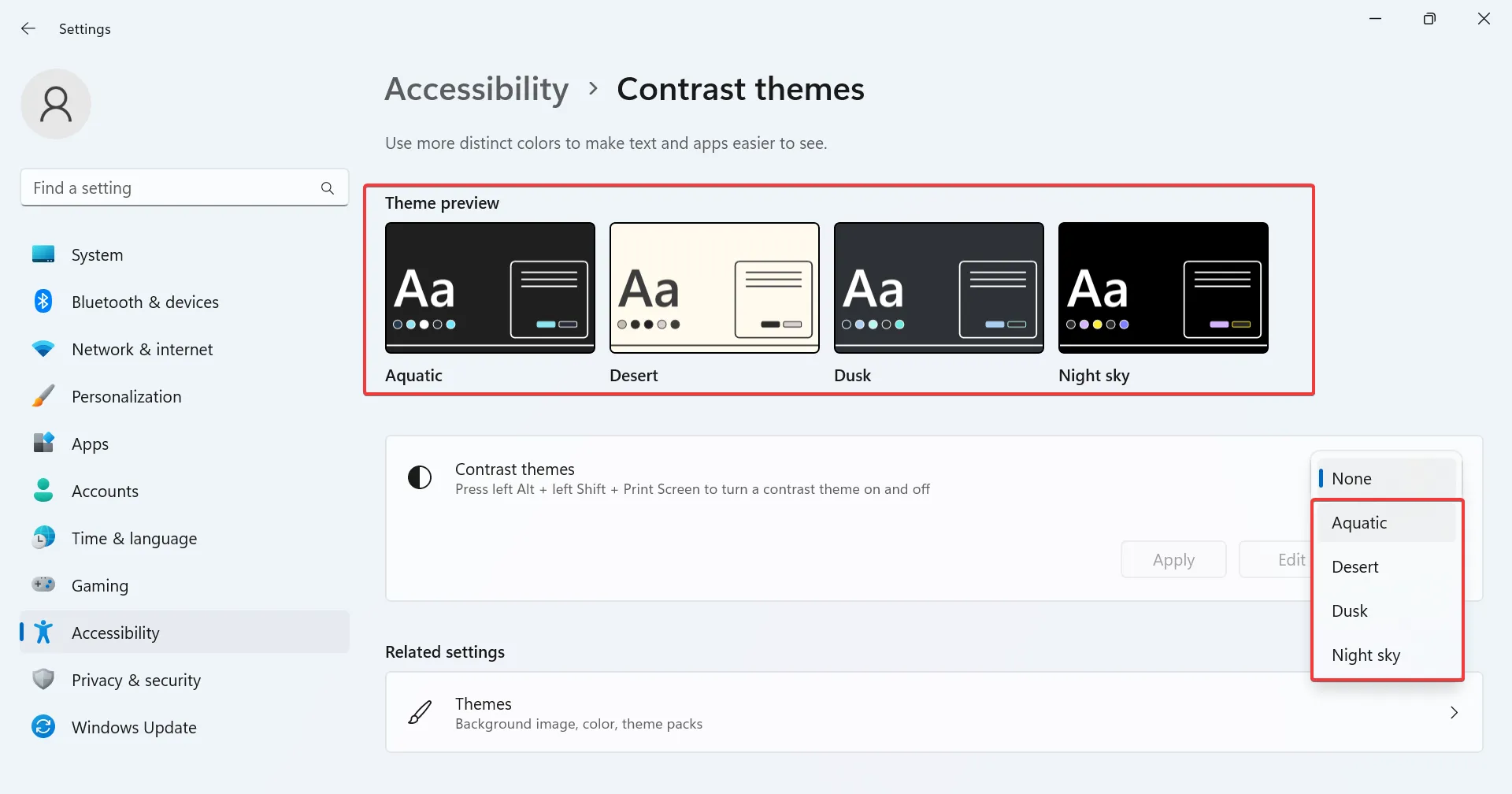
- Haga clic en Aplicar para que los cambios entren en vigor.
- Del mismo modo, puedes habilitar otros temas de contraste en poco tiempo.
Si los temas de contraste integrados no satisfacen sus necesidades, puede obtener más en Microsoft Store.
2. Descargar temas de contraste
- Presione Windows + S para abrir el menú Buscar, escriba Microsoft Store en el campo de texto y haga clic en el resultado relevante.
- Escribe Temas de Windows en el campo de búsqueda en la parte superior y presiona Enter.

- Ahora encontrará una variedad de temas compatibles con la PC.
- Seleccione cualquiera y haga clic en el botón Obtener para descargarlo.
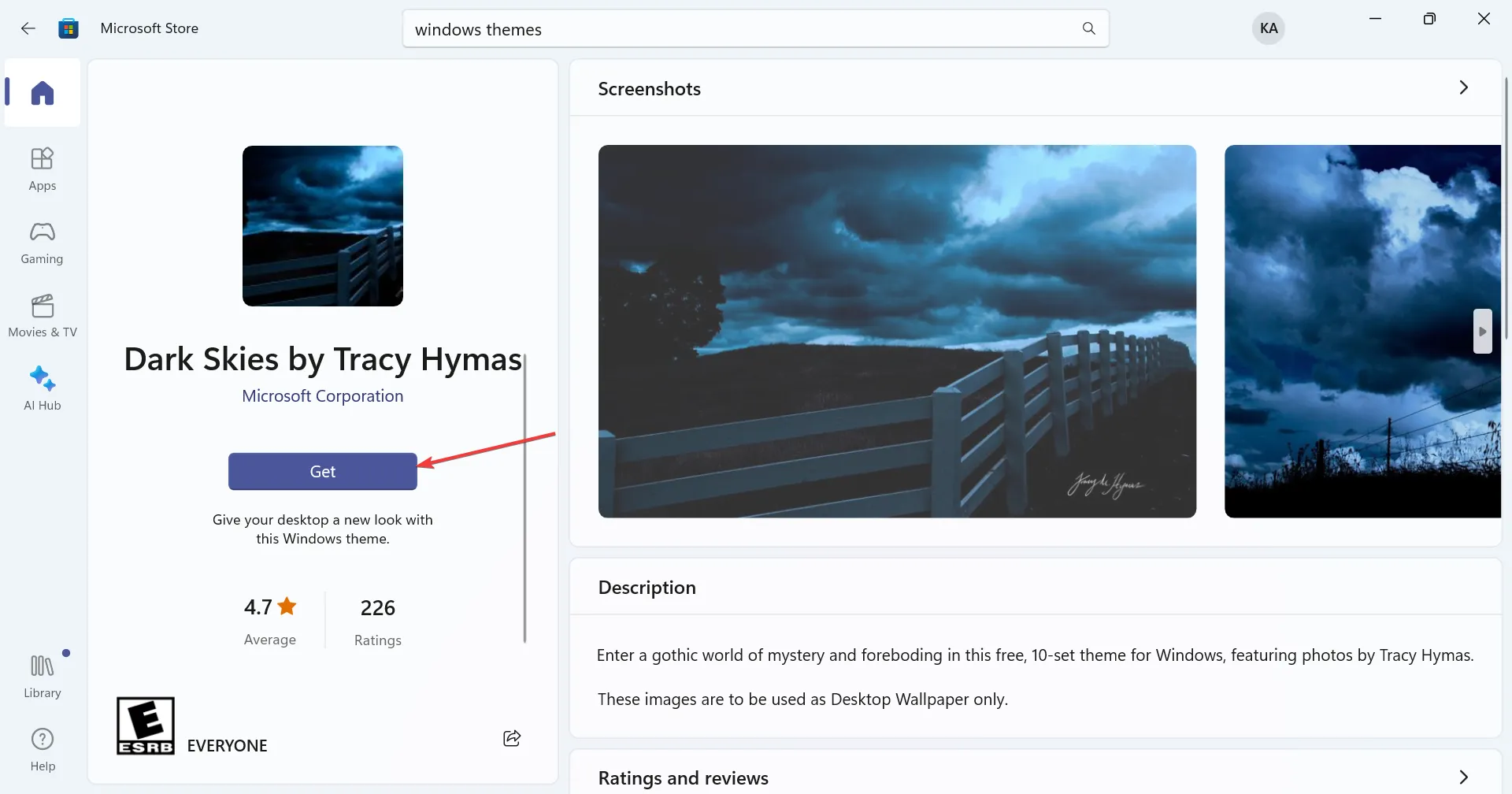
- Después de descargar el tema, presione Windows + I para abrir Configuración, seleccione Personalización en el panel izquierdo y haga clic en Temas.
- Finalmente, elija el que obtuvo en Microsoft Store y debería aplicarse de inmediato.

Si bien Microsoft Store tiene una amplia variedad de temas oscuros para Windows 11, su mayor limitación es que solo son aplicables para Escritorio. La mayoría de las aplicaciones seguirán siendo las mismas, por lo que los cambios serán insignificantes.
¿Debería el brillo ser mayor que el contraste?
La relación óptima entre brillo y contraste de un monitor es una cuestión de preferencia personal y puede variar según la iluminación circundante y otros factores.
Sin embargo, para fines de configuración general, recomendamos configurar el contraste ligeramente por encima del brillo por cuestiones de calidad de imagen. Un nivel del 60% al 70% debería ser lo suficientemente cómodo para la lectura.
Recuerda que estas pautas sirven como punto de partida. Para obtener el rendimiento más efectivo y eficiente, combínelo con otras configuraciones de pantalla para obtener mejores gráficos. Mejor aún, puedes instalar un software de calibración del color de la pantalla para que haga el trabajo por ti.
En general, es importante encontrar el equilibrio adecuado que proporcione una visibilidad cómoda y al mismo tiempo reduzca la fatiga visual. Estas funciones pueden ser altamente personalizadas, por lo que te animamos a experimentar con diferentes configuraciones y ajustarlas según tus necesidades individuales hasta que encuentres ese punto ideal.
Mientras juegas con estas configuraciones, no podemos olvidar mencionar que el brillo de Windows 11 puede no funcionar en ocasiones. Pero no te preocupes, ya que ya abordamos este problema en nuestra extensa guía.
Tenemos curiosidad acerca de su configuración de brillo y contraste. ¿Qué configuraciones dirías que funcionan mejor para ti? Háganos saber en la sección de comentarios a continuación.



Deja una respuesta