Las mejores configuraciones de brillo y contraste para PC
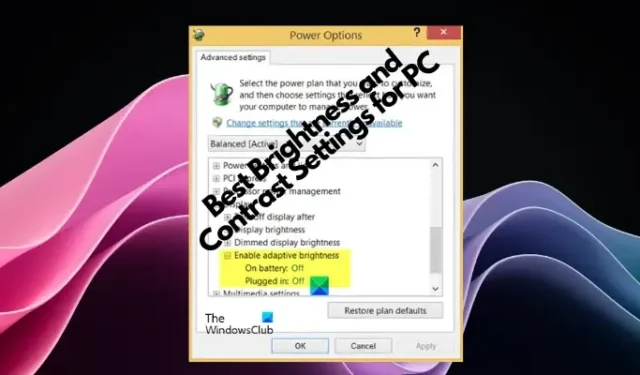
Ya sea que sea un jugador, un diseñador o simplemente un usuario cotidiano que disfruta de la transmisión de video y la navegación por Internet, perfeccionar estas configuraciones puede mejorar drásticamente la calidad de su experiencia visual general.

¿Qué configuraciones de brillo y contraste son mejores para jugar?
Las configuraciones óptimas de brillo y contraste para juegos varían según las preferencias personales y el tipo de juego. Sin embargo, un consejo general es ajustar el brillo de la pantalla a un nivel en el que los detalles sean visibles sin forzar la vista y ajustar el contraste para mejorar las imágenes del juego sin descolorar la imagen. Experimente con la configuración para obtener la mejor experiencia.
Las mejores configuraciones de brillo y contraste para Windows 11/10
Aunque aquí recomendamos la mejor configuración de monitor para su PC para juegos y para sus ojos, la configuración real depende en gran medida de la comodidad del usuario. Puede ser diferente para diferentes usuarios. Además, un nivel óptimo de brillo y contraste también depende del monitor que se utilice y de otros factores externos como la luz ambiental, etc.
Entonces, si bien puedes ajustar el brillo de la pantalla de tu PC a un nivel óptimo, en la mayoría de los casos, no ayuda. Por lo tanto, aquí tenemos un resumen de algunas técnicas que le ayudarán con la mejor configuración del monitor para su PC.
- Modificar la configuración de brillo
- Modificar la configuración de contraste
- Otras técnicas a seguir
1]Ajusta la configuración de brillo
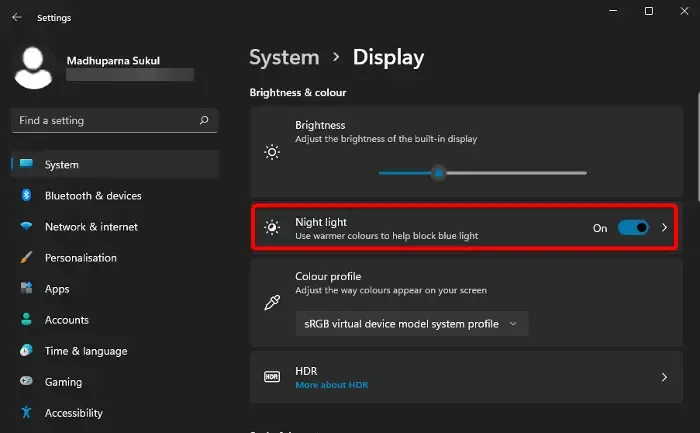
Si desea reducir la fatiga visual cuando mira un video o juega, ajustar la configuración de brillo lo ayudará a lograr su objetivo. Algunas configuraciones a considerar serían las siguientes:
Brillo adaptativo
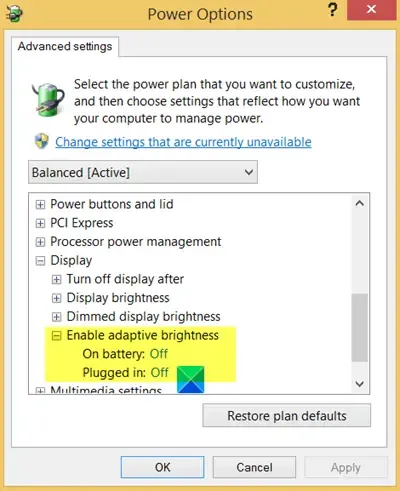
Cuando está activado, Brillo adaptable ayuda a su PC con Windows a ajustar los niveles de brillo y contraste automáticamente según las condiciones de iluminación ambiental. Por lo tanto, asegúrese de habilitar Brillo adaptable .
Sin embargo, dado que es una función específica del monitor, puede habilitarla solo si hay sensores de luz instalados en el monitor. Además, si la PC no admite la función, no podrá habilitarla.
Luz de noche
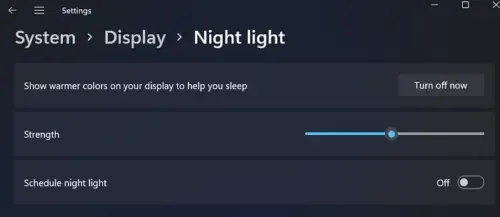
Entre las otras mejores configuraciones de monitor para sus ojos estaría habilitar la función Filtrado de luz azul o Luz nocturna en su PC con Windows. Esto ayuda a atenuar la pantalla automáticamente y reduce la luz azul del monitor, lo que a su vez reduce la fatiga visual.
Para esto, abra Configuración (Win + I ) > Sistema > Pantalla > Activar luz nocturna .
Alternativamente, puede utilizar software gratuito como f.lux o Eye Saver como software alternativo a la luz nocturna .
Modo oscuro
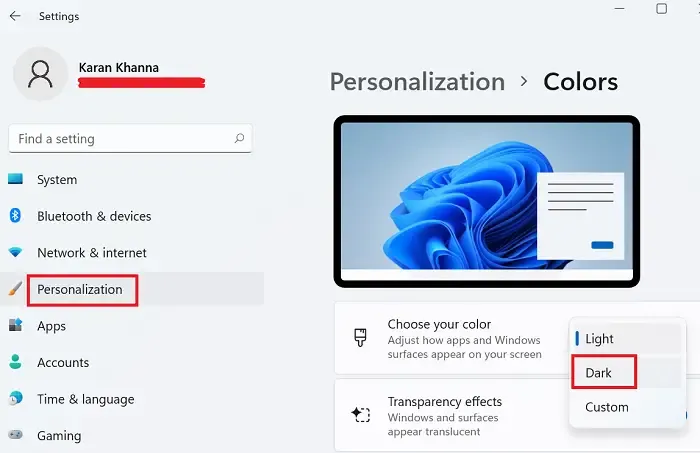
Si le duelen los ojos mientras usa su PC después del atardecer, cambiar al modo oscuro es una de las cosas más inteligentes que puede hacer.
- Para ello, abra la aplicación Configuración de Windows y haga clic en Personalización a la izquierda.
- A continuación, a la derecha, pulsa en Colores .
- En la siguiente pantalla, vaya a Elige tu modo y selecciona Oscuro en el menú desplegable.
Puede volver a cambiarlo al modo de luz más tarde seleccionando Luz en el mismo menú desplegable.
Alternativamente, puedes seguir la sugerencia en nuestra publicación detallada para cambiar automáticamente entre el modo claro y oscuro .
Administrar la temperatura del color de la pantalla
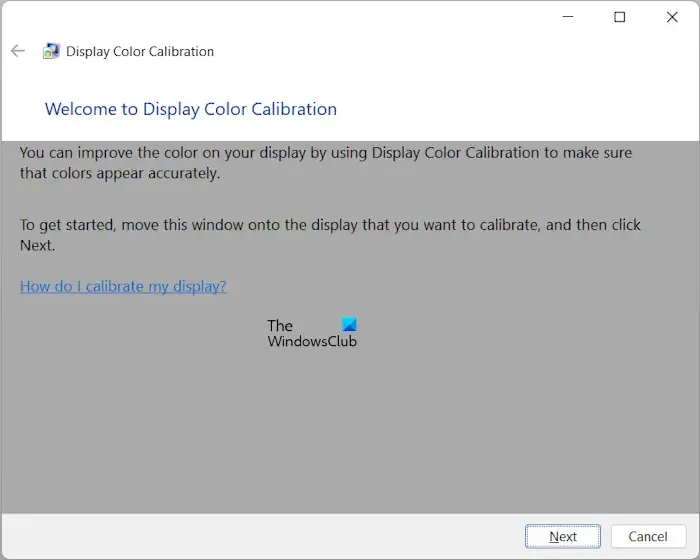
También puede cambiar la temperatura de color de su monitor según las condiciones de iluminación ambiental. Por ejemplo, puedes utilizar un tono azul para entornos más luminosos, y para entornos más oscuros, un tono amarillo debería ser perfecto.
- Para administrar el color de su monitor, abra la Configuración de Windows ( Win + I ).
- A continuación, escriba Calibrar color de pantalla en el campo de búsqueda para abrir la ventana Calibración de color de pantalla .
- Siga las instrucciones en pantalla para configurar la temperatura de color correcta según sus requisitos.
Alternativamente, puede utilizar el software gratuito ScreenTemperature para gestionar la temperatura del color de la pantalla.
- Las mejores herramientas gratuitas de calibración de monitores para Windows
- El mejor software de control de brillo para Windows
2]Modificar la configuración de contraste
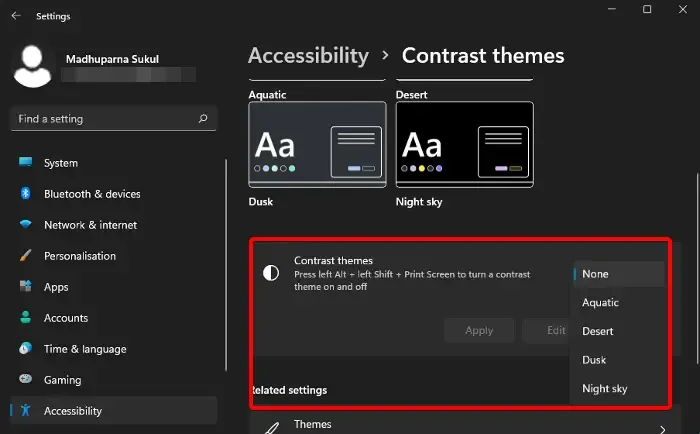
Hablando de la configuración de contraste, puedes ajustar el contraste de tu pantalla a algo intermedio, que no sea el negro más profundo ni el blanco más radiante. Una regla general es mantener el contraste de la pantalla al 60% o 70% para reducir la fatiga visual.
Pero si tienes algún problema con tu vista y quieres establecer un contraste que te ayude a leer e identificarte fácilmente, habilita el modo de alto contraste en tu PC . Es una función incorporada que le ayuda a leer cualquier cosa en el monitor.
Una vez hecho esto, puede cambiar el tema de alto contraste a la normalidad si desea la configuración para una visión normal.
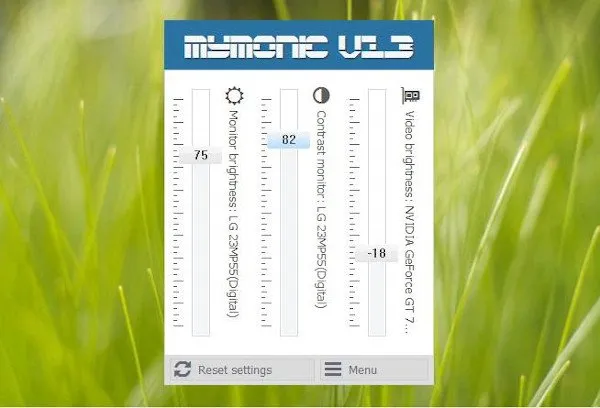
Alternativamente, también puedes descargar e instalar MyMonic , que es un programa gratuito que te ayudará a cambiar fácilmente la configuración de brillo y contraste de la pantalla .
3] Otras técnicas a seguir
Algunas de las otras técnicas que puede probar serían mover el monitor a un nivel óptimo de los ojos. Asegúrese de que no esté ni demasiado lejos ni demasiado cerca, lo que podría forzar la vista. También puedes ajustar la altura para una visión más cómoda.
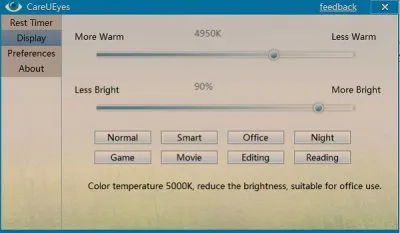
Además, asegúrese también de proteger sus ojos de los rayos de luz azul mediante el uso de filtros de luz azul. También puedes utilizar un software gratuito para el cuidado de los ojos como Careueyes , que viene con un filtro de luz azul. Al mismo tiempo, debes darle un poco de descanso a tus ojos mirando hacia otro lado cada 20 minutos.
¿Cuánto brillo es bueno para la vista en una PC?
El brillo de pantalla ideal para la comodidad visual en una PC depende del contexto. Sin embargo, para minimizar la fatiga visual, puede configurar la pantalla en aproximadamente 100-150 cd/m2 en un entorno de oficina normalmente iluminado (300-500 lux). Ajustar el brillo para que coincida con las condiciones de luz ambiental es clave para un confort visual óptimo.
¿Cuál es la mejor configuración de color para una PC?
Para lograr la mejor configuración de color para su PC, configure su pantalla a una temperatura de color de 6500 Kelvin, que simula la luz natural del día. Ajuste la intensidad digital para mejorar la experiencia de juego, pero asegúrese de ajustar la configuración a su monitor y juego específicos para mantener la precisión del color y evitar la sobresaturación.



Deja una respuesta