Las mejores aplicaciones para controlar una PC con Windows con un dispositivo Android
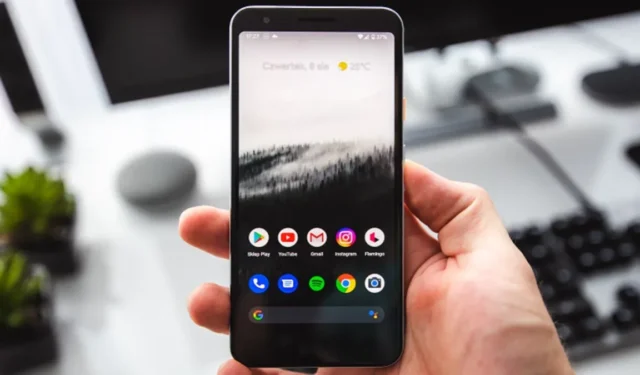
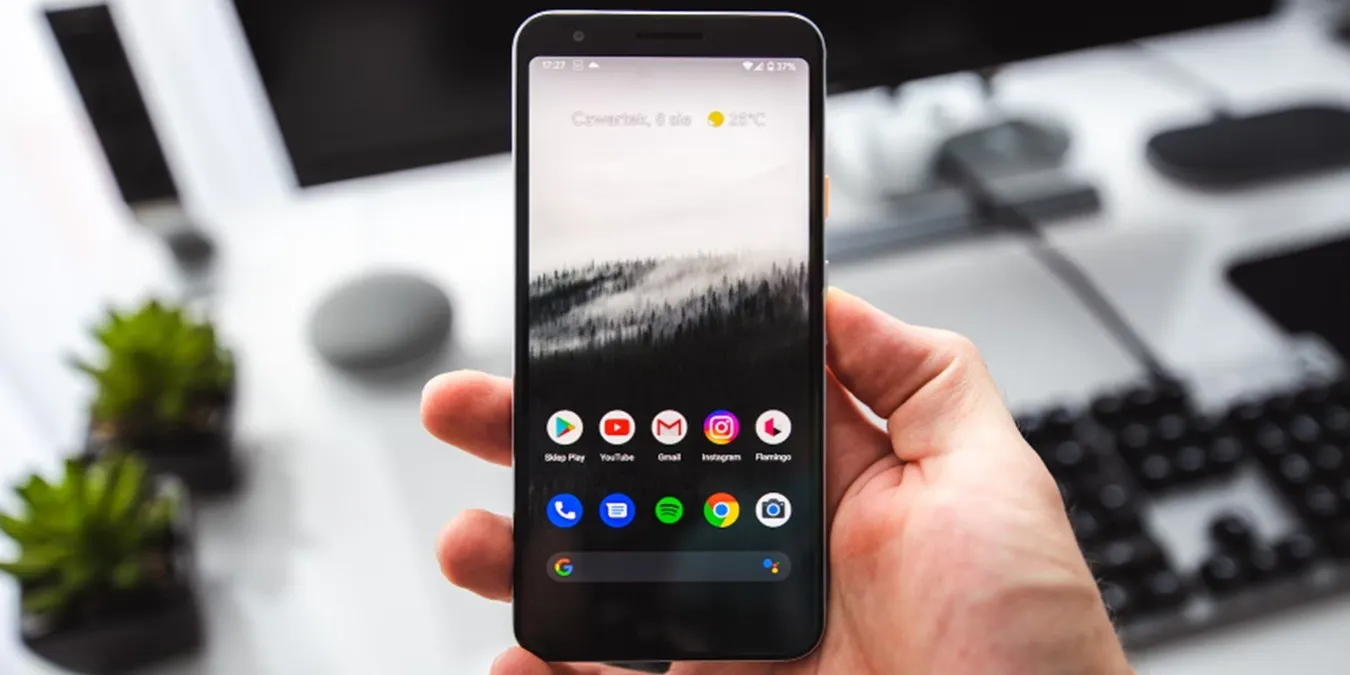
Dado que todo se vuelve inalámbrico, es posible que también desees controlar una PC con Windows con un dispositivo Android. En lugar de llevar consigo dispositivos adicionales para controlar su PC de forma remota, simplemente use una aplicación en su teléfono. Luego, use su teléfono para controlar varios aspectos de su PC con Windows, como el teclado, el mouse y la reproducción multimedia.
1. La mejor selección de controles remotos: control remoto unificado
Precio: Gratis con opciones premium
Unified Remote se conecta con su PC con Windows a través de Wi-Fi o Bluetooth. Sin embargo, antes de poder usarlo, necesita instalar la aplicación del servidor en su PC con Windows para conectarse al dispositivo Android. Ambas aplicaciones son gratuitas. La aplicación funciona como un control remoto universal para controlar varios aspectos de su PC. Simplemente seleccione el control remoto que desee y estará listo.
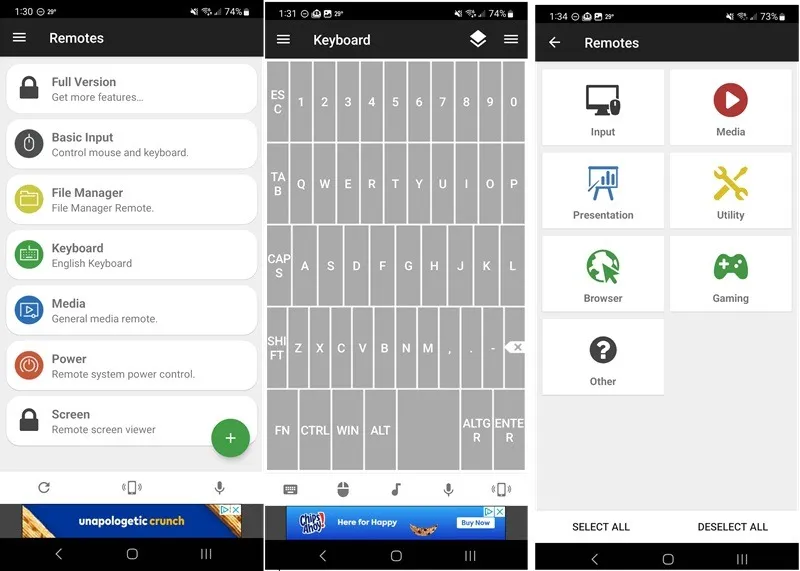
Realice fácilmente tareas básicas, como usar un teclado o mouse, apagar o reiniciar su PC, transmitir música, usar navegadores, medios, etc. También incluye temas claros y oscuros y admite controles de mouse simples y multitáctiles. Es fácil emparejarlo con su PC mediante Bluetooth.
Obtener la versión completa desbloquea más de 90 controles remotos, widgets, controles remotos personalizados, acciones IR, NFC, controles Android Wear, comandos de voz, etc. La versión gratuita está limitada a solo 18 controles remotos.
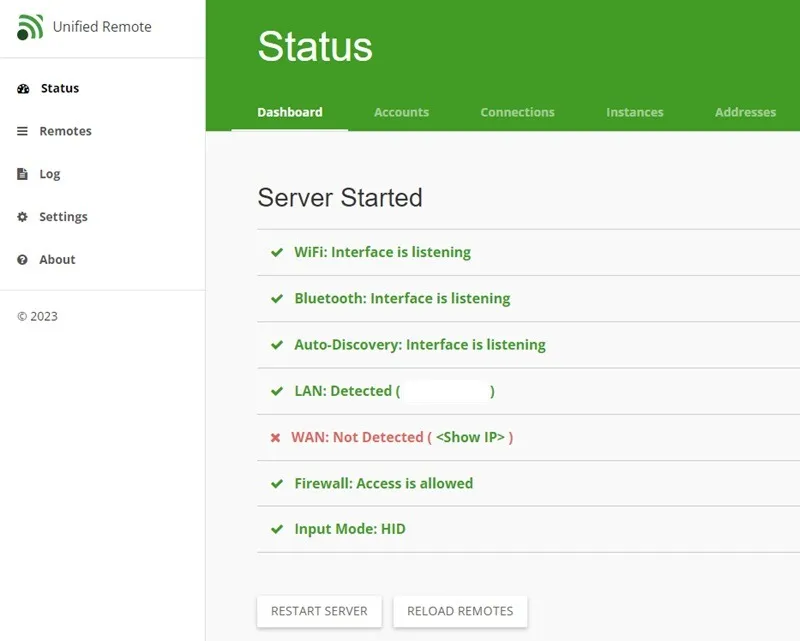
Ventajas
- Se conecta mediante Bluetooth y Wi-Fi
- Incluye 18 controles remotos gratuitos y más de 90 premium
- Diseño y orden personalizables de los controles remotos.
- Funciona con Android, iOS, Mac, Linux y Windows
Contras
- No funciona con todos los dispositivos (los dispositivos deben admitir conexiones Bluetooth y/o Wi-Fi)
- Anuncios publicitarios en la parte inferior en versión gratuita.
2. Opción más segura: RealVNC
Precio: Gratis con opciones premium
RealVNC es una de las formas más sencillas de controlar una PC con Windows con un dispositivo Android. Es más que un simple control remoto. Le brinda acceso completo a su escritorio y aplicaciones de Windows a través de su dispositivo Android. También deberás descargar la aplicación de escritorio RealVNC Lite en cualquier dispositivo que quieras controlar. Esta es la versión gratuita y no comercial de la aplicación de escritorio premium RealVNC.
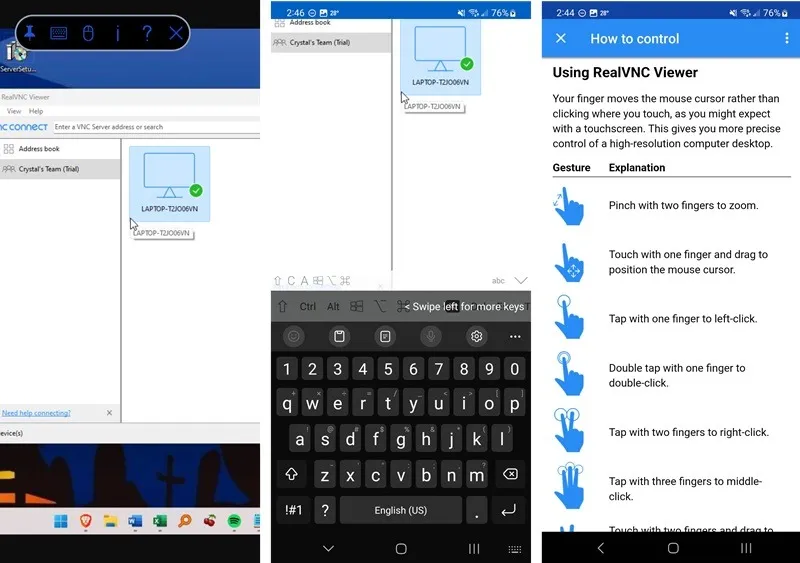
RealVNC está diseñado para empresas y equipos, pero el plan Lite individual es gratuito y le permite ver y controlar su escritorio de Windows en tiempo real. Abre aplicaciones, escribe, usa tu teléfono como mouse y mucho más. La configuración es más compleja, pero funciona bien cuando terminas.
Obtenga automáticamente una prueba gratuita de la versión premium (no se requiere tarjeta de crédito). Después de 14 días, vuelve a la versión gratuita con controles más básicos. Debes verificar una frase de contraseña cada vez que te conectas y también puedes configurar la autenticación de dos factores.
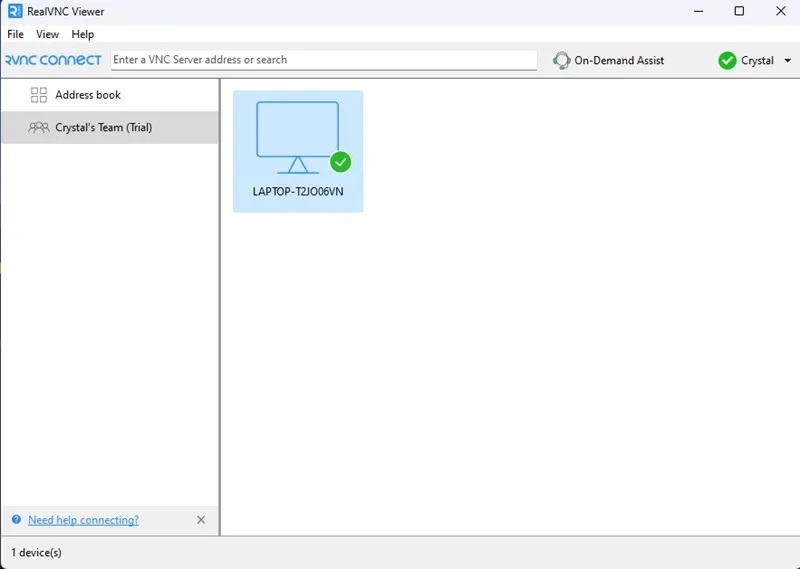
Ventajas
- Varios pasos para autenticar conexiones.
- Sin anuncios en la versión gratuita
- Vea y controle todo su escritorio
Contras
- Se requiere mucho desplazamiento en pantallas pequeñas
- Algunas funciones, como copias de seguridad y más de tres dispositivos, son solo premium
3. Mejor visor remoto: TeamViewer
Precio: Gratis con opciones premium
Al igual que RealVNC, TeamViewer está diseñado pensando en las empresas. Sin embargo, es una herramienta de escritorio remoto gratuita para una variedad de dispositivos para uso no comercial de un solo usuario. Sólo tienes que crear una cuenta gratuita para crear conexiones; de lo contrario, obtendrá un error.
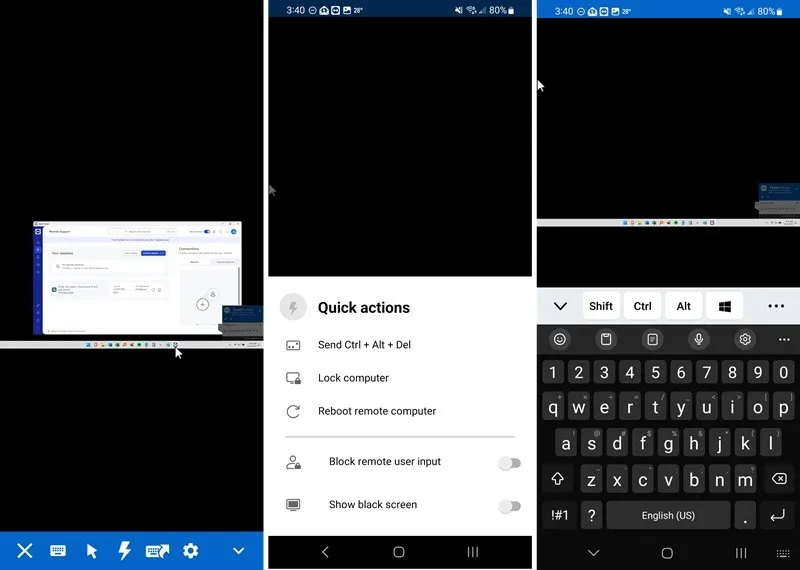
Descargue la aplicación para Android y la aplicación TeamViewer QuickSupport para Windows. Inicie sesión en ambos con su cuenta gratuita de TeamViewer, ingrese el ID de cliente y la contraseña de Windows en la aplicación de Android y disfrute de poder controlar una PC con Windows desde un dispositivo Android.
Verás tu escritorio completo, aunque el fondo de pantalla se elimina de forma predeterminada. Controle fácilmente el mouse (Windows le permite personalizar el cursor), el teclado y abra aplicaciones, e interactúe con su PC en tiempo real, incluso si Estamos a millas de distancia. Solo puedes trabajar con un dispositivo a la vez en la versión gratuita.
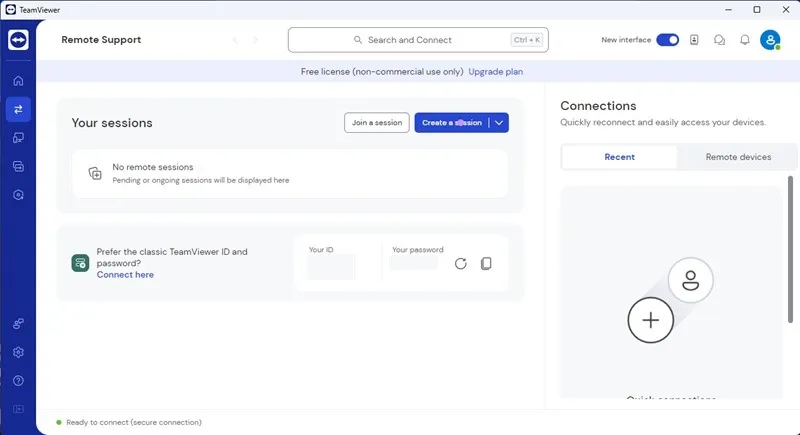
Ventajas
- Controla remotamente toda tu PC
- Cambie su contraseña de cliente en cualquier momento para mayor seguridad
- Funciona entre dispositivos Android, iOS, Windows, macOS y Linux
Contras
- Requiere una cuenta para funcionar
- Solo funciona con un dispositivo a la vez (debe eliminar una conexión para conectarse a un nuevo dispositivo)
4. Lo mejor para juegos: control remoto de PC
Precio: Gratis con opciones premium
Si necesitas controlar Windows con Android para jugar, PC Remote se completa con varios perfiles de juego, como GTA, Assassin’s Creed y La leyenda de Zelda. Lo que es aún mejor es que eres libre de crear tus propios diseños. O simplemente controle el mouse y el teclado de su PC desde su dispositivo Android.
Deberás crear una cuenta gratuita e instalar la aplicación Monect Remote Desktop para que Windows pueda usar esta aplicación. Conéctese a su PC mediante Wi-Fi, Bluetooth o USB. Luego, use su dispositivo Android para controlar medios, apagar su PC, controlar presentaciones, acceder a archivos e incluso ver su escritorio completo de forma remota.
Algunas funciones son solo para usuarios premium, como un escritorio remoto de mayor resolución, un proyector de pantalla y una experiencia sin publicidad. Hay un poco de latencia con las conexiones Wi-Fi y Bluetooth, pero una conexión directa funciona mejor para jugar.
Ventajas
- Perfiles de control de juegos integrados
- Funciona como un controlador de escritorio remoto
- Controla tu ratón y teclado en tiempo real
Contras
- Un pequeño retraso con Wi-Fi y Bluetooth para jugar
- Anuncios en la versión gratuita.
5. Lo mejor para control básico de teclado/ratón: teclado y ratón Bluetooth sin servidor Ratón
Precio: Gratis con opción premium
Las funciones y características de la aplicación casi se explican en el nombre de la aplicación. El teclado y teclado Bluetooth sin servidor. La aplicación Mouse te permite controlar cualquier dispositivo, ya sea smartphone, tablet, ordenador o Android TV, siempre que tenga Bluetooth. No requiere que instales una aplicación de servidor en tu PC con Windows para funcionar.
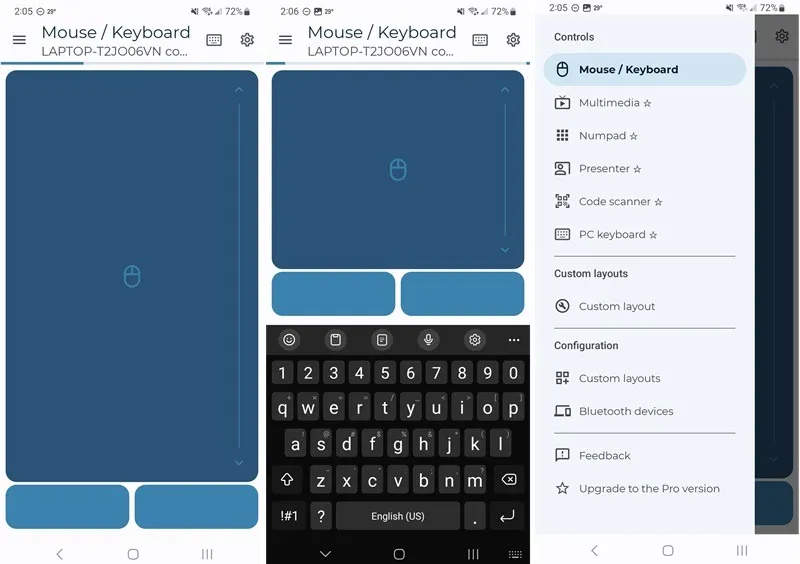
Obtenga soporte para desplazamiento desde el panel táctil, escriba usando el teclado de su teléfono inteligente, controle reproductores multimedia de forma remota, use soporte para reconocimiento de voz, etc. La aplicación tiene más de 33 diseños de idiomas de teclado diferentes y ofrece enviar texto copiado a dispositivos conectados.
Algunas funciones están bloqueadas detrás de la versión premium de la aplicación, como convertir su dispositivo en un «Air Mouse». Sin embargo, los controles básicos del mouse y el teclado son gratuitos. Sin embargo, en mi experiencia, pueden ser necesarios varios intentos para conectarse correctamente con Bluetooth.
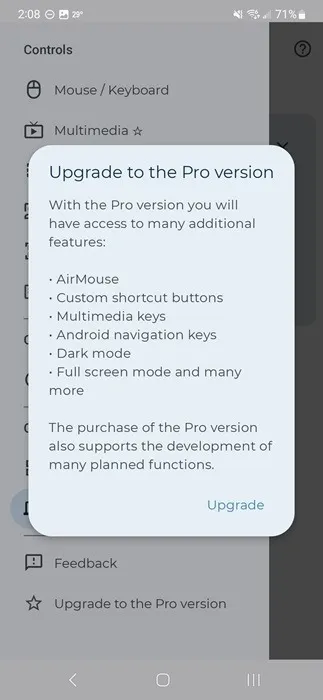
Ventajas
- Sin anuncios en la versión gratuita.
- Interfaz sencilla para controlar el ratón y el teclado.
- Diseños personalizables en la versión premium.
Contras
- La mayoría de las funciones son solo premium
- Bluetooth no siempre se conecta correctamente
Controle Windows aún más
O personalice y controle aún más Windows realizando cambios en el Registro de Windows. Si desea escribir caracteres especiales con la misma facilidad en Windows que en Android, utilice estos métodos para escribir caracteres especiales, emojis y acentos.
Crédito de la imagen: Unsplash. Todas las capturas de pantalla son de Crystal Crowder.



Deja una respuesta