La mejor configuración de AMD Radeon para jugar en PC
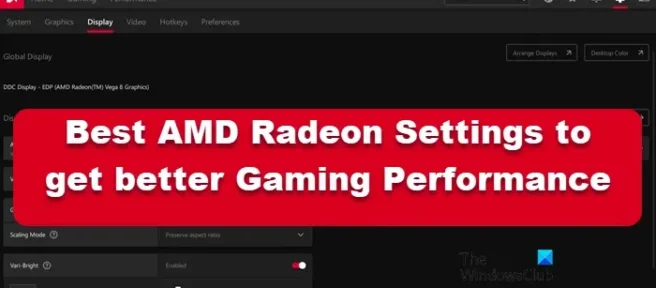
AMD es una de las principales empresas de fabricación de chips. También proporciona su software AMD Radeon que le permite configurar los ajustes de su GPU y optimizar la computadora. En esta publicación, veremos la mejor configuración de AMD Radeon para obtener un mejor rendimiento de juego en su computadora. Entonces, si está jugando, configurar algunas de las configuraciones mencionadas aquí puede ser de gran ayuda.
La mejor configuración de AMD Radeon para jugar en PC
Las siguientes son las mejores configuraciones de AMD Radeon para obtener un mejor rendimiento del juego:
- Nitidez de imagen de Radeon
- Usar FreeSync y sincronización mejorada
- Grabar repeticiones instantáneas
- Modernizar juegos antiguos
- Reducir el retraso de entrada
- Súper resolución virtual
- Escalado de enteros
Hablemos de cada uno de ellos en detalle.
1] Nitidez de imagen Radeon
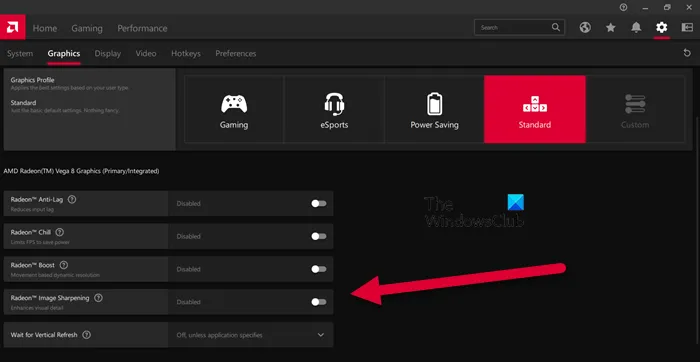
Radeon Image Sharpening agrega una capa de nitidez a sus gráficos sin poner demasiada carga en su GPU. Esta característica es especialmente útil para los jugadores que quieren un poco más de nitidez. Para realizar los cambios, debe abrir la aplicación AMD Radeon y luego ir a Configuración> Gráficos. Luego puede elegir el juego que desea configurar o hacer clic en Gráficos globales. Finalmente, active la palanca para Radeon Image Sharpening y luego use el control deslizante para cambiar su intensidad. Con suerte, esto hará el trabajo por ti.
2] Usar FreeSync y sincronización mejorada

Si tiene un monitor compatible con FreeSync y no habilita FreeSync en la configuración de AMD Radeon, se lo está perdiendo. La respuesta de FreeSync AMD a la sincronización G de Nvidia permite que la GPU cambie dinámicamente la frecuencia de actualización del monitor según el juego que esté jugando.
En caso de que no tenga un monitor compatible con FreeSync, continúe y habilite Enhanced Sync. Con la sincronización mejorada habilitada, tendrá un desgarro de pantalla bajo en comparación con Vsync. Sin embargo, esta configuración no le permite la misma velocidad de cuadro y retraso de entrada que proporciona Vsync.
Puede encontrar FreeSync en Configuración > Pantalla y Sincronización mejorada en Configuración > Gráficos y usarlos juntos garantiza un rendimiento óptimo.
3] Grabar repeticiones instantáneas
No hay forma de predecir cuándo tendrás el momento lo suficientemente digno como para alardear frente a tus amigos en un juego, por ejemplo, matando a un escuadrón por tu cuenta. Entonces, para guardar estos momentos como prueba, puede usar una de las configuraciones llamada Grabar repeticiones instantáneas.
Para habilitar Grabar repeticiones instantáneas, vaya a Configuración cog > General o Configuración > Grabación. También puede establecer el tiempo de duración y guardar el momento en formato GIF. Haga clic en Ctrl + Shift + S para grabarlo y Ctrl + Shift + R para iniciar y detener la grabación.
4] Modernizar juegos antiguos
La mejora gráfica se puede ver en la forma en que se hacen los juegos en los últimos años, sin embargo, esto no se puede decir de los viejos clásicos como Mario Kart bros, Minecraft y muchos más. Para cerrar la brecha en la configuración de gráficos, Radeon ofrece características como Anti-Aliasing, Texture Filtering. Puede habilitar las funciones para tener una mejor configuración de gráficos.
Para hacerlo, vaya a Juegos > Juegos y seleccione cualquiera de los juegos DX9. Ahora, seleccione la opción Avanzado, configure Supermuestreo en Anti-aliasing, anti-aliasing al máximo y active el filtrado anisotrópico.
5] Reducir el retraso de entrada
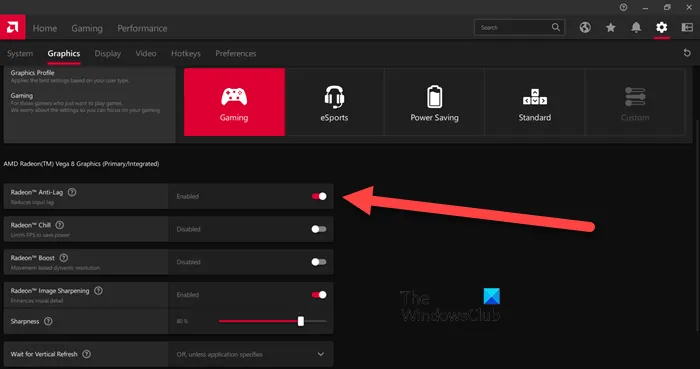
Si tiene una sincronización gratuita habilitada o un monitor de FPS alto, puede omitir esta configuración. Sin embargo, si tiene un monitor genérico que se actualiza a 60 Hz por segundo, habilitar la función Anti-lag puede minimizar el retraso de entrada.
Puede habilitar la función Radeon Anti-Lag yendo a Configuración co y luego haciendo clic en Gráficos> Juegos. Sin embargo, use esta función con prudencia, ya que se sabe que causa problemas de compatibilidad.
6] Súper resolución virtual
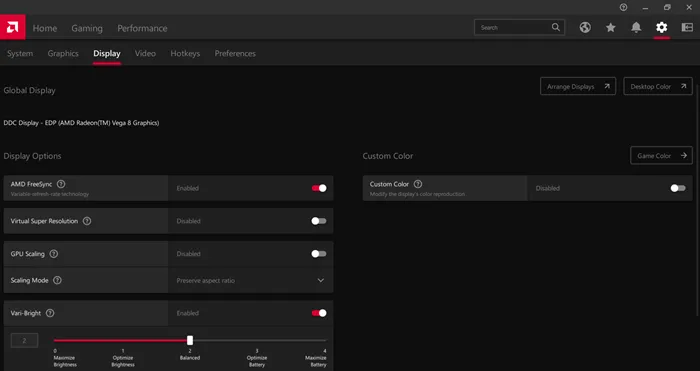
¿Quién no querría jugar el juego en resolución 4K en una computadora/monitor con resolución 1080p? Habilitar la superresolución virtual le dará el mismo resultado. Para habilitarlo, vaya a Configuración de Radeon > Pantalla > active la tecla de alternancia Virtual Super Resolution.
La superresolución virtual le ofrece características similares como Super Sampling Anti Aliasing. Sin embargo, tenga en cuenta que hacerlo puede sobrecargar su PC, por lo tanto, habilite esta función solo si tiene una GPU potente.
7] Escalado de enteros
El escalado de enteros es una de las mejores características proporcionadas por Radeon. Le permite tener la mejor calidad de imagen mientras cambia su resolución. La función multiplica cada píxel por un número entero, lo que le permite usar juegos de baja resolución en una pantalla de alta resolución.
Lo mejor de Integer Scaling es que te permite ejecutar el juego en 1080p con una pantalla 4K. La imagen tendrá la misma nitidez y calidad que antes, pero podrá disfrutar de una jugabilidad fluida y un mejor rendimiento general. Para configurar o habilitar la escala de enteros, vaya a Configuración > Pantalla.
¿Cómo puedo mejorar mis gráficos AMD Radeon?
Para mejorar el rendimiento de su Radeon y obtener características óptimas, puede configurar algunas de las configuraciones. Radeon Image Sharpening, Anti-lag y Integer Scaling son algunas de las configuraciones que puede habilitar para tener un mejor rendimiento de gráficos. Para saber más sobre su función, puedes leer los detalles antes mencionados.
¿Cómo optimizo mi computadora portátil AMD para juegos?
AMD Radeon brinda a los jugadores una experiencia de juego de por vida al permitirles funciones que pueden modificar los píxeles de la imagen, la resolución y mucho más. Para optimizar su computadora portátil AMD para juegos, puede habilitar el filtrado anisotrópico, el filtrado morfológico y establecer la calidad del filtrado de texturas en estándar. También debe cambiar algunas configuraciones para optimizar su computadora con Windows para juegos.



Deja una respuesta