No se pudo localizar BCryptHash: 7 formas de solucionarlo


Recientemente nos encontramos con el punto de entrada McUICnt.exe no encontrado. El punto de entrada del procedimiento BCryptHash no se pudo ubicar en la biblioteca de vínculos dinámicos. Error bcrypt.dll en varios dispositivos, algunos con Windows 7.
En una inspección más cercana, el problema parecía estar en bycrypt.dll, un archivo del sistema. BCryptHash es un algoritmo de cifrado que se utiliza para almacenar datos críticos de forma segura. Según página oficial de Microsoft, BCryptHash solo funciona en Windows 10 o versiones posteriores del sistema operativo.
Entonces, para empezar, asegúrese de que su PC cumpla con los requisitos mínimos del sistema para BCryptHash.
¿Cómo soluciono el error de no poder localizar BCryptHash?
1. Utilice una herramienta de reparación de DLL
Su enfoque principal cuando cualquier mensaje de error enumera una DLL debe ser utilizar una herramienta eficaz de reparación de DLL. Estos identificarán los archivos DLL faltantes o corruptos y descargarán automáticamente una copia nueva.
2. Copie la DLL desde otra PC
Si tiene otra PC que ejecuta la misma iteración y arquitectura de Windows (32 bits o 64 bits), también funcionaría mover una copia de bcrypt.dll. El archivo se almacena en:C:\Windows\System32
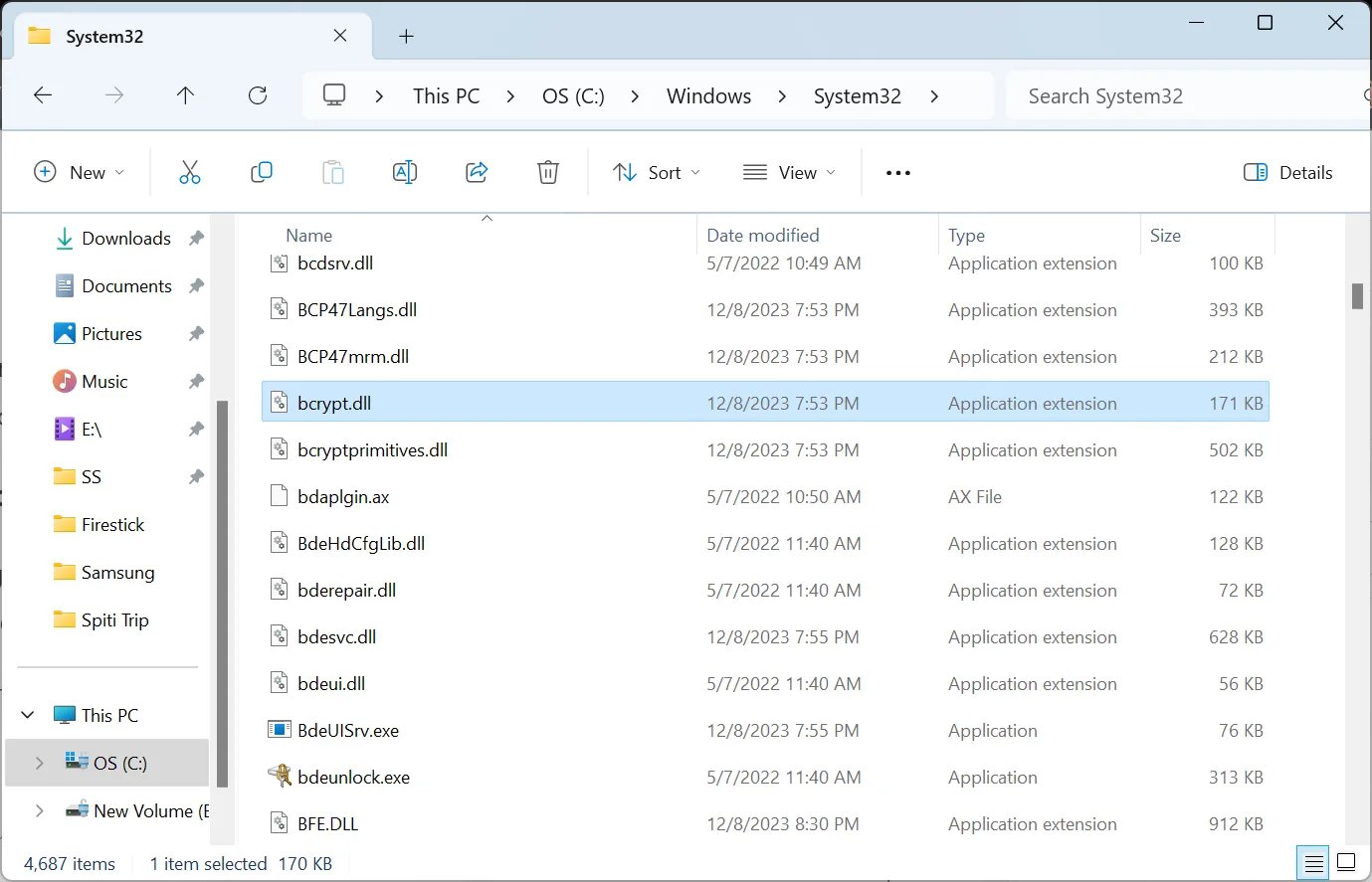
En la otra PC, ubique el archivo bcrypt.dll y muévalo a una unidad externa. Ahora, cambie el nombre del bcrypt.dll existente en la PC afectada como bcrypt.old.dll y, finalmente, transfiera la DLL desde la unidad externa a la carpeta System32.
Recuerde no eliminar la DLL existente (a la que le cambiamos el nombre) a menos que la nueva funcione bien y no reciba el mensaje BCryptHash que ya no se puede localizar.
3. Ejecute los escaneos DISM y SFC.
- Presione Windows + S para abrir la Búsqueda, escriba Símbolo del sistema , haga clic derecho en el resultado relevante y seleccione Ejecutar como administrador.

- Haga clic en Sí en el mensaje UAC.
- Pegue los siguientes comandos DISM individualmente y presione Enter después de cada uno:
DISM /Online /Cleanup-Image /CheckHealthDISM /Online /Cleanup-Image /ScanHealthDISM /Online /Cleanup-Image /RestoreHealth - Ahora, ejecute el escaneo SFC con este comando:
sfc /scannow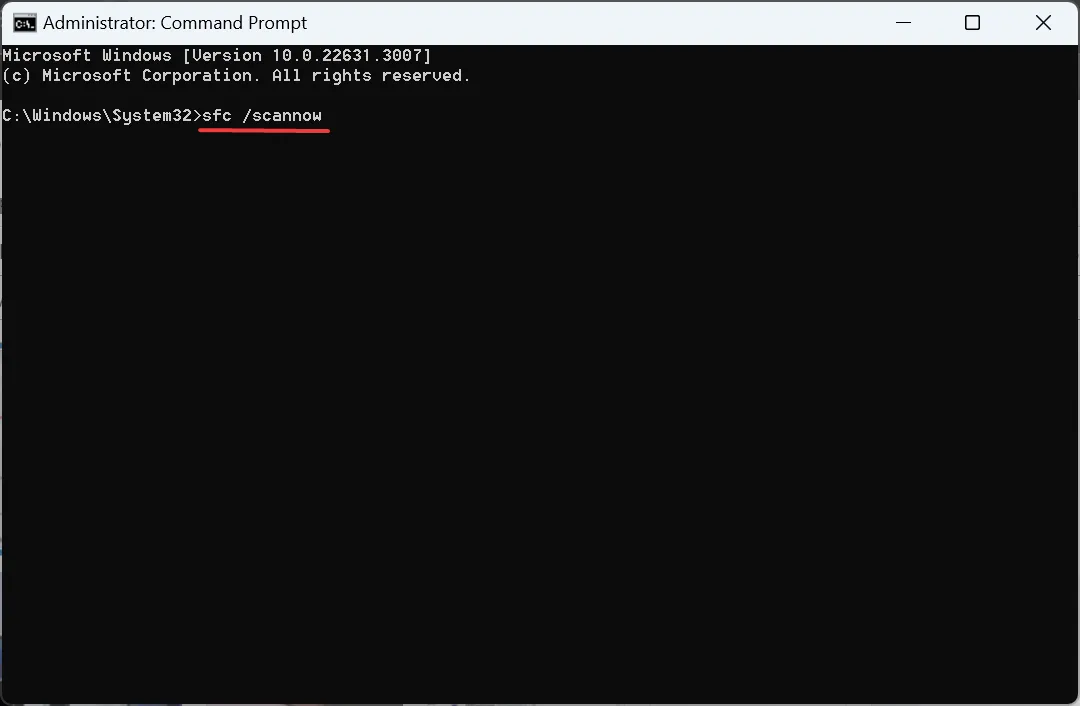
- Una vez hecho esto, reinicie la PC y verifique si hay mejoras.
Dado que archivos de sistema corruptos, siendo bcrypt.dll uno de ellos, puede provocar errores de DLL, ejecutando el análisis SFC y < a i=3>Los comandos DISM hicieron que todo funcionara en 3 de cada 5 casos.
Esto también ayuda cuando vcomp100.dll no se encuentra.
4. Desinstalar los programas de McAfee
- Presione Windows + R para abrir Ejecutar, escriba appwiz.cpl en el campo de texto y presiona Enter .
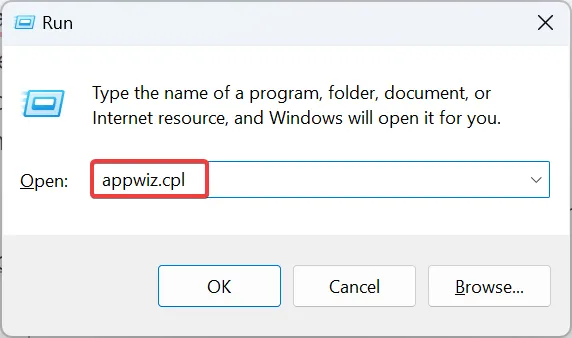
- Seleccione cualquiera de los programas de McAfee enumerados aquí y haga clic en Desinstalar.
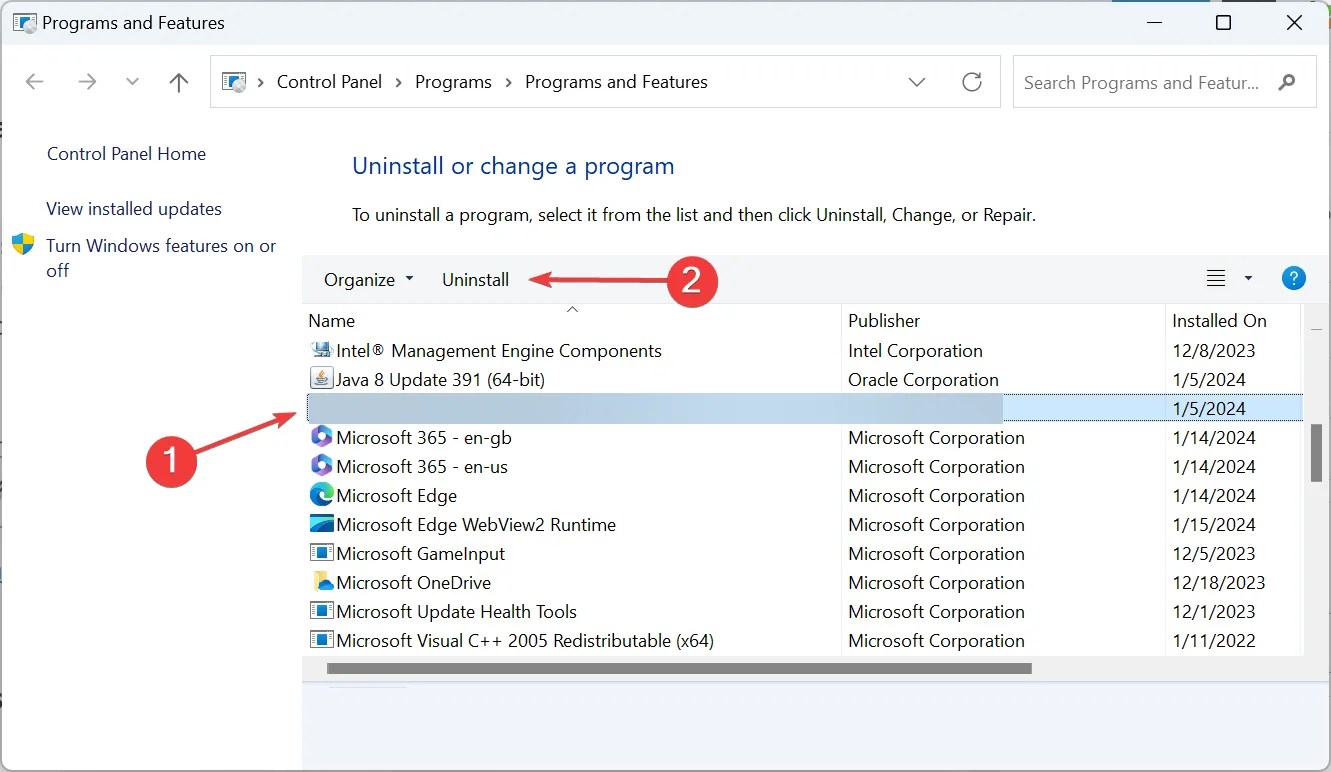
- Siga las instrucciones en pantalla para completar el proceso.
- Reinicie la computadora y verifique si hay mejoras.
Si es el proceso McUICnt.exe el que arroja el error BCryptHash no se pudo localizar, verifique si hay programas, utilidades y extensiones de McAfee y elimínelos. Si la desinstalación estándar no funciona, utilice la eliminación de productos de consumo de McAfee (MCPR)<. una herramienta i=4>.
Además, puede utilizar un desinstalador de software de Windows exclusivo para borrar los archivos y entradas del Registro sobrantes.
5. Descargue los últimos redistribuibles de Visual C++
- Vaya al sitio web oficial de Microsoft y descargue la última versión compatible de Visual C++ Redistributable<. a i=4> paquetes, según la arquitectura del sistema operativo (32 bits o 64 bits).
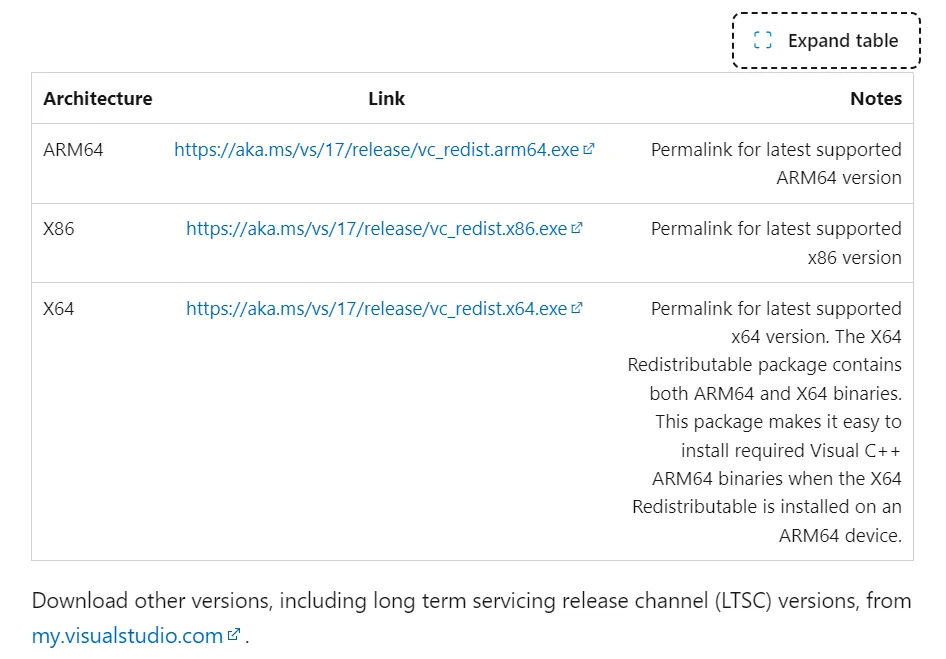
- Ejecute la instalación y siga las instrucciones que aparecen en pantalla para completar la instalación.
- Reinicie el dispositivo y verifique si su PC ya ha descargado BCryptHash.
6. Actualizar Windows
- Presione Windows + I para abrir Configuración, vaya a Windows Actualice desde el panel de navegación y haga clic en Buscar actualizaciones.
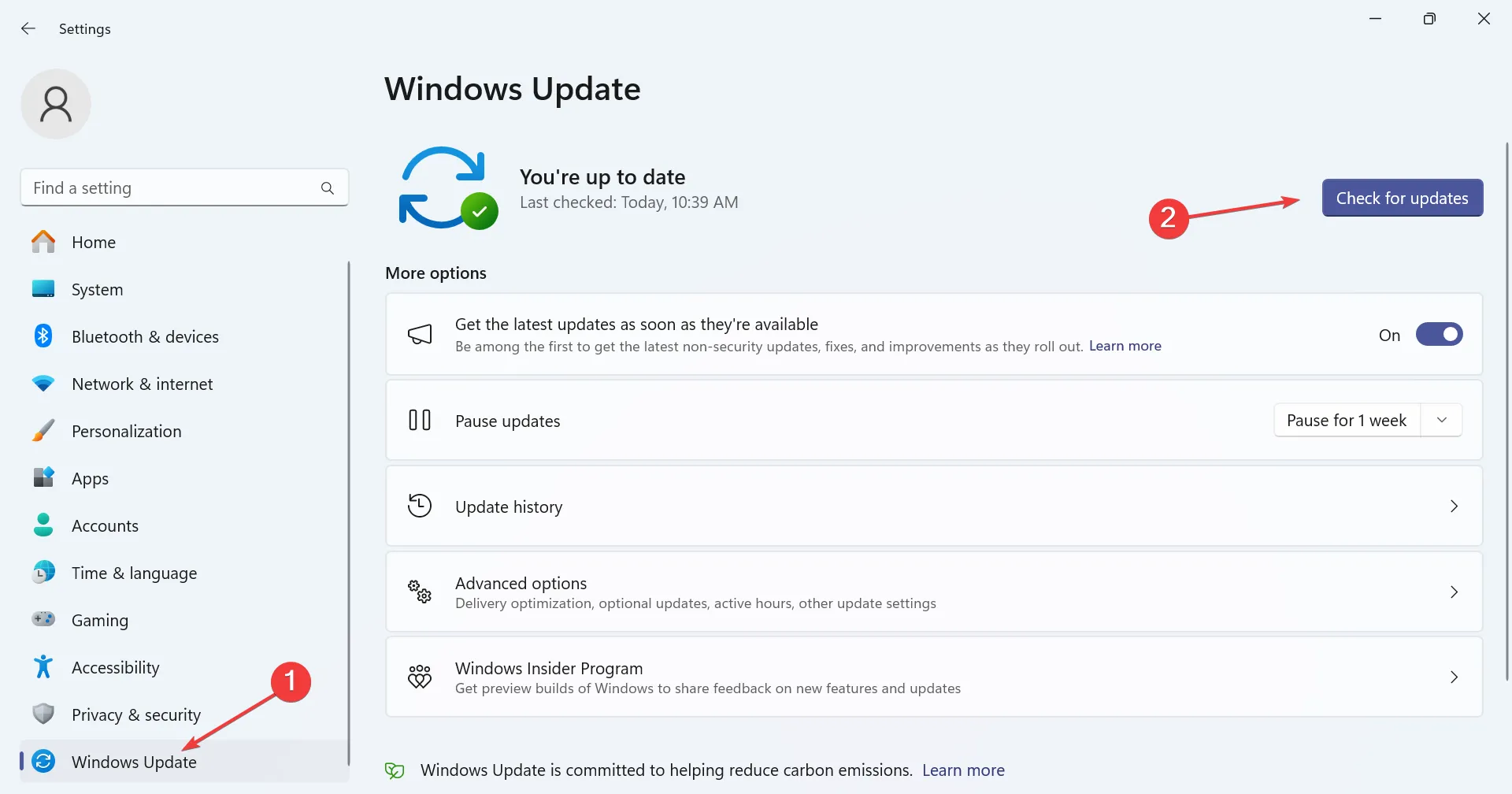
- Si hay una versión más reciente disponible, haga clic en Descargar y actualizar. instalar.
- Una vez que se complete la instalación, reinicie la PC.
7. Realice una actualización in situ
Consejo
El proceso que se enumera a continuación es para Windows 11. En caso de que esté ejecutando la iteración anterior, aprenda cómo realizar una actualización local en Windows 10.
- Vaya a la página oficial de Windows 11, seleccione la edición del sistema operativo y el idioma del producto, luego descargue ISO de Windows 11.

- Haga doble clic en el archivo ISO y haga clic en Abrir en el mensaje de confirmación.
- Ejecute el archivo setup.exe.
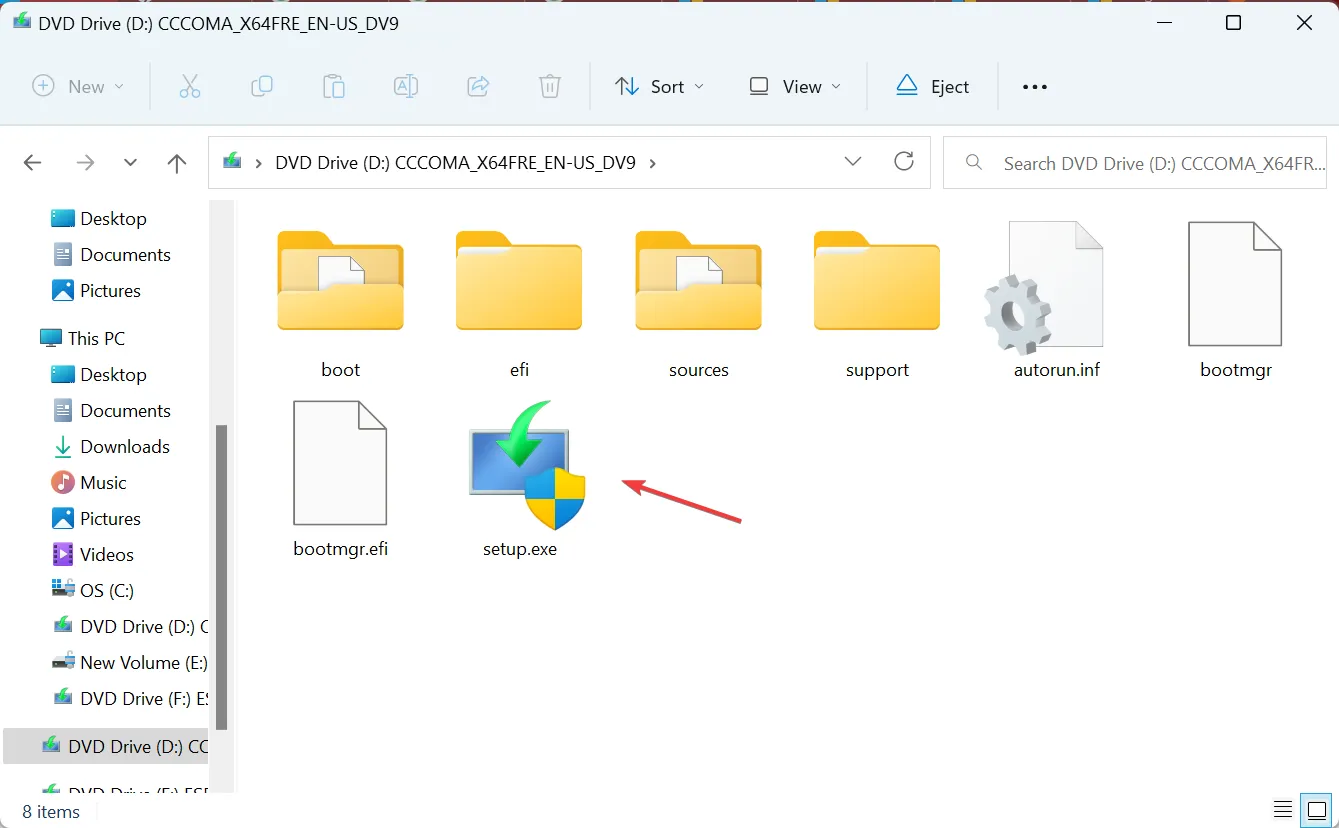
- Haga clic en Sí en el mensaje UAC.
- Haga clic en Siguiente en la configuración de Windows 11 para continuar.
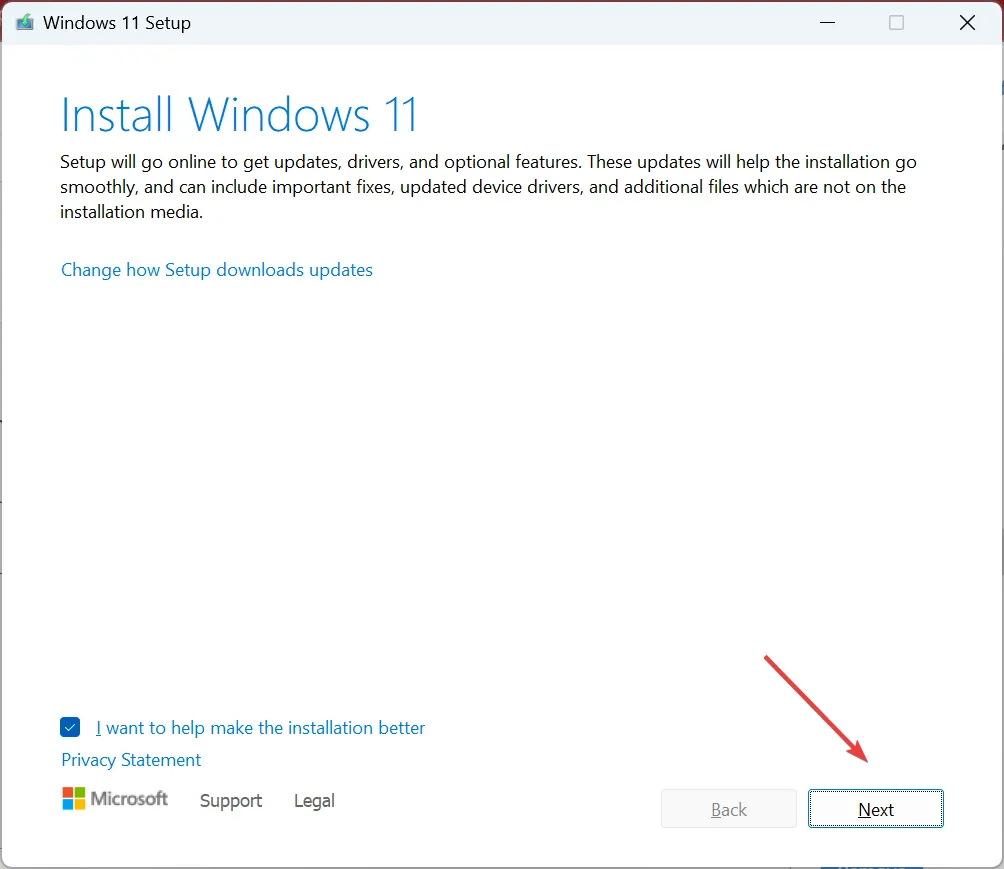
- Lea los términos de licencia de Microsoft y haga clic en Aceptar.
- Asegúrate de que la configuración indique Conservar archivos y aplicaciones personales y haz clic en Instalar. La actualización local tardará entre 1 y 2 horas.
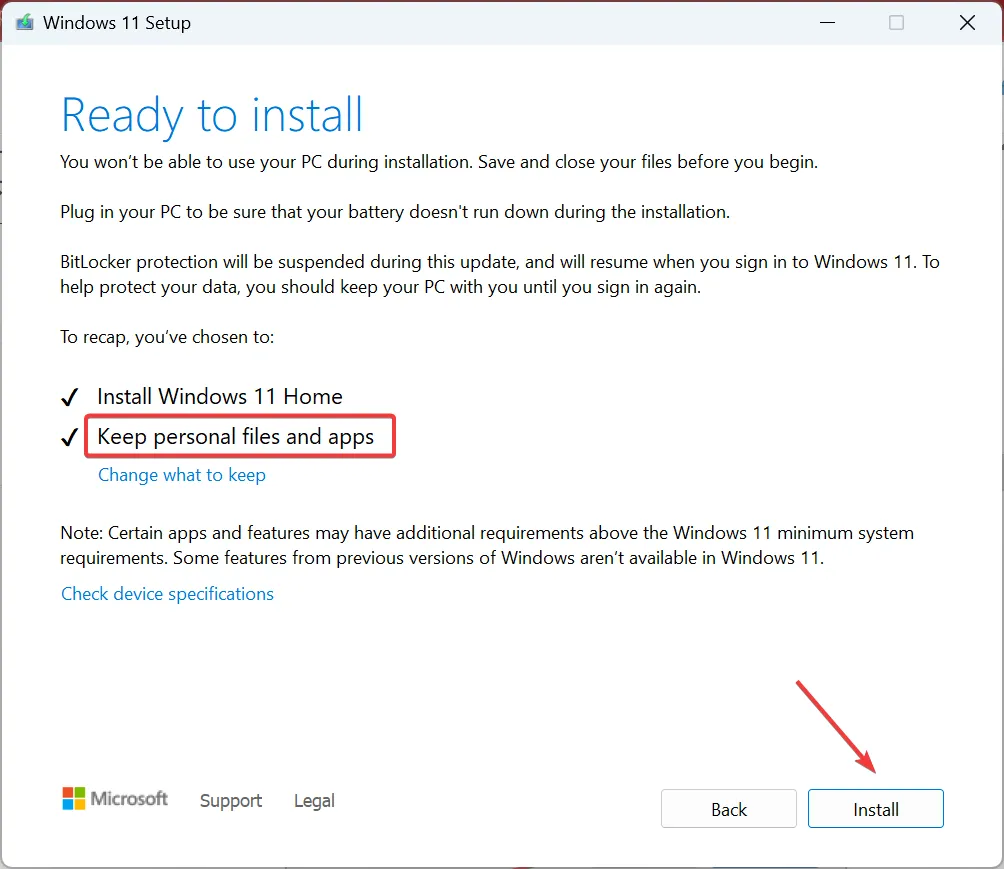
Una actualización in situ es similar a reinstalar Windows, pero no se pierden los archivos ni las aplicaciones almacenados. Y cuando se trata de archivos DLL del sistema como bcrypt.dll, ¡una actualización local siempre solucionará las cosas! Una actualización de reparación también es una solución eficaz contra errores de winmmbase.dll.
Entonces, ahora sabe que ejecutar el análisis SFC o desinstalar McAfee ayudará a deshacerse del BCryptHash que no se pudo localizar, si es que el culpable es el antivirus. Y en caso de que otro programa arroje el error, descargar Visual C++ Redistributables o una actualización local será suficiente.
Para cualquier consulta o para compartir lo que funcionó para usted, deje un comentario a continuación.
Deja una respuesta