Cómo activar automáticamente Fantastical Calendar en Windows: guía paso a paso

Información esencial
- Fantastical ofrece la posibilidad de cambiar automáticamente los conjuntos de calendarios en función de su hora y ubicación.
- Para configurarlo, dirígete a la configuración de Fantastical, selecciona Calendarios y listas, luego elige el conjunto de calendarios que desees y especifica la hora o la ubicación en el menú desplegable «Se activa automáticamente a las». Luego, puedes configurar la hora o la ubicación que elijas.
- Para la activación basada en la ubicación, es fundamental otorgarle a Fantastical los permisos de ubicación necesarios a través de la aplicación Configuración de Windows: navegue a Privacidad y seguridad > Servicios de ubicación.
Fantastical se destaca como una aplicación de calendario inmensamente popular, que permite a los usuarios importar calendarios existentes de varios servicios, suscribirse a calendarios seleccionados y activar sin problemas conjuntos de calendarios específicos según la hora. Si prefieres organizar eventos y tareas en conjuntos de calendarios distintos dentro de Fantastical, puedes programarlos para que se activen automáticamente según tu hora o ubicación específicas. A continuación, encontrarás una guía sobre cómo establecer esta funcionalidad dentro de la aplicación Fantastical.
Pasos para activar automáticamente un conjunto de calendarios en Fantastical
Activar la función de activación automática de los conjuntos de calendarios en Fantastical es muy sencillo. A continuación, te indicamos cómo hacerlo:
Activación basada en la ubicación
- En primer lugar, asegúrese de proporcionar a Fantastical acceso a su ubicación visitando Configuración > Privacidad y seguridad > Servicios de ubicación.
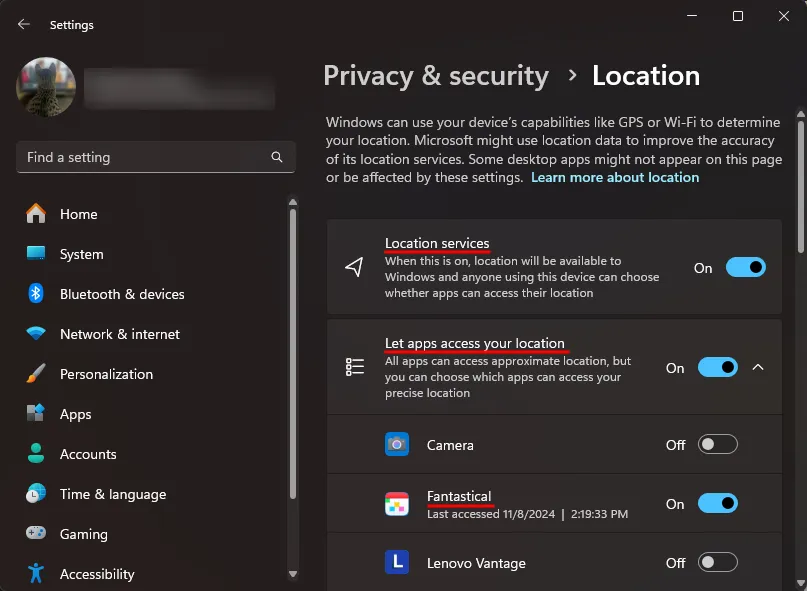
- A continuación, inicie la aplicación Fantastical, haga clic en el ícono Más opciones en la esquina superior izquierda y seleccione Archivo > Configuración .
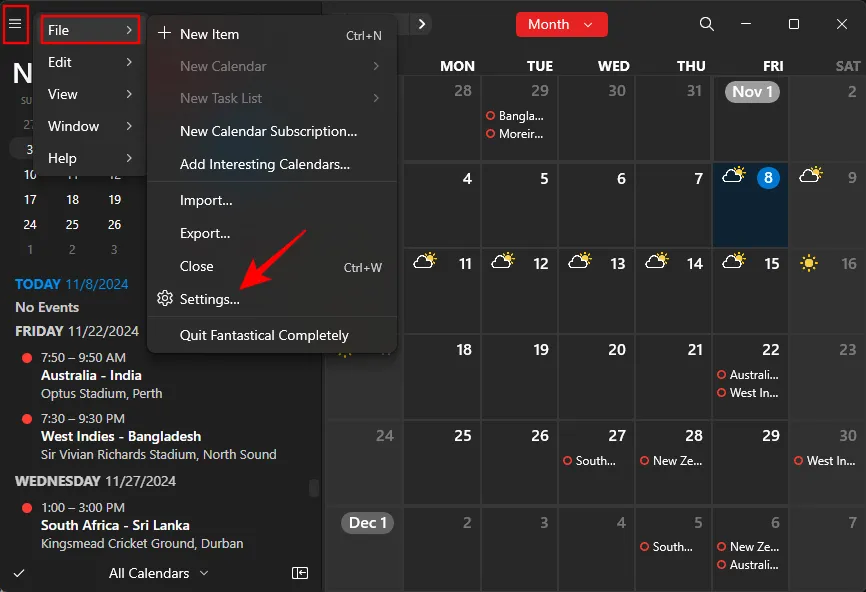
- Haga clic en Calendarios y listas .
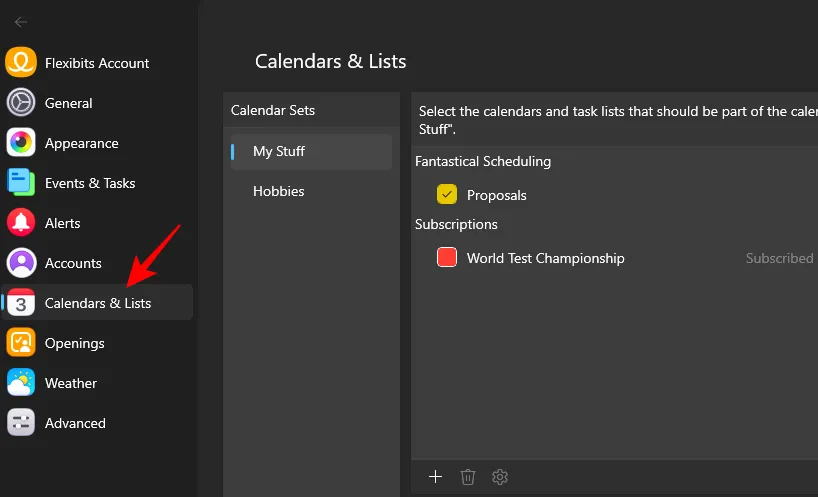
- Alternativamente, dentro de la vista de calendario, seleccione Administrar calendarios .
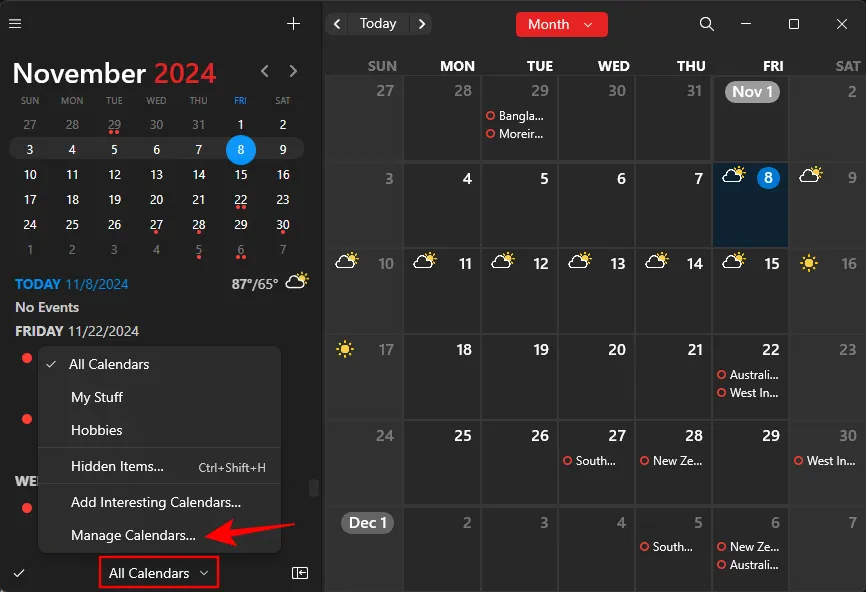
- Seleccione el «conjunto de calendarios» que desea activar automáticamente. En la esquina inferior derecha, abra el menú desplegable Activar automáticamente en .
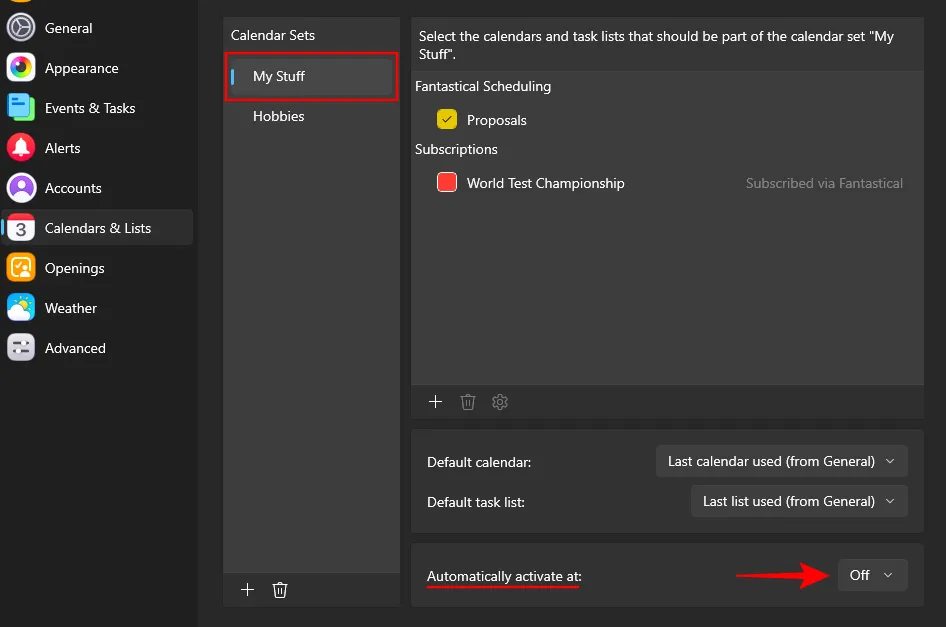
- Seleccionar ubicación .
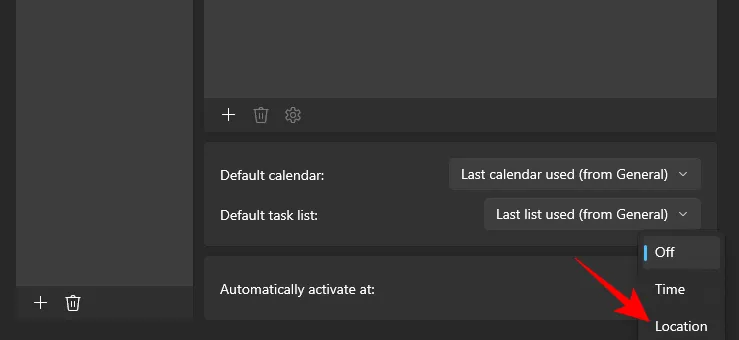
- Ahora, ingrese la ubicación para la activación del conjunto de calendario y elija el lugar deseado.
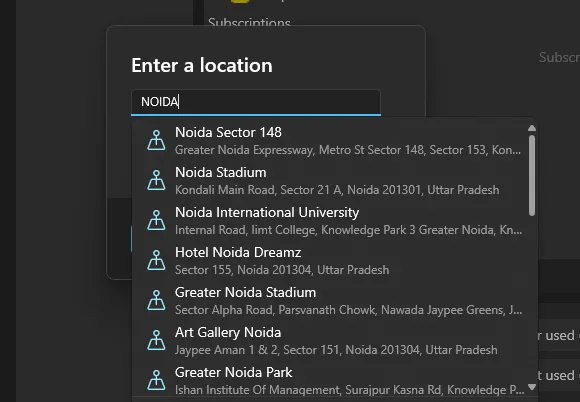
- Presione OK .
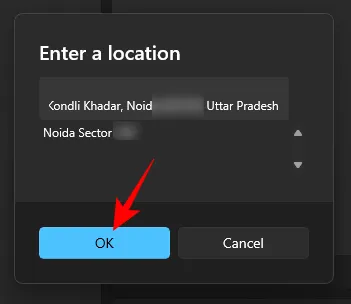
- Después de completar estos pasos, el calendario se activará automáticamente al llegar a la ubicación especificada.
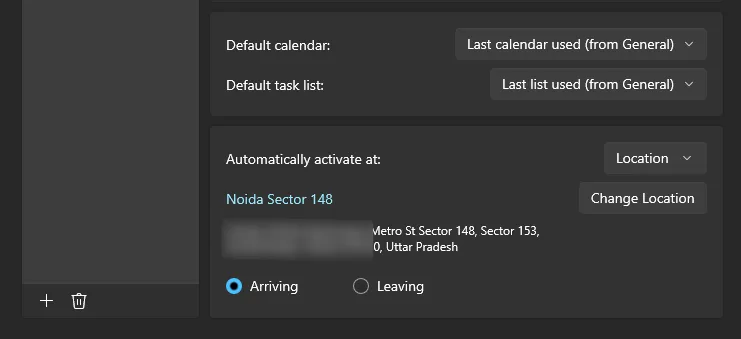
- Si prefieres que el calendario se active al salir de la ubicación, elige la opción ‘Saliendo’.
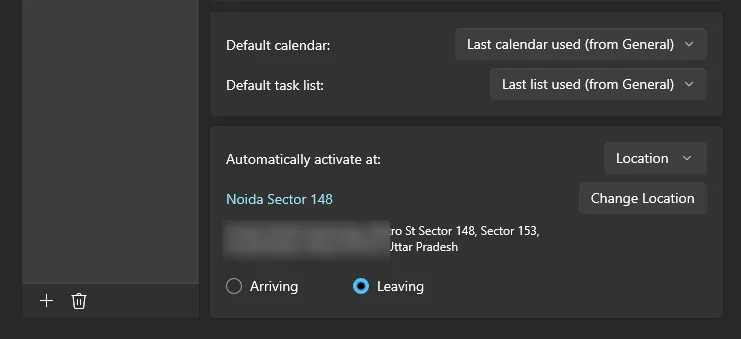
Esta funcionalidad es particularmente útil si mantiene conjuntos de calendarios separados para el hogar y el trabajo, lo que permite una transición perfecta en función de su ubicación actual.
Activación basada en el tiempo
- Acceda a la página de Configuración de Fantastical y haga clic en la pestaña Calendarios y listas como se indicó anteriormente.
- Elige el conjunto de calendarios que deseas activar según la hora. Luego, en el menú desplegable junto a Activar automáticamente a las , selecciona Hora .
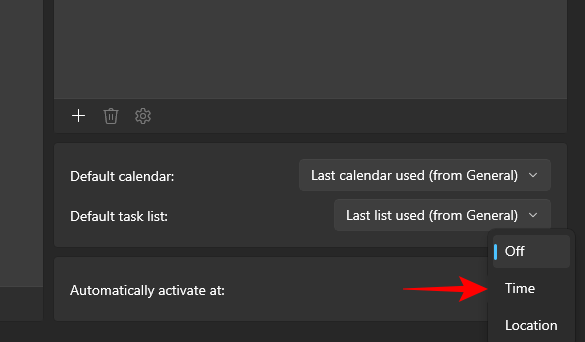
- Haga clic en la sección de hora para modificarla.
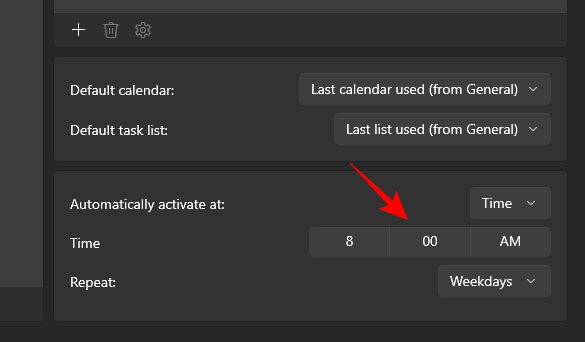
- Seleccione la hora deseada y confírmela haciendo clic en la marca de verificación.
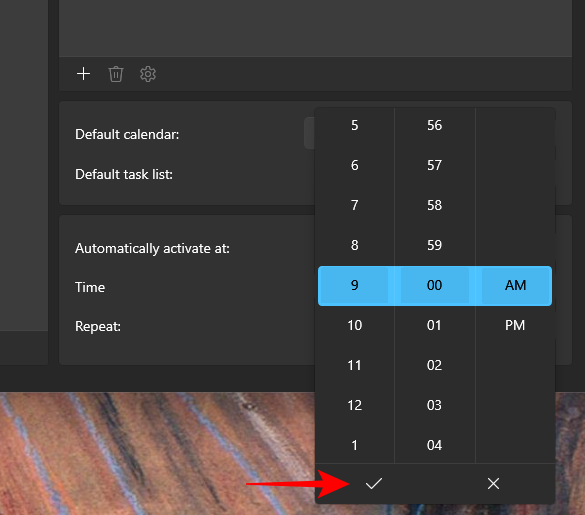
- Por último, especifique la frecuencia de activación del tiempo.
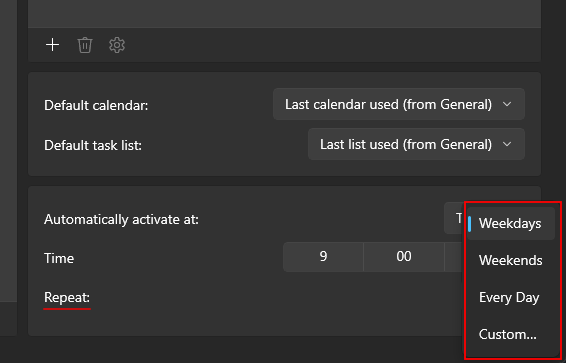
¡Y eso es todo! A partir de ahora, independientemente de su ubicación, el calendario especificado se activará automáticamente a la hora indicada.



Deja una respuesta