Autocorrección/texto predictivo no funciona en iPhone: solución
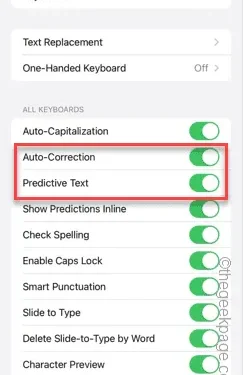
El texto nativo de autocorrección/predictivo puede ayudarle a corregir errores tipográficos y gramaticales sobre la marcha. Pero, cuando la función no funciona correctamente, puedes terminar enviando mensajes llenos de errores. Ya sea que envíe muchos mensajes o use el teléfono solo para mantener actualizados a sus colegas de Office, necesitará la autocorrección para funcionar correctamente. Estas soluciones serán útiles en su caso.
Solución 1: active el texto predictivo
La función de texto predictivo debe estar habilitada en la configuración del iPhone.
Paso 1: toca el botón ⚙️ para abrir la Configuración.

Paso 2: toca la configuración » General «.
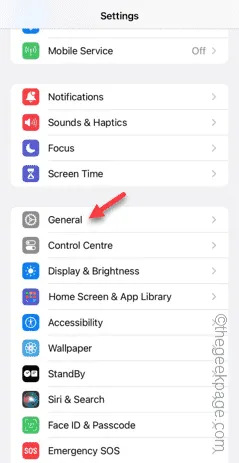
Paso 3: abre la configuración de » Teclado «.
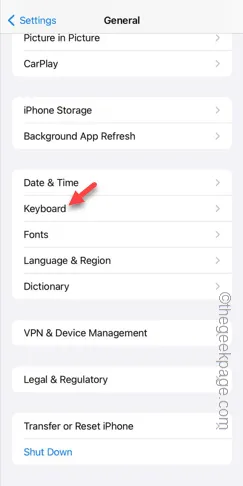
Paso 4: en la pestaña de configuración Todo el teclado, asegúrese de que las funciones » Autocorrección » y » Texto predictivo » estén habilitadas.
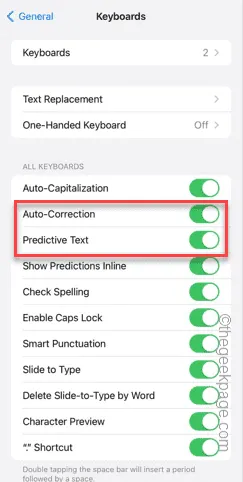
Paso 5: ahora, si ve que ambas están habilitadas, desactive las funciones » Autocorrección » y » Texto predictivo » y vuelva a habilitarlas.
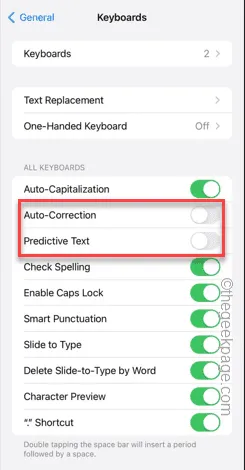
Más tarde, intente escribir algo y compruebe si el texto predictivo y las funciones de autocorrección funcionan o no.
Solución 2: eliminar cualquier teclado de terceros
Elimina cualquier teclado de terceros de la configuración del teclado de tu iPhone.
Paso 1: al principio, toca el ícono ⚙️ para abrir la Configuración del iPhone.
Paso 2: a continuación, vaya a la configuración » General «.
Paso 3: a continuación, deslícese hacia abajo y busque la configuración de » Teclado » allí. Una vez que lo hayas encontrado, ábrelo.
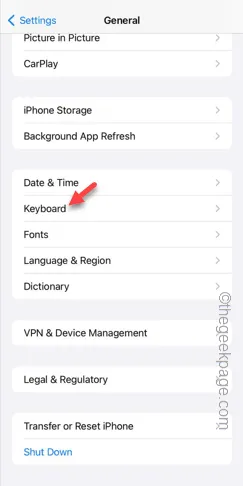
Paso 4: en la página de configuración del teclado, toque la opción » Teclados «.
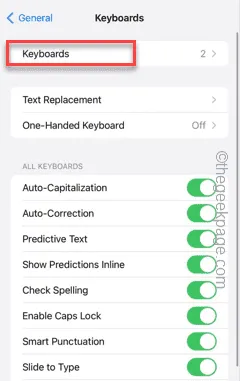
Paso 5: de esta manera, verás la lista de teclados disponibles en tu iPhone.
Paso 6: toca la opción » Editar » para modificar la configuración del teclado.
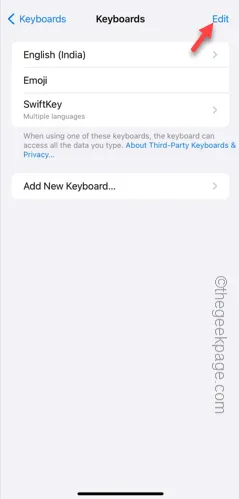
Paso 7: deslice hacia un lado los teclados de terceros en esa lista y toque » Eliminar » para eliminar ese teclado de su teléfono.
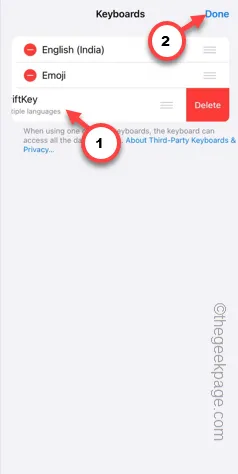
De esta manera, elimina cualquier teclado de terceros de la configuración de tu iPhone.
Solución 3: restablecer todas las configuraciones del iPhone
¿Aún tienes problemas con la función de autocorrección? Restablezca todas las configuraciones del iPhone a la versión predeterminada.
Paso 1: primero, abre la Configuración en tu iPhone.
Paso 2: abre la configuración » General «.
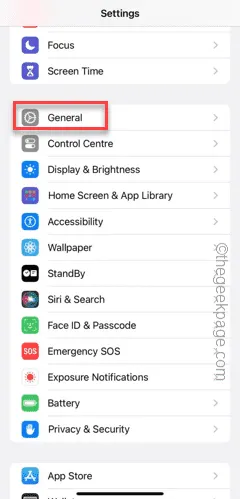
Paso 3: toca la configuración » Transferir o restablecer iPhone » para acceder a ella.
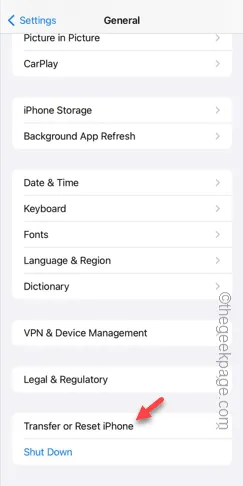
Paso 4: a continuación, toque la opción » Restablecer «.
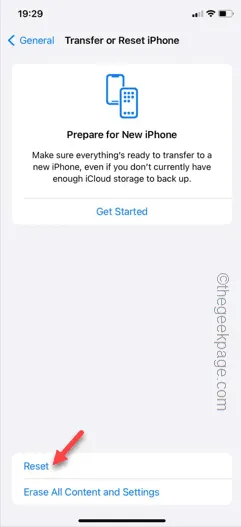
Paso 5: ahora debe seleccionar » Restablecer todas las configuraciones » de la lista para restablecerlo.
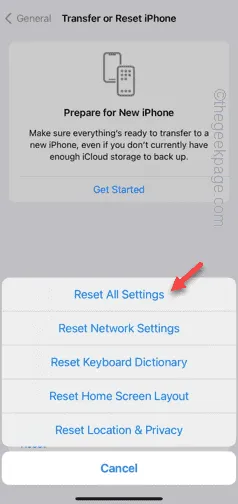
Una vez que haya terminado, escriba algo para probar esto.
Espero que estas correcciones te hayan ayudado a resolver el problema.



Deja una respuesta