Los archivos adjuntos vuelven a aparecer después de unos días de eliminarlos en iPhone: solución
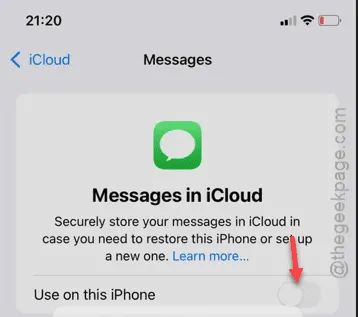
Un pequeño grupo de usuarios de Apple ha planteado este problema: los archivos adjuntos eliminados parecen volver a aparecer en el iPhone. No se trata de un problema habitual con el que te puedas topar mientras utilizas el iPhone a diario. Sin perder más tiempo, deberías probar estas soluciones para solucionar este problema.
La razón detrás de este problema –
Este problema está realmente relacionado con la configuración de iCloud. Tu iPhone carga automáticamente una copia de las imágenes, vídeos, documentos, mensajes u otros archivos en iCloud de forma segura. Ahora, cuando eliminas el mismo archivo de tu iPhone, el archivo se elimina del almacenamiento local. Sin embargo, la copia del mismo archivo en tu iCloud permanece intacta. A veces, cuando iCloud vuelve a sincronizar el contenido, es posible que se descargue el elemento que has eliminado de tu iPhone.
Por lo tanto, la mejor manera de ponerle fin a este problema es desactivar la configuración de sincronización de iCloud. Puedes hacer esto para todas las aplicaciones de iCloud o puedes cambiar la configuración de la aplicación según los archivos que aparezcan incluso después de eliminarlos. Por ejemplo, si los mensajes vuelven a aparecer incluso después de haberlos eliminado, puedes detener la sincronización en la aplicación Mensajes.
Solución: deshabilite la configuración de sincronización de iCloud
Siga estos pasos para deshabilitar la configuración de sincronización en la configuración del iPhone.
Paso 1 – Tienes que tocar el ícono ⚙ para abrir la Configuración.
Paso 2: A continuación, verás tu nombre en la parte superior de la barra de Ajustes. Este es tu ID de Apple . Pulsa para abrirlo de inmediato.
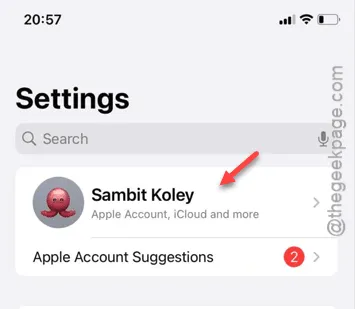
Paso 3 – Una vez que estés allí, desplázate hacia abajo y abre la configuración de “ iCloud ”.
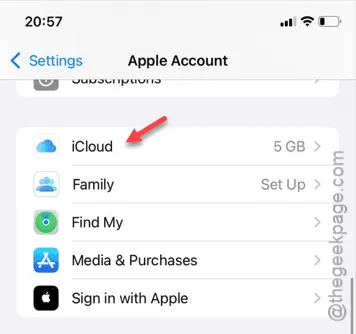
Paso 4: Localiza el panel “ Guardado en iCloud ”. Este contiene todas las aplicaciones y datos que están sincronizados actualmente con tu configuración de iCloud. Pulsa “ Ver todo ”.
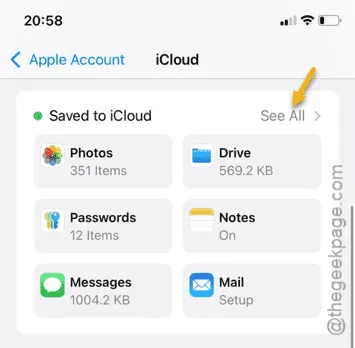
Ahora, tienes que abrir la aplicación o el servicio que esté asociado con los archivos que aparecen incluso después de la eliminación de los archivos en tu iPhone.
Paso 5 – En nuestro caso, hemos abierto los ajustes de “ Mensajes en iCloud ”.

Paso 6 – Desactiva la opción “ Usar en este iPhone ”.
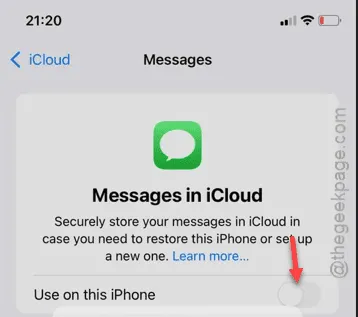
Deshabilitar esta configuración le dará la opción de descargar los archivos de iCloud y almacenarlos en su iPhone localmente.
Paso 7 – Entonces, toca la opción “ Deshabilitar y descargar mensajes ”.
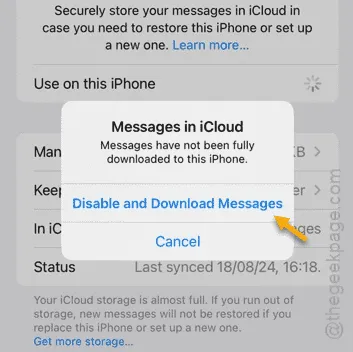
Espere unos minutos o más hasta que el iPhone se descargue. El proceso y el tiempo de descarga dependen únicamente de la red que esté utilizando.
Cuando todos los archivos y elementos se hayan descargado en tu iPhone, habrás terminado. Los archivos adjuntos o los archivos no aparecerán en tu dispositivo incluso cuando los hayas eliminado de allí.



Deja una respuesta