Los archivos adjuntos no se muestran en Outlook
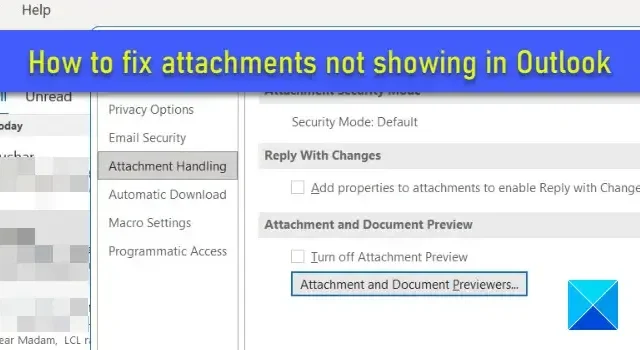
Si sus archivos adjuntos de Outlook no se muestran , esta publicación lo ayudará. ‘Archivos adjuntos’ es la función más utilizada en MS Outlook. Ayuda a los usuarios a enviar o recibir documentos importantes por correo. Sin embargo, en ocasiones puede tener problemas para ver estos archivos adjuntos mientras redacta o recibe correos electrónicos. A veces, el documento aparece en el cuerpo del mensaje en lugar de aparecer en la sección de archivos adjuntos, mientras que, a veces, el usuario no puede abrir ni obtener una vista previa del documento adjunto.
Arreglar los archivos adjuntos que no se muestran en Outlook
Podría haber muchas razones posibles que podrían conducir a problemas de archivos adjuntos en Outlook. Esto incluye configuraciones incorrectas de Outlook, incompatibilidad de archivos, formato de correo incorrecto, etc. Intente restablecer Outlook y vea si ayuda. Si sus archivos adjuntos aún no se muestran en Outlook , use las siguientes soluciones para solucionar el problema:
- Actualizar Outlook.
- Repare los archivos adjuntos bloqueados en Outlook.
- Solucione los archivos adjuntos que se pierden después de reenviar o responder.
- Cambia el formato del correo en Outlook.
- Active la vista previa de archivos adjuntos.
- Desactiva tu antivirus.
- Deshabilite los complementos de Outlook.
- Consulte con el remitente.
1] Actualizar Outlook
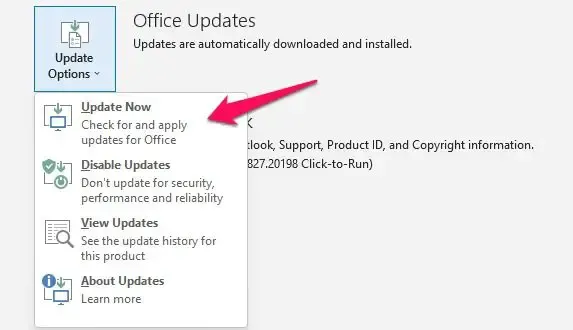
Si está utilizando una versión obsoleta de Outlook, es posible que tenga problemas de compatibilidad de archivos. Siga estos pasos para actualizar Outlook y ver si ayuda a resolver el problema:
- Abra el cliente de escritorio de Outlook.
- Haga clic en el menú Archivo en la esquina superior izquierda.
- Haga clic en Cuenta de Office en el panel izquierdo.
- Haga clic en Opciones de actualización en el panel derecho.
- Haga clic en la opción desplegable Actualizar ahora . Si hay una actualización disponible, Outlook la descargará e instalará automáticamente.
- Reinicie Outlook e intente adjuntar el archivo nuevamente.
2] Reparar archivos adjuntos bloqueados en Outlook
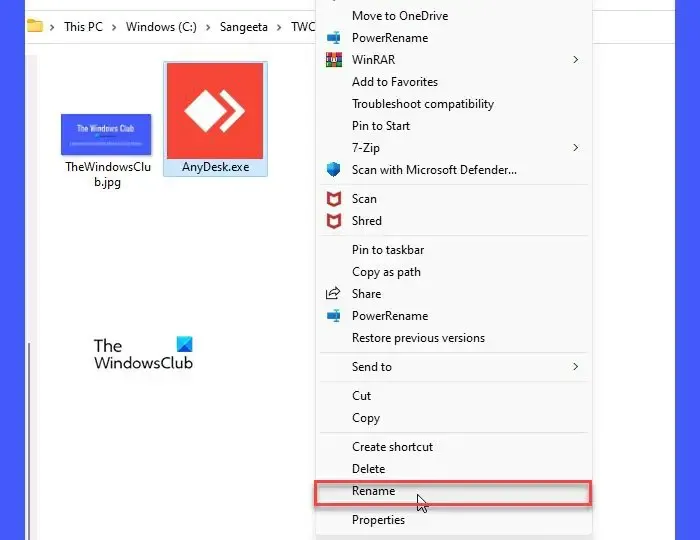
Outlook puede bloquear el envío y la recepción de algunas extensiones de archivo que considera inseguras. Estos incluyen aplicación ejecutable (.app), archivo ejecutable (.exe), archivo de ayuda de Windows (.hlp), Comando (.cmd), Lote (.bat) y algunos otros tipos de archivos.
Si está enviando un archivo de este tipo , cárguelo en su cuenta de OneDrive y envíe al destinatario un enlace al archivo. O comprima el archivo usando una utilidad de compresión de archivos y vea si eso funciona. El archivo comprimido tendrá una extensión diferente que Outlook no considerará una amenaza. También puede intentar cambiar el nombre del archivo a una extensión diferente (por ejemplo, de abc.exe a abc.docx).
Si recibió un archivo que está bloqueado pero confía en el remitente, puede editar el registro en Windows para desbloquear el tipo de archivo.
Si está utilizando una cuenta de Microsoft Exchange, puede solicitar al administrador de su servidor de correo electrónico que ajuste la configuración de seguridad en su buzón para aceptar dichos archivos.
3] Los archivos adjuntos se pierden después de reenviar o responder
Si sus archivos adjuntos se pierden después de reenviar o responder correos electrónicos, es posible que su Outlook esté configurado para incluir solo el texto del mensaje original. Para solucionar esto, cambie la configuración de Respuestas y reenvíos de correo como se explica a continuación:
- Abre la aplicación Outlook.
- Haga clic en el menú Archivo en la esquina superior izquierda.
- Haz clic en Opciones .
- En la ventana de Opciones de Outlook , haga clic en la opción Correo en el panel izquierdo.
- Desplácese hacia abajo hasta la sección Respuestas y reenvíos .
- En Al responder a un mensaje , seleccione Adjuntar mensaje original .
- En Al reenviar un mensaje , seleccione Adjuntar mensaje original .
- Haga clic en el botón Aceptar para guardar los cambios.
- Reinicie Outlook y vea si el problema está solucionado.
4] Cambiar el formato de correo en Outlook
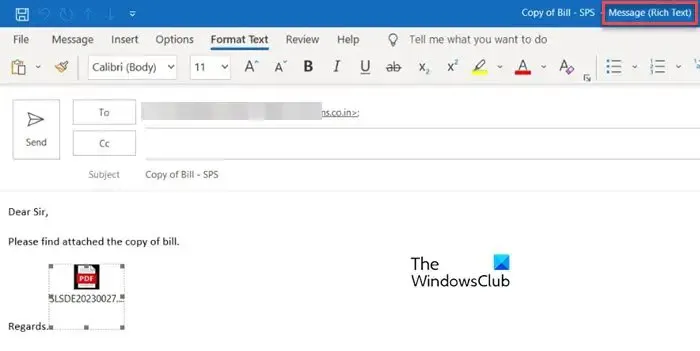
Esta solución ayudará si sus archivos adjuntos aparecen en el cuerpo del correo en lugar de la sección de archivos adjuntos en el encabezado del correo mientras envía correos electrónicos en Outlook. Esto sucede cuando el formato de correo se establece en formato de texto enriquecido (RTF).
Outlook admite 3 formatos de mensajes de texto diferentes: texto sin formato, formato de texto enriquecido y formato HTML . El formato HTML es el formato de mensaje de texto predeterminado en Outlook. Un mensaje en formato HTML se recibe en la misma forma en que se envía al destinatario. El formato de texto enriquecido solo es compatible con los clientes de Microsoft Outlook y Microsoft Exchange. Cuando se envía un mensaje desde Outlook en formato RTF, se convierte a HTML para mantener el formato en el extremo del receptor.
Si se adjunta un documento al correo electrónico cuando el formato de texto está configurado en HTML, aparece en la sección ‘Adjunto’ de manera predeterminada. Pero si el formato de texto está establecido en RTF, aparece como un ícono dentro del cuerpo del correo. Para solucionar esto, debe cambiar al formato HTML mientras redacta el correo electrónico.
Cambie a la pestaña Formato de texto en la ventana Redactar correo electrónico. Haga clic en el icono de tres puntos en la esquina extrema derecha. En Formato , seleccione Formato de mensaje > HTML .
Para solucionar el problema de todos los mensajes que envías, sigue estos pasos:
- Haga clic en el menú Archivo .
- Seleccione Opciones .
- Seleccione la opción Correo en la ventana Opciones de Outlook.
- En la sección Redactar mensajes, seleccione HTML en el menú desplegable Redactar mensajes en este formato .
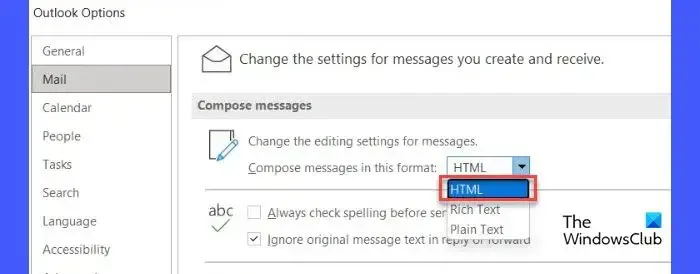
- Desplácese hacia abajo hasta la sección Formato del mensaje .
- Seleccione Convertir a formato HTML en el menú desplegable junto a la opción Al enviar mensajes en formato de texto enriquecido a destinatarios de Internet .
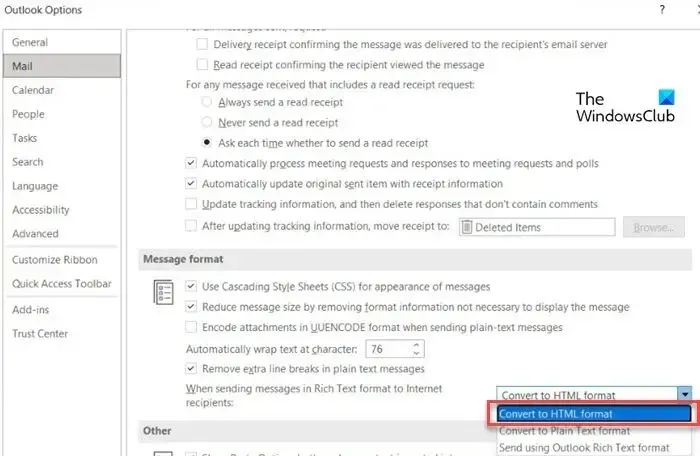
- Haga clic en Aceptar para guardar los cambios en Outlook.
5] Activar la vista previa de archivos adjuntos
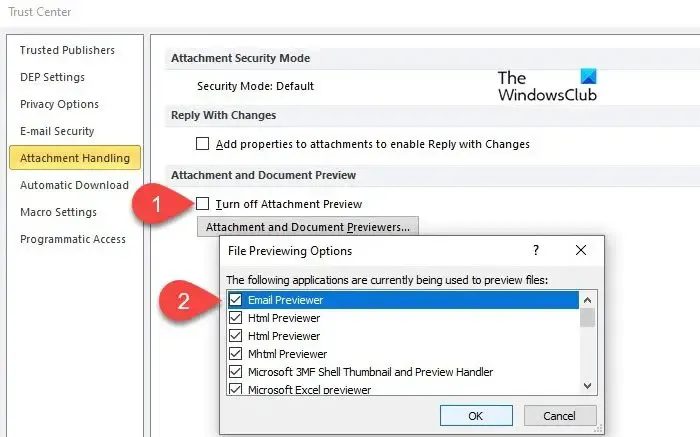
Vista previa de archivos adjuntos le permite obtener una vista previa de los archivos adjuntos en Outlook sin abrirlos en otra aplicación. Si no puede obtener una vista previa de los documentos recibidos, es posible que deba ajustar la configuración desde el Centro de confianza de Outlook.
- Haga clic en el menú Archivo .
- Seleccione Opciones .
- Haga clic en la opción Centro de confianza en el panel izquierdo de la ventana Opciones de Outlook.
- Haga clic en el botón Configuración del Centro de confianza en el panel derecho.
- En la ventana del Centro de confianza, haga clic en la opción Manejo de archivos adjuntos en el panel izquierdo.
- Asegúrese de que la opción Desactivar vista previa de archivos adjuntos no esté marcada .
- Haga clic en el botón Previsualizadores de archivos adjuntos y documentos .
- Asegúrese de que todas las casillas de verificación estén marcadas en Opciones de vista previa de archivos . Esto asegurará que no haya deshabilitado ninguna vista previa de documentos en Outlook.
- Haga clic en Aceptar para guardar los cambios en Outlook.
6] Desactive temporalmente su antivirus
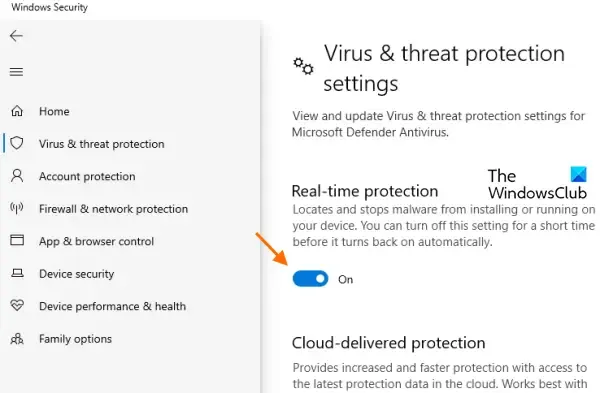
Aparte de eso, su software antivirus también puede bloquear ciertos archivos adjuntos que considera inseguros. Intente deshabilitar temporalmente su software antivirus y vea si puede abrir o ver archivos adjuntos. Los pasos para deshabilitar un antivirus serán diferentes para los diferentes programas, así que consulte la sección de Ayuda de su antivirus para obtener más detalles.
7] Deshabilitar complementos de Outlook

Algunos complementos de terceros corruptos u obsoletos también pueden entrar en conflicto con los documentos que envía o recibe a través de Outlook. Considere deshabilitar los complementos de Outlook que ya no necesita.
8] Consultar con el remitente
Es posible que el remitente haya olvidado adjuntar el documento al enviar el correo electrónico. Si es posible, pídale que verifique por su cuenta o reenvíe el correo.
Así es como puede solucionar los problemas de archivos adjuntos en Outlook. Espero que encuentres esto útil.
¿Por qué los archivos adjuntos de fotos no se muestran en Outlook?
Si no puede ver los archivos adjuntos de fotos mientras redacta un correo, asegúrese de haber habilitado el marcador de posición de imagen en Outlook. Vaya a Archivo > Opciones > Correo > Opciones del editor. Haga clic en la pestaña Avanzado y haga clic en la casilla de verificación de la opción Mostrar marcadores de posición de imagen. Si las imágenes están bloqueadas en sus mensajes recibidos, vaya a Archivo > Opciones > Centro de confianza. Haga clic en Configuración del Centro de confianza > Descarga automática. Desmarque la opción No descargar imágenes automáticamente en mensajes de correo electrónico HTML o elementos RSS.
¿Cómo cambio la configuración de apertura de los archivos adjuntos en Outlook?
Para cambiar la configuración de apertura de los archivos adjuntos en Outlook, debe cambiar la asociación de archivos en Windows. Haga clic en el icono del botón Inicio en la barra de tareas de Windows y seleccione Configuración. Vaya a Aplicaciones > Aplicaciones predeterminadas. Introduzca el tipo de archivo (p. ej., ‘pdf’) en la barra de búsqueda de la parte superior y seleccione la extensión del archivo (p. ej., ‘.pdf’) de los resultados que aparecen. Haga clic en el ícono de la flecha en la esquina extrema derecha de la aplicación predeterminada asociada con el tipo de archivo. En la ventana emergente, elija una aplicación diferente y haga clic en el botón Establecer como predeterminado.



Deja una respuesta