ASUS Bluetooth no funciona en Windows 11
Si su ASUS Bluetooth no funciona en Windows 11 , este artículo le ayudará a solucionar este problema. Este problema puede resultar frustrante y se debe a controladores obsoletos o dañados.

Antes de continuar con más pasos de solución de problemas, asegúrese de que Bluetooth esté activado. Para verificar esto, presione Windows + I para abrir Configuración, luego haga clic en Bluetooth y dispositivos. Asegúrese de que el interruptor de palanca para Bluetooth esté encendido.
Reparar ASUS Bluetooth no funciona en Windows 11
Utilice las siguientes soluciones si su ASUS Bluetooth no funciona en Windows 11:
- Compruebe si su controlador Bluetooth está habilitado o no
- Reinicia tu dispositivo
- Ejecute el solucionador de problemas de Bluetooth
- Actualizar el controlador Bluetooth
- Desactivar Inicio rápido
- Retroceda o reinstale su adaptador Bluetooth
- Ejecute el diagnóstico de Bluetooth a través de MyASUS
- Actualice el BIOS.
Empecemos.
1]Compruebe si su función Bluetooth está habilitada o no
A veces, este problema puede ocurrir debido a una función Bluetooth deshabilitada. Asegúrese de que su función Bluetooth esté habilitada. Para hacerlo, siga los pasos a continuación:

- Abra el Administrador de dispositivos .
- Haga clic en la flecha al lado de Bluetooth y verifique si hay una flecha marcada en el ícono de Bluetooth como se muestra en la imagen de arriba.
- Haga clic derecho sobre él y haga clic en Habilitar dispositivo .
Comprueba si trae algún cambio.
2]Reinicie su dispositivo
Reiniciar su dispositivo puede solucionar problemas temporales. Le recomendamos que reinicie su computadora. Intente conectar su dispositivo Bluetooth y verifique si funciona o no.
3]Ejecute el solucionador de problemas de Bluetooth
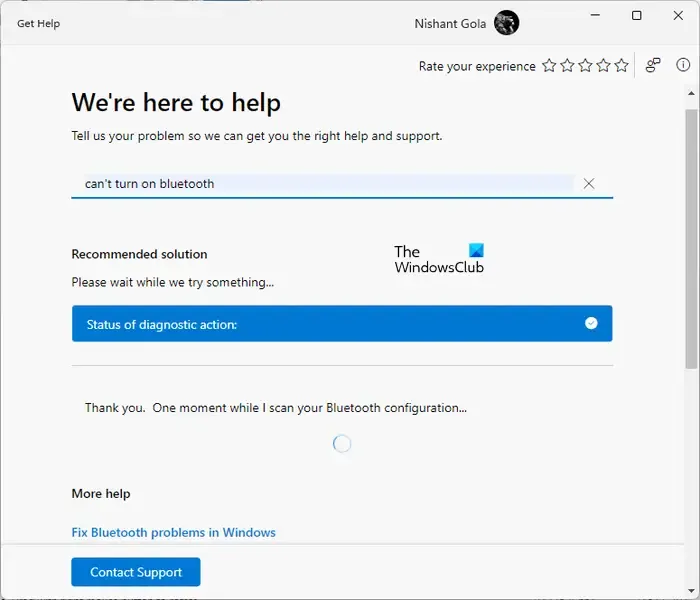
Si reiniciar su computadora no soluciona el problema de Bluetooth, ejecute el Solucionador de problemas de Bluetooth en la aplicación Obtener ayuda de Windows 11. Esta es una herramienta automatizada en computadoras con Windows que ayuda a los usuarios a solucionar problemas relacionados con Bluetooth.
4]Actualice los controladores de Bluetooth
Un controlador de Bluetooth desactualizado o corrupto también puede ser responsable de por qué Bluetooth no funciona en dispositivos Windows. Actualice sus controladores de Bluetooth y verifique si el problema se soluciona. Para hacerlo utilice los siguientes pasos:
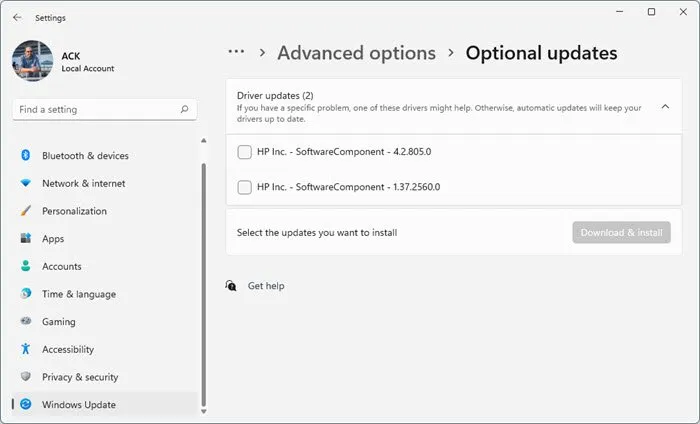
- Abra la Configuración de Windows .
- Haga clic en Actualización de Windows .
- Haga clic en Opciones avanzadas > Actualizaciones opcionales .
- En Actualizaciones de controladores , estará disponible una lista de actualizaciones, que puede elegir instalar si tiene algún problema manualmente.
También puede utilizar un software de actualización de controladores gratuito para mantener actualizados los controladores de su dispositivo.
5]Desactivar Inicio rápido
Deshabilitar el inicio rápido desde el Panel de control puede solucionar el problema. El inicio rápido a veces puede impedir que Bluetooth funcione. Entonces, intente desactivar la función y vea si funciona. Utilice los pasos a continuación para desactivar el inicio rápido:
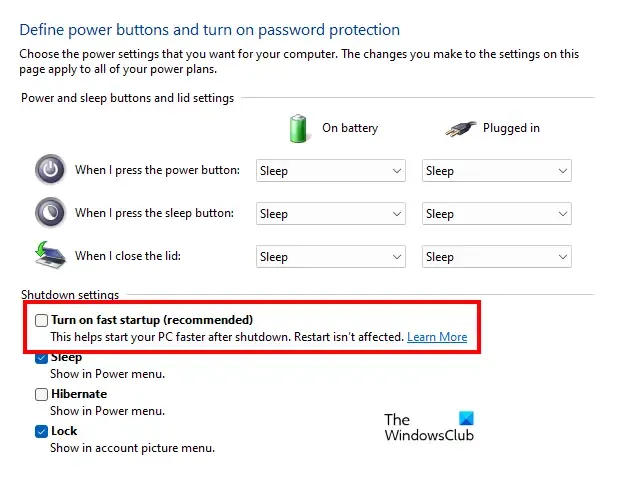
- Abra el Panel de control .
- Cambie Ver por a Iconos grandes .
- Haga clic en Opciones de energía .
- Haga clic en Elegir qué hace el botón de encendido y luego en Cambiar configuraciones que actualmente no están disponibles .
- Desmarque Activar inicio rápido .
- Haga clic en Guardar cambios .
6]Retroceda o reinstale su adaptador Bluetooth
Un adaptador Bluetooth es responsable del correcto funcionamiento de los dispositivos Bluetooth en una computadora con Windows. Abra el Administrador de dispositivos y vea la opción de revertir (si está disponible) para su adaptador Bluetooth. En caso afirmativo, revierta su adaptador Bluetooth .
Si revertir el adaptador Bluetooth no soluciona el problema, desinstálelo a través del Administrador de dispositivos y luego reinicie su computadora. Windows instalará automáticamente los controladores que faltan al reiniciar y comprobará si genera algún cambio.
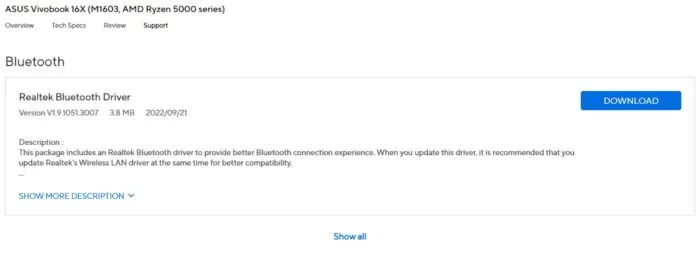
Alternativamente, puede descargar e instalar la última versión del controlador Bluetooth desde el sitio web oficial de ASUS. Ingrese el nombre del modelo de su producto o el número de serie para descargar el controlador Bluetooth compatible adecuado.
7]Ejecute el diagnóstico de Bluetooth a través de MyASUS
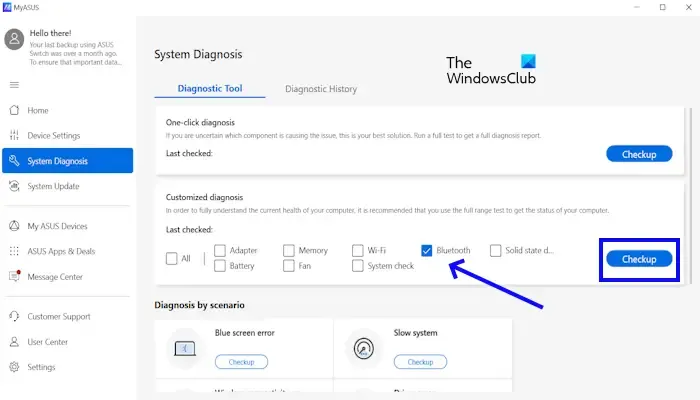
Si ha instalado la aplicación MyASUS , tiene una herramienta de diagnóstico Bluetooth incorporada que puede ayudar a identificar y solucionar problemas. Utilice los siguientes pasos para ejecutar el diagnóstico de Bluetooth:
- Abra la aplicación MyASUS buscando en la barra de búsqueda de Windows.
- Haga clic en Diagnóstico del sistema .
- En la pestaña Herramienta de diagnóstico , marque la casilla Bluetooth y haga clic en el botón Verificar .
8]Actualice el BIOS
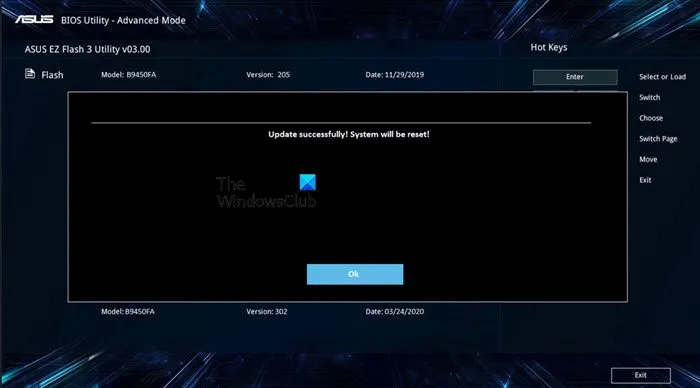
También le sugerimos que actualice su BIOS. Puede hacerlo descargando la actualización del BIOS desde el sitio web oficial del fabricante de su computadora. La utilidad ASUS BIOS Update le permite actualizar fácilmente el firmware del BIOS de una computadora ASUS.
¿Por qué Bluetooth no funciona en Windows 11?
Hay varias razones por las que Bluetooth podría no funcionar en su computadora con Windows 11. Algunas de las razones más comunes son que Bluetooth está apagado, controladores desactualizados o incompatibles, etc. Para solucionar este problema, puede ejecutar el Solucionador de problemas de Bluetooth, actualizar sus controladores de Bluetooth, etc. Además, asegúrese de que Bluetooth esté activado.
¿Cómo habilito Bluetooth en la PC?
Puede habilitar fácilmente su Bluetooth en su PC desde la Configuración de Windows. Vaya a Configuración de Windows > Dispositivos Bluetooth. Mueva el interruptor junto a Bluetooth para encenderlo.
Deja una respuesta