ASIGNACIÓN DE LETRAS DE UNIDAD FALLÓ
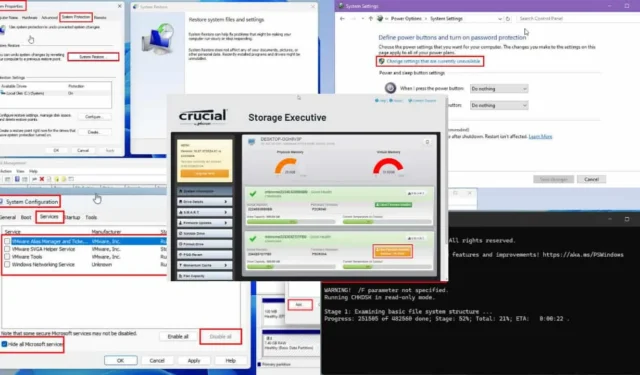
Aprenda cómo solucionar el error ASSIGN_DRIVE_LETTERS_FAILED en situaciones de pantalla azul de la muerte (BSOD) o que no sean BSOD con estos trucos útiles.
Si conecta un nuevo disco duro o SSD antes de encender la PC, el sistema operativo intentará asignar la letra de unidad existente al almacenamiento automáticamente. Sin embargo, es posible que problemas de software o hardware impidan este proceso habitual.
El resultado podría ser cualquiera de los siguientes escenarios:
- Aborto inesperado en el proceso de arranque del sistema con BSOD seguido de un código de error 0x00000072 .
- La PC arranca en el escritorio y muestra un mensaje de advertencia para el dispositivo de almacenamiento recientemente conectado con el error.
Puede probar los siguientes métodos de solución de problemas de bricolaje en ambas situaciones para resolver el problema.
Cómo solucionar el problema ASSIGN_DRIVE_LETTERS_FAILED
He probado varias formas distintas de resolver este problema y he descubierto que estos métodos son los más eficaces. Además, los he ordenado del más fácil al más difícil, para que puedas empezar con la solución más sencilla y avanzar a partir de ella si es necesario.
Realice estas comprobaciones básicas de hardware
A continuación, se indican las razones más comunes que generan este error. Verifíquelas y corríjalas antes de intentar cualquier solución de problemas exhaustiva:
- Verifique si hay daños físicos: si el disco duro o SSD tiene algún daño físico, probablemente no funcionará.
- Vuelva a colocar los cables: es posible que no haya conectado los cables de alimentación y los conectores de datos de forma adecuada. Retírelos y vuelva a colocarlos en las ranuras correspondientes.
- Quitar hardware: si el problema comenzó a surgir después de instalar nuevo hardware, retírelo y verifique.
- Verificar el estado del disco duro: puedes comprobar si el disco está en buenas condiciones ejecutando la siguiente prueba:
- Conecte el HDD/SSD a la PC de origen donde funcionaba anteriormente.
- Abra el Símbolo del sistema (o PowerShell ) como administrador.
- Escriba
chkdsk D:(reemplaceD:con la letra de la unidad que desea verificar) y presione Enter.
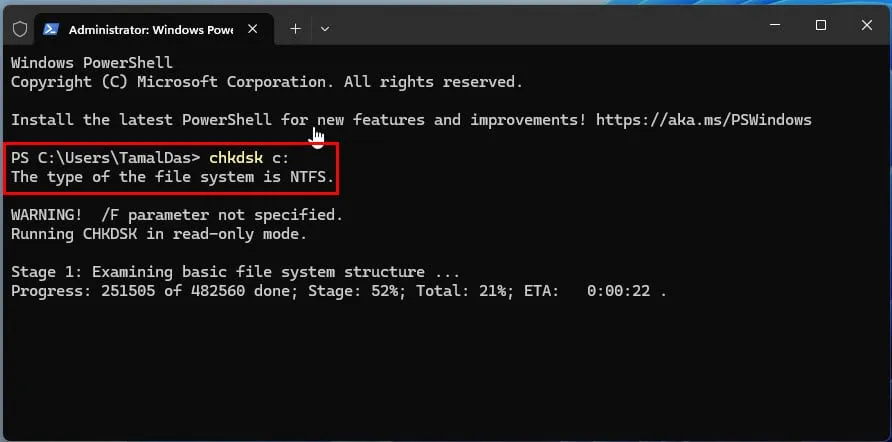
- Si CHKDSK encuentra errores, programará un análisis para solucionarlos.
- Reinicie la PC.
- Una vez finalizado el análisis, CHKDSK informará cualquier error que haya encontrado y corregido.
- Ejecute CHKDSK nuevamente.
- Si el segundo escaneo no muestra ningún sector defectuoso, intente conectar el disco a un nuevo dispositivo.
- Intente un tercer escaneo si el segundo paso muestra más problemas.
- Si CHKDSK sigue mostrando nuevos sectores defectuosos, es hora de reemplazar la unidad.
Desconectar el hardware y realizar un intercambio en caliente
Los conflictos de hardware y firmware son más frecuentes cuando conecta un dispositivo interno nuevo o diferente a su PC después de apagarlo. Dado que la mayoría de los discos duros y SSD modernos vienen con la función de intercambio en caliente, debe intentar conectar el dispositivo cuando la PC esté en funcionamiento.
Además, si la pantalla BSOD desaparece cuando lo desconectas, este es el único enfoque que puedes intentar.
- Utilice una pulsera antiestática . Otra opción es tocar un metal conectado a tierra. A continuación, póngase un calzado limpio, preferentemente de cuero grueso o de PVC.
- Abra con cuidado la puerta del lado izquierdo de la carcasa de la PC.
- Saque un cable de alimentación y datos SATA .
- Coloque el disco duro HDD o SSD sobre una superficie plana y sólida.
- Conecte los cables a las ranuras dedicadas en el dispositivo de almacenamiento.
- Su PC debería mostrar que se ha conectado un nuevo dispositivo.
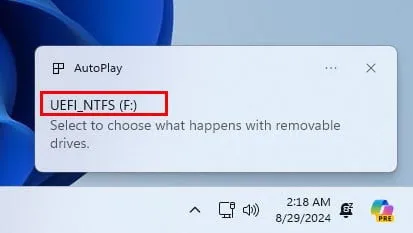
- Espere a que el dispositivo se instale automáticamente.
- En la mayoría de los casos, verá la notificación Dispositivo instalado correctamente .
- Haga clic en el menú Inicio y escriba Administración de discos .
- Seleccione la opción Crear y formatear particiones de disco duro debajo de la sección Mejor coincidencia .
- Se abrirá la herramienta Administración de discos de Windows .
- Desplácese hacia abajo para encontrar el disco duro o SSD recién conectado .
- El nuevo medio de almacenamiento se marcará como Disco 1 si la PC tiene un disco duro. Por el contrario, si hay dos discos, la nueva unidad de almacenamiento se etiquetará como Disco 2 , y así sucesivamente.
- También debería ver el volumen total de almacenamiento utilizable junto con la etiqueta No asignado si el disco no está en uso.
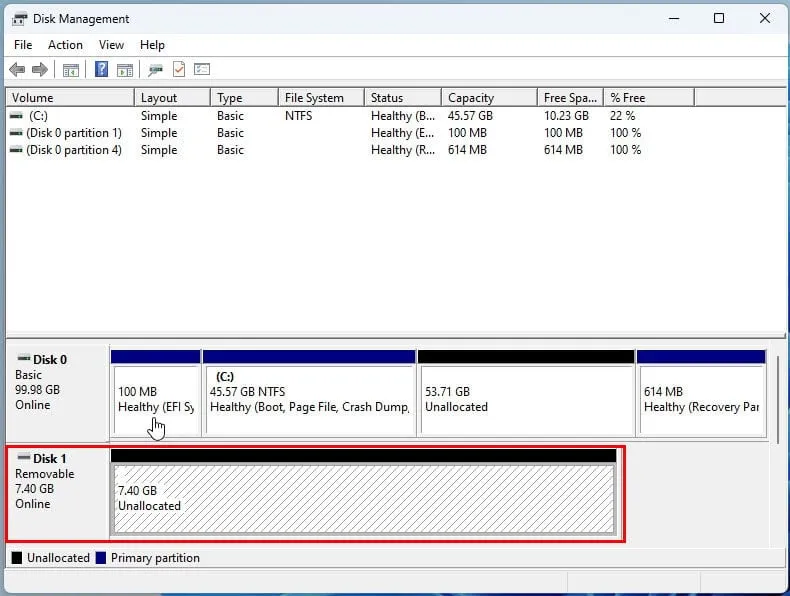
- Entonces, seleccione el disco apropiado y haga clic derecho .
- Seleccione la opción Cambiar letra de unidad y rutas del menú contextual.
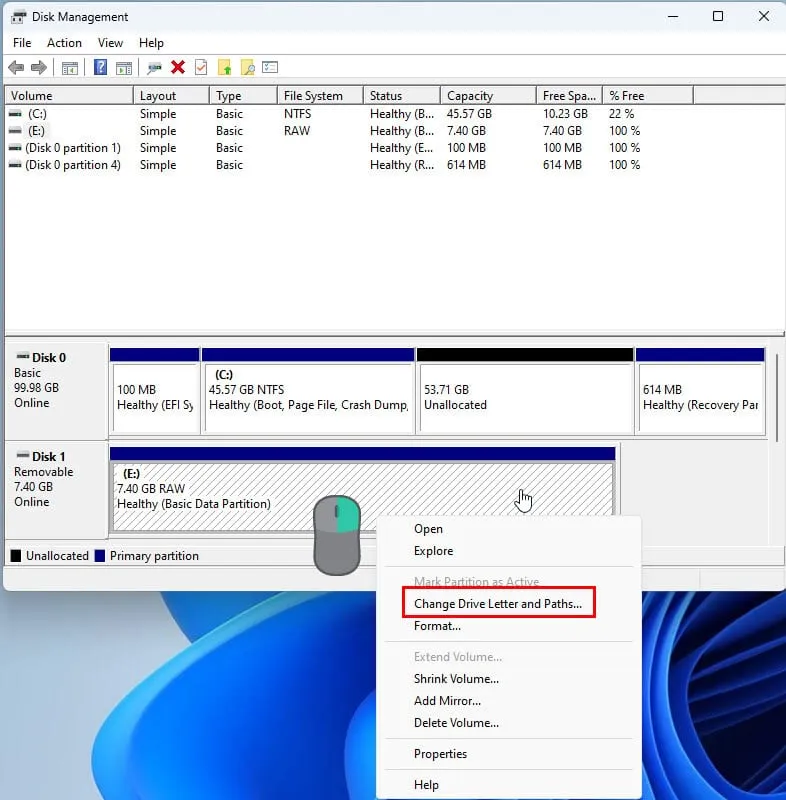
- Haga clic en Agregar en el siguiente cuadro de diálogo.
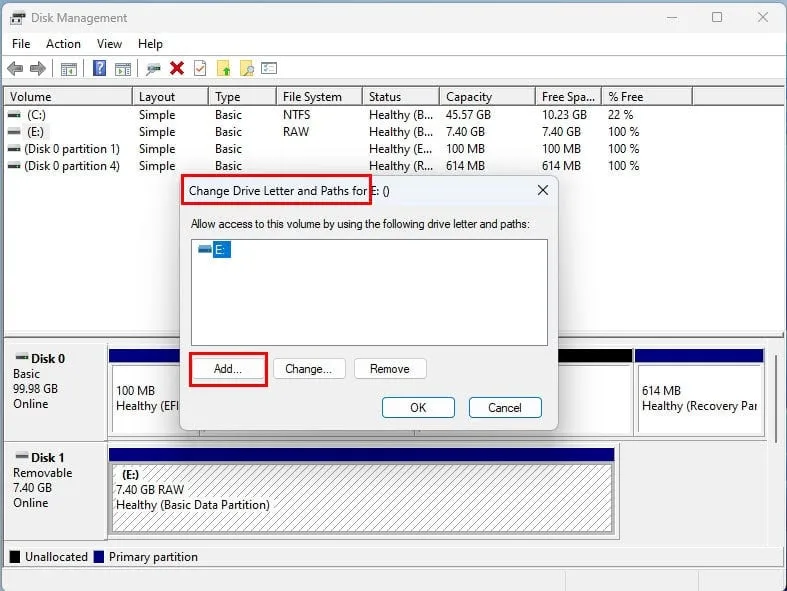
- Debería ver una lista desplegable con posibles letras de unidad que están libres.

- Haga clic allí y asigne una letra de unidad.
- Haga clic en Aceptar para guardar.
- Asegúrese de que la letra de la unidad esté reflejada en la herramienta Administración de discos antes de cerrarla.
- Ahora, dirígete a Esta PC y accede a la nueva unidad. Deberás formatear la unidad si el fabricante no lo hizo.

- El sistema reasignará automáticamente las letras de unidad.
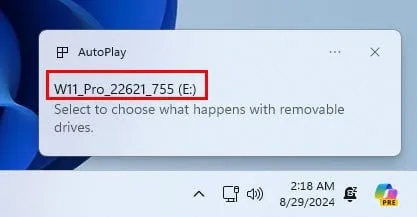
Deshabilitar y volver a habilitar el inicio rápido
A menudo puedes solucionar el error ASSIGN_DRIVE_LETTERS_FAILED fácilmente si sigues estos sencillos pasos:
- Abra el Panel de control desde el Menú Inicio .
- Busque y haga clic en el menú Opciones de energía .
- Seleccionar Elija lo que hacen los botones de encendido desde la izquierda.
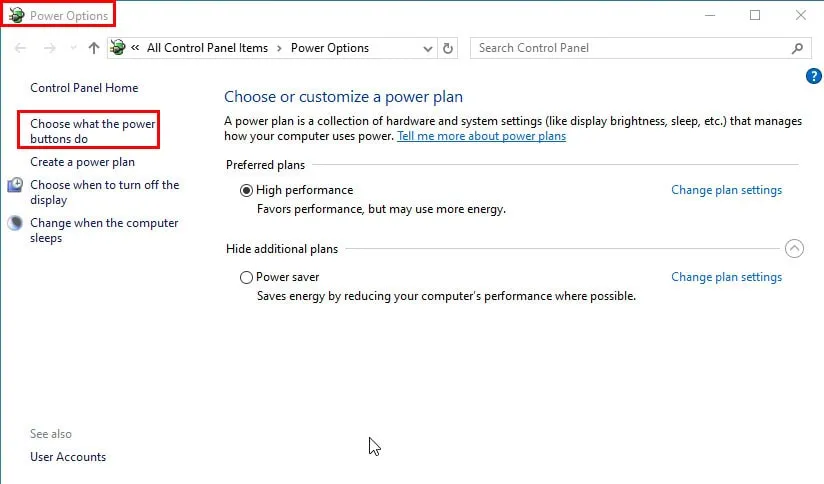
- Haga clic en el escudo Cambiar configuración…

- Desmarque la casilla de la opción Activar inicio rápido .
- Haga clic en Guardar cambios .
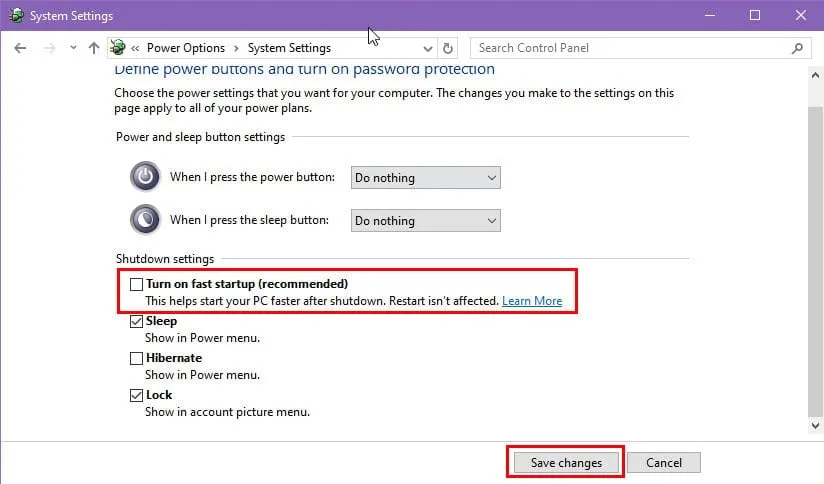
- Ahora reinicie la PC.
Si se resuelve el problema, siga los pasos anteriores nuevamente para volver a habilitar la función de inicio rápido de la PC con Windows.
Deshabilitar servicios de terceros y programas de inicio
Los servicios y aplicaciones malintencionados de terceros también pueden provocar el error ASSIGN_DRIVE_LETTERS_FAILED. A continuación, se indica cómo solucionarlo con un proceso de inicio limpio :
- Escriba
msconfigen la barra de búsqueda del menú Inicio y presione Enter. Esto abrirá la ventana Configuración del sistema . - Vaya a la pestaña Servicios y marque la casilla Ocultar todos los servicios de Microsoft . Luego, haga clic en el botón Deshabilitar todos .
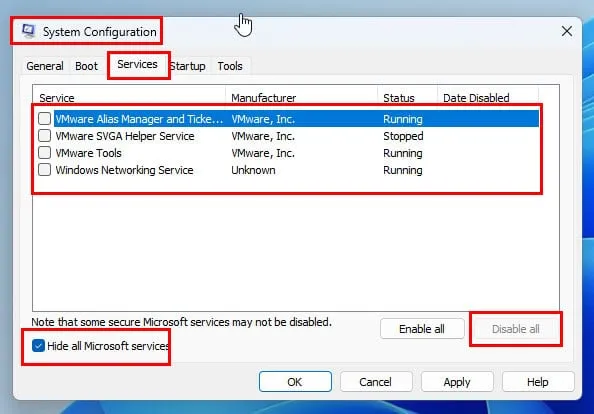
- Vaya a la pestaña Inicio y haga clic en el botón Abrir el Administrador de tareas . Esto abrirá la ventana del Administrador de tareas .
- En la ventana del Administrador de tareas , vaya a la pestaña Inicio y deshabilite todos los elementos de inicio .
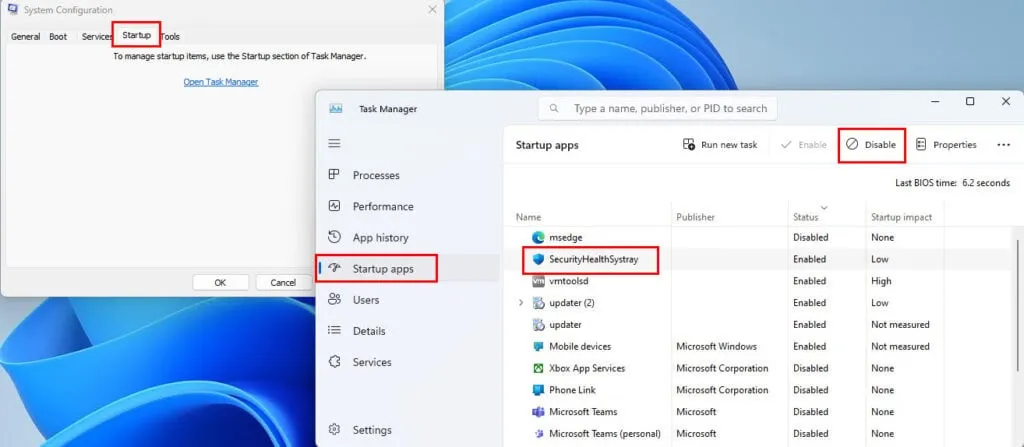
- Cierre la ventana del Administrador de tareas y haga clic en el botón Aplicar en la ventana Configuración del sistema .
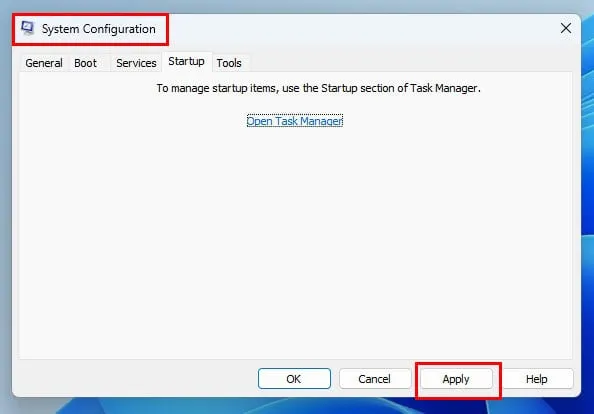
- Haga clic en el botón Reiniciar para reiniciar su computadora.
Después de reiniciar la PC, solo se ejecutarán los servicios y controladores esenciales. Ahora, apague la PC y conecte la nueva unidad. Verifique si el problema vuelve a aparecer.
Si se resuelve ASSIGN_DRIVE_LETTERS_FAILED o necesita probar el siguiente método, regrese y habilite todos los servicios de terceros, así como los procesos de inicio del Administrador de tareas .
Actualizar controladores de disco
Es posible que necesites seguir ambos métodos para asegurarte de que tu PC tenga los controladores más recientes:
- Abra la herramienta Administrador de dispositivos haciendo clic derecho en la bandera de Windows .
- Localice el árbol de unidades de disco en la interfaz de la aplicación y expándalo.
- Seleccione la unidad de disco adecuada, haga clic derecho y seleccione Actualizar controlador .
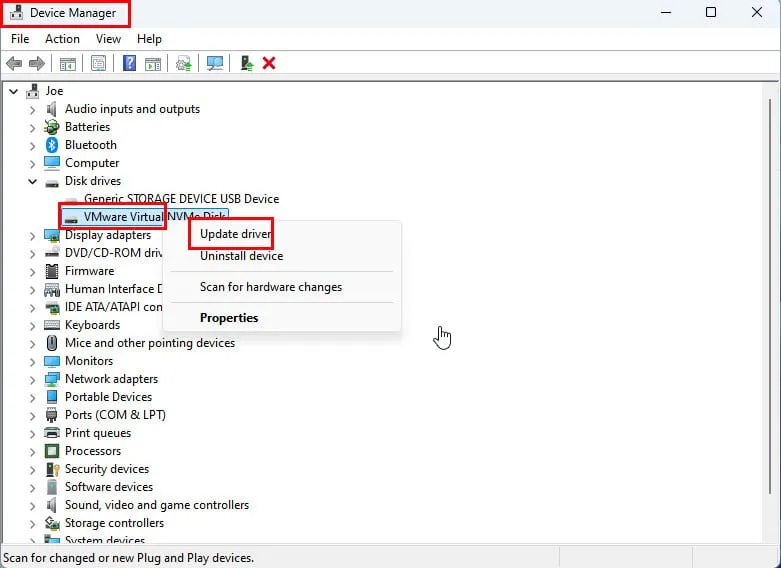
- En el siguiente cuadro de diálogo, elija la opción Buscar controladores automáticamente .
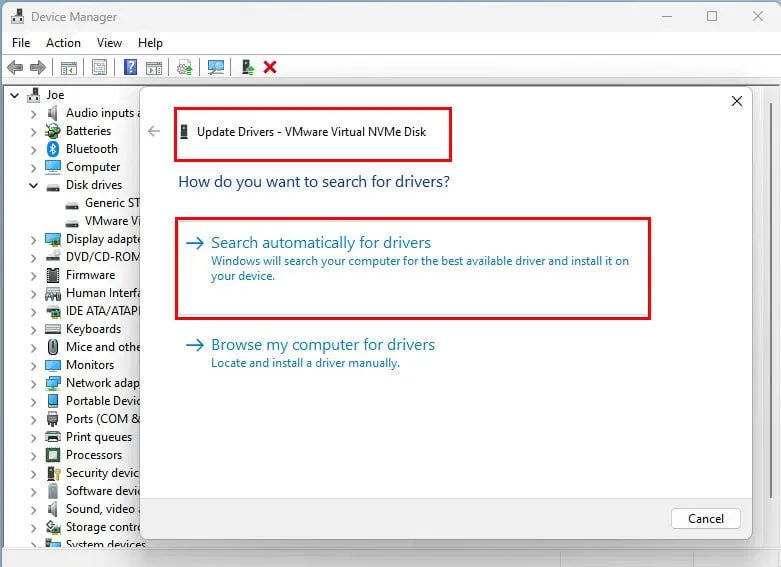
Ahora, abre la aplicación Configuración presionando las teclas Windows+ Ijuntas. Navega hasta el menú de Windows Update y presiona el botón Reanudar actualizaciones o Buscar actualizaciones .
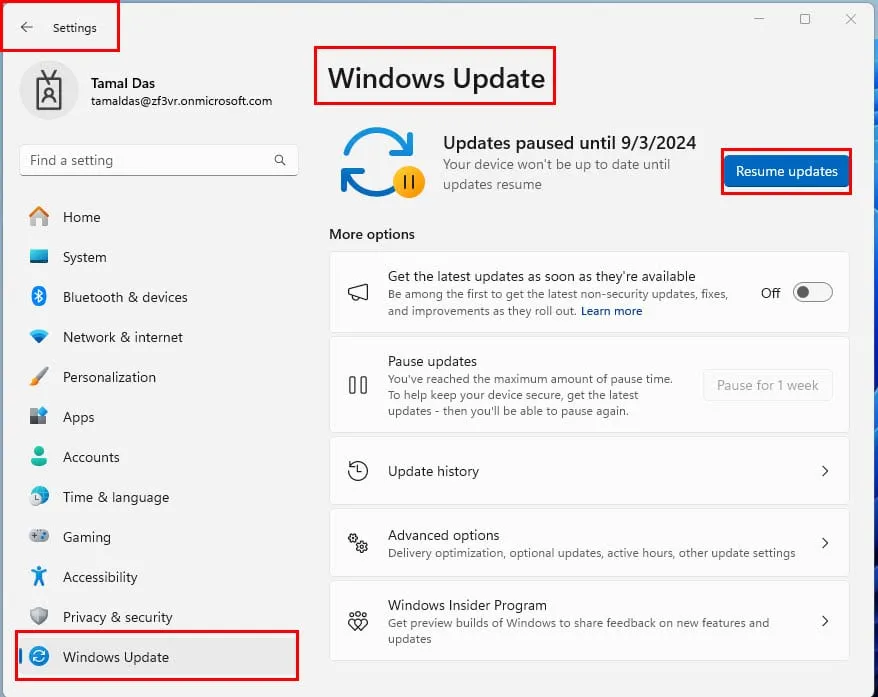
Deje que Windows se actualice automáticamente a la versión más reciente. Reinicie la PC si no lo hace automáticamente.
Sin embargo, si tienes problemas con un SSD o un chip SSD NVMe M.2, sigue estos pasos. Los fabricantes de SSD, como Samsung, Micron, WD, etc., desarrollan aplicaciones de gestión dedicadas.
- Descargue e instale el software de administración de almacenamiento SSD desde el sitio web del fabricante.
- Abra la aplicación.
- Debería ver un Panel de Control o una interfaz de información del sistema que muestra el estado y la salud de los SSD instalados.
- Si ve el botón Nuevo firmware disponible junto a uno o más SSD, haga clic en ellos uno por uno.
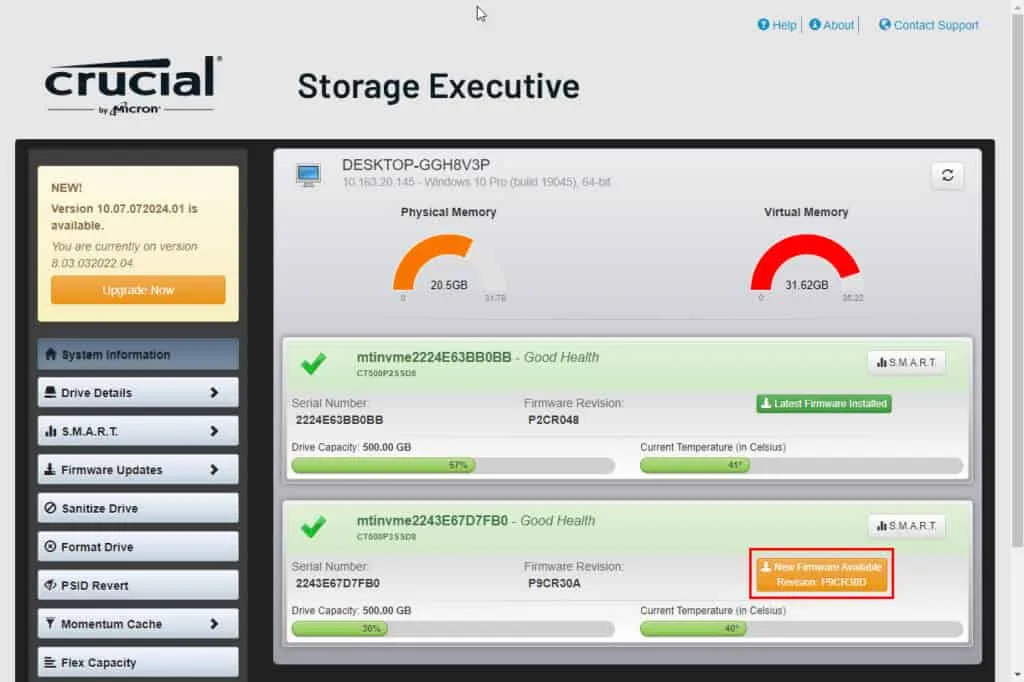
- Esto debería actualizar el firmware y los controladores del chip.
- Reinicie la PC para que los cambios surtan efecto.
Analizar y eliminar malware
Puede utilizar la herramienta de seguridad incorporada de Windows o un antivirus de terceros para deshacerse del malware que podría estar causando el error ASSIGN_DRIVE_LETTERS_FAILED.
Estos son los pasos para el software de seguridad integrado. Sin embargo, son muy similares para la mayoría de las aplicaciones estándar de terceros.
- Utilice el acceso directo Windows+ Ipara abrir la Configuración de Windows .
- Vaya al menú Privacidad y seguridad en el panel de navegación del lado izquierdo .
- Seleccione el menú Seguridad de Windows en el lado derecho .
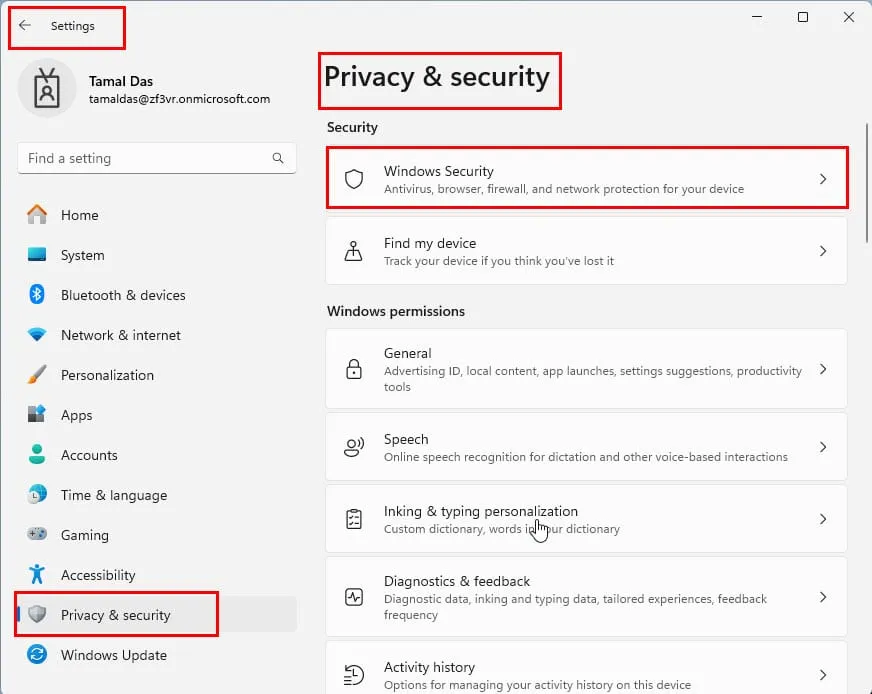
- Haga clic en la opción Protección contra virus y amenazas debajo de Áreas de protección .
- La aplicación de Seguridad de Windows se abrirá en una ventana separada.
- Haga clic en el hipervínculo Opciones de escaneo .

- Seleccione la opción Análisis completo y desplácese hacia abajo hasta encontrar el botón Analizar ahora . Haga clic en él.
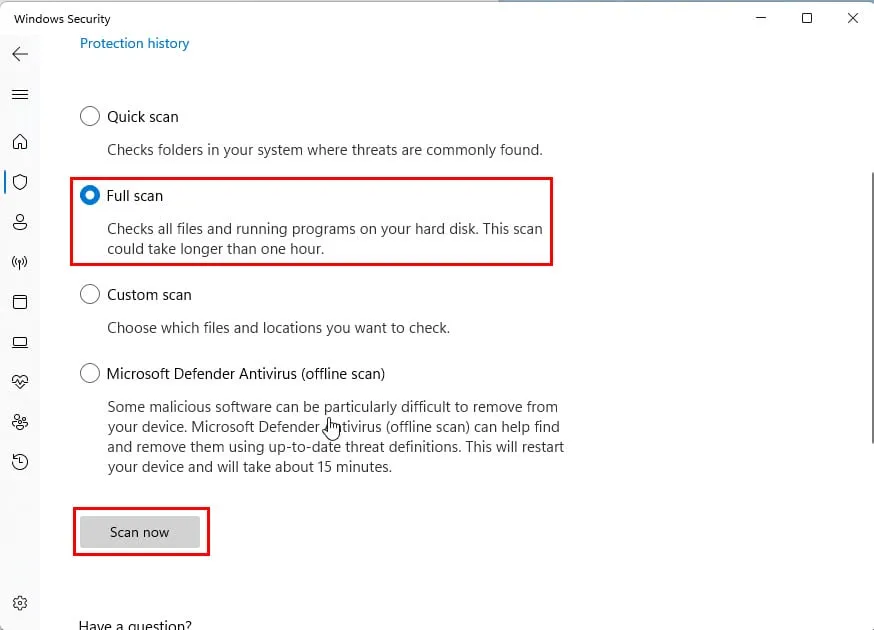
- Una vez hecho esto, seleccione la opción Microsoft Defender Antivirus (análisis sin conexión) y presione Analizar ahora nuevamente.
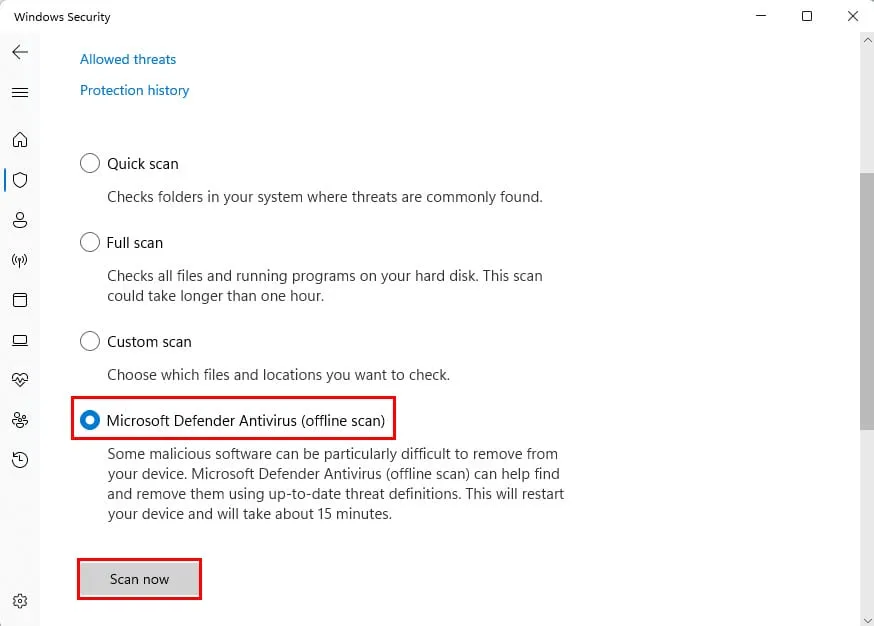
Utilice Restaurar sistema
Si ha instalado el disco correctamente pero aún aparece el error ASSIGN_DRIVE_LETTERS_FAILED de manera intermitente, intente volver a la última configuración estable conocida:
- Haga clic en el botón Menú Inicio y escriba Restaurar .
- Seleccione la opción Crear un punto de restauración debajo de Mejor coincidencia .
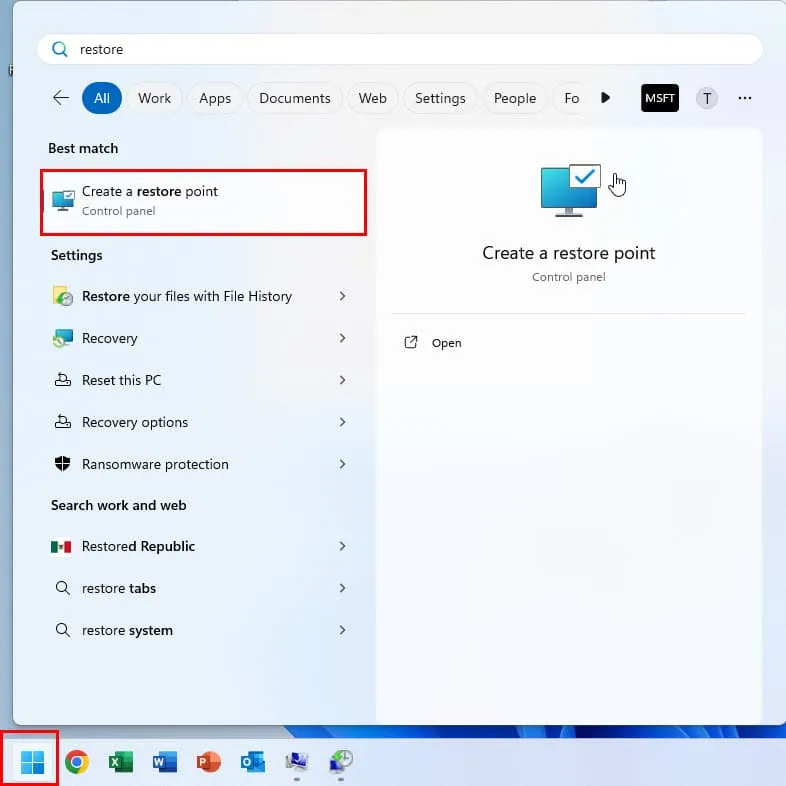
- Debería ver el cuadro de diálogo Propiedades del sistema .
- Haga clic en el botón Restaurar sistema .
- Se abrirá la ventana Restaurar sistema .
- Haga clic en Siguiente .
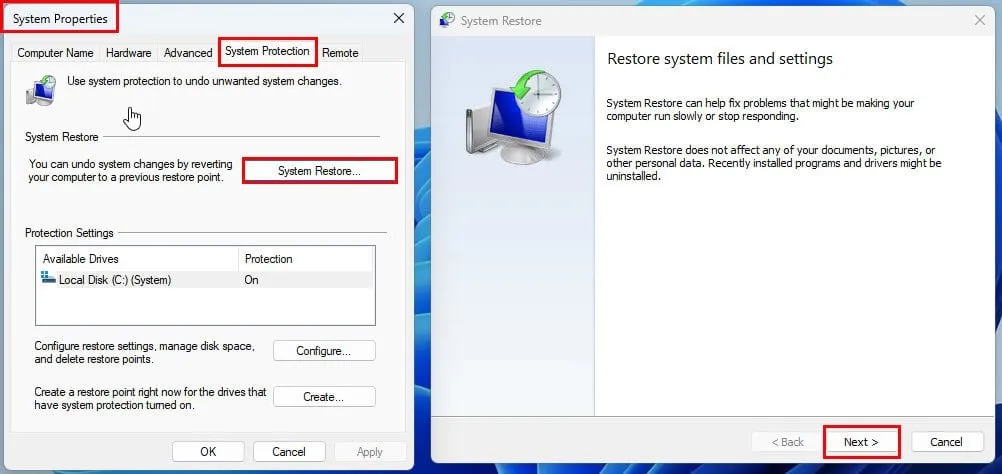
- Seleccione un punto de restauración de la tabla.
- Haga clic en Siguiente y luego presione Finalizar en la siguiente ventana.
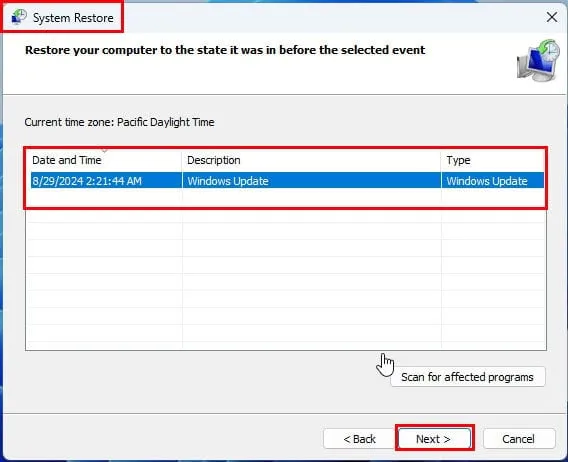
Espere a que se restaure la PC. Es posible que el dispositivo se reinicie un par de veces.
Comuníquese con el fabricante para obtener asistencia técnica
Si ninguna de las opciones anteriores funciona para usted, es el momento adecuado para ponerse en contacto con un especialista de soporte técnico del fabricante de la PC o del HDD/SSD. A continuación, encontrará enlaces a sitios web de algunos de los principales fabricantes:
Recursos de soporte para PC
Recursos de soporte de discos
- Crucial
- Samsung
- Envejecimiento duro
- Seagate
- Grupo de equipo
- Energía de silicio
- SK Hynix es una empresa de fabricación de componentes electrónicos.
Resumen
Estos son los métodos probados y comprobados para solucionar el problema ASSIGN_DRIVE_LETTERS_FAILED. Los métodos funcionarán en varios sistemas operativos, como Windows 7, Vista, 8, 10 y 11.



Deja una respuesta