Comandos del navegador Arc: 11 mejores atajos para una navegación rápida

¿Quieres aprender los mejores comandos o atajos del navegador Arc para navegar rápidamente? ¡Sigue leyendo!
El navegador Arc te permite navegar por la web con teclas de acceso rápido especiales que hacen que la navegación sea mucho más rápida y sencilla.
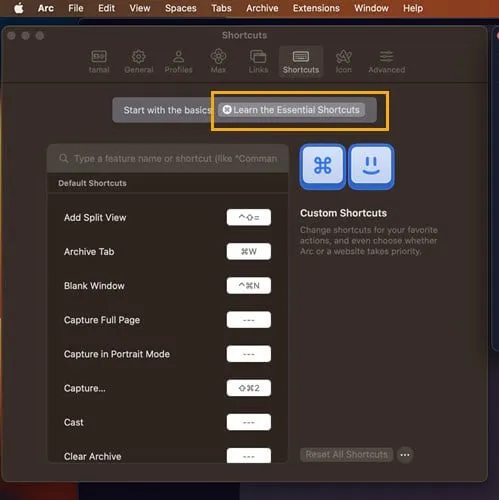
Además de usar atajos como otros navegadores, también puedes escribir comandos de texto simples en una barra de comandos de Arc especial.
Desglosaré algunos de los comandos más interesantes, demostraré cómo usarlos e incluso le mostraré cómo personalizar accesos directos para adaptarlos a sus necesidades.
¿Qué son los comandos del navegador Arc?
Los comandos del navegador Arc son teclas de acceso rápido o comandos de texto que permiten realizar acciones rápidas. Estos accesos directos están organizados en tres categorías principales: Uso cotidiano , Navegación rápida y Otros .
Incluyen todos los siguientes módulos de aplicación:
- Teclas de acceso rápido para pestañas y ventanas
- Teclas de acceso rápido de funciones de la aplicación Arc
- Accesos directos a páginas web
- Teclas de acceso rápido de la barra de direcciones
- Atajos que requieren la entrada del mouse .
Son particularmente populares debido a su usabilidad bidireccional como teclas del teclado o combinaciones de texto.
Por ejemplo, puede utilizar el método abreviado de teclado ( Ctrl+ N) para abrir una nueva ventana del navegador Arc. Sin embargo, también puede presionar Ctrl+ Len Windows 11 y Command+ Ten macOS para abrir la barra de comandos de Arc . Luego puede simplemente escribir Nueva ventana y presionar Entero Returnpara abrirla.
Es más fácil usar los comandos de texto en una Mac que en una PC con Windows 11. La edición Arc para Mac incluye una interfaz de configuración dedicada para los comandos y sus respectivos atajos. También hay un cuadro de diálogo de atajos de teclado esenciales que muestra los cinco comandos más utilizados y sus teclas de acceso rápido.
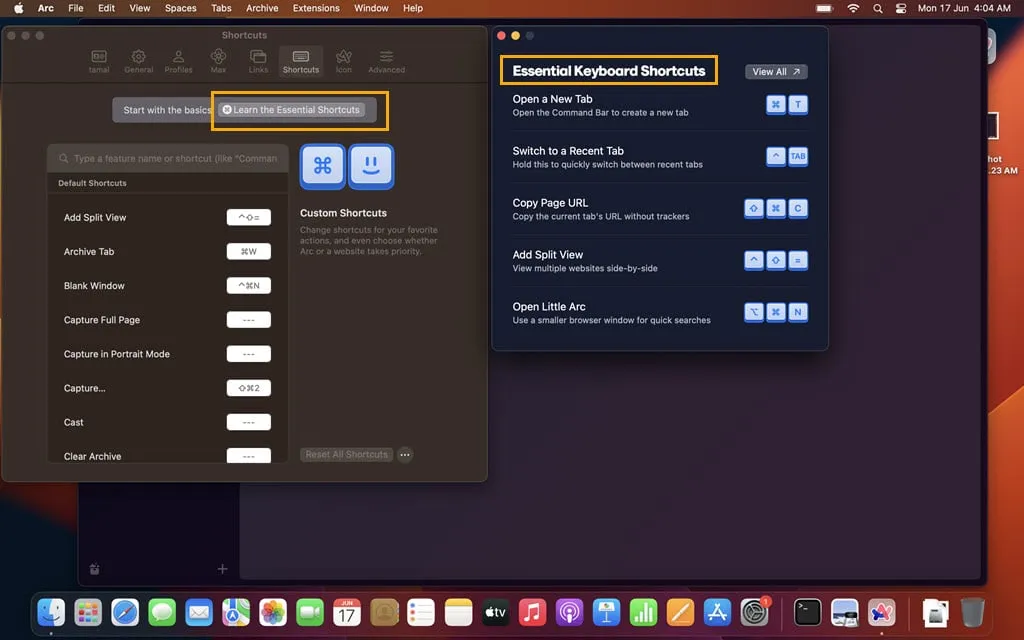
Además, puedes ver todos los comandos y teclas de acceso rápido para que sea más fácil implementar los atajos.
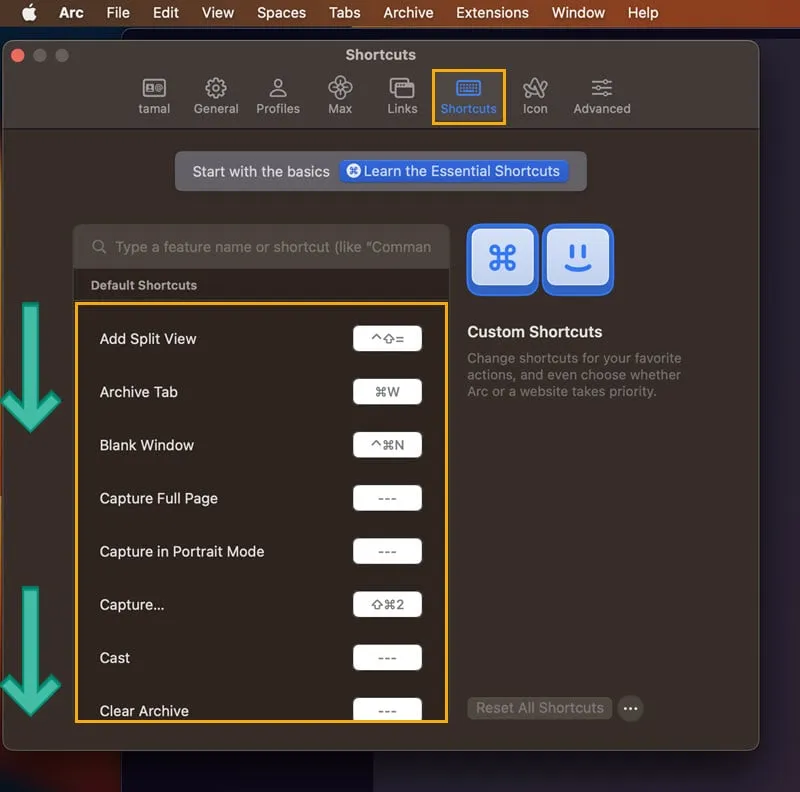
Por el contrario, para Windows 11, no hay configuraciones ni menús dedicados. Tendrás que recordar las teclas de acceso rápido. Sin embargo, puede marcar el portal de acciones de la barra de comandos como referencia.
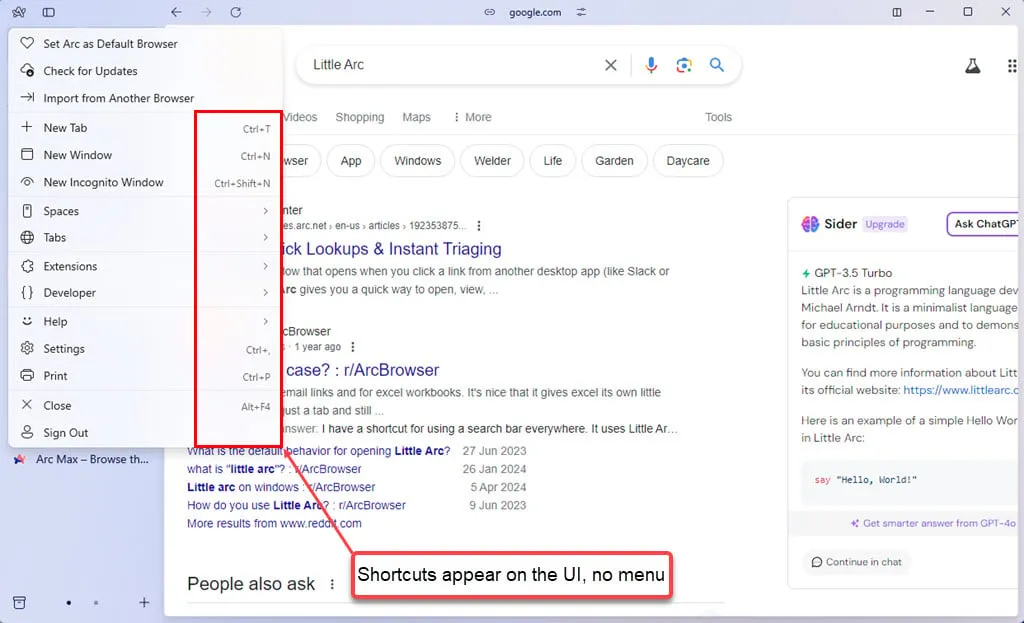
Cuando ingresa cualquiera de los comandos del navegador de la lista en la barra de comandos de Arc , se mostrarán las teclas de acceso rápido específicas para él.
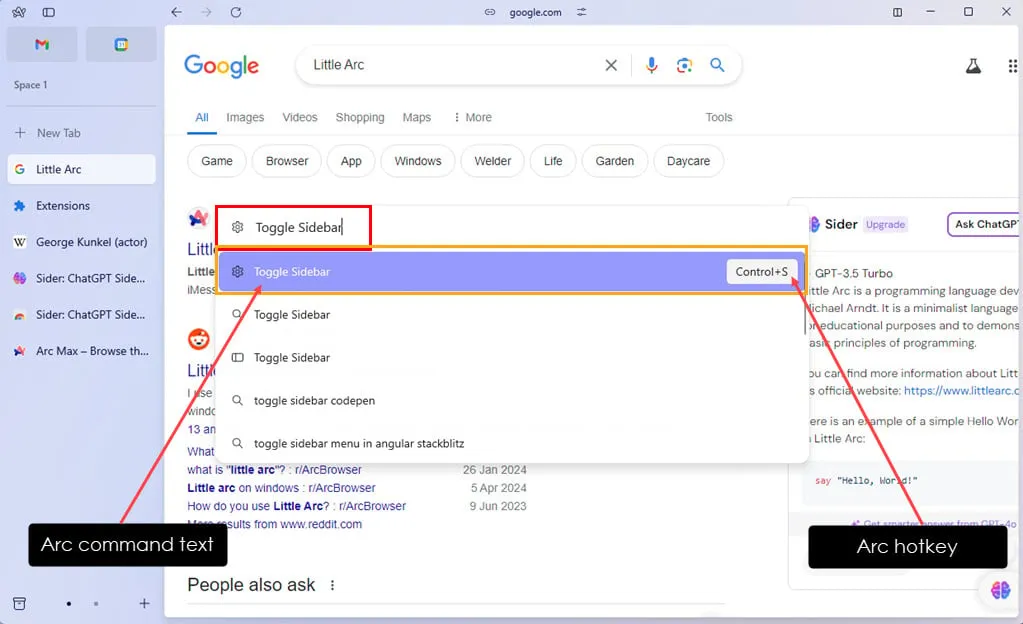
Los mejores comandos de Arc Browser para uso diario
Los desarrolladores de Arc han creado comandos y atajos de teclado correspondientes para varios casos de uso, como Navegación , Organización de pestañas en espacios , Herramientas , Vista dividida , Configuración y más.
Estos son algunos de los comandos de Arc más útiles junto con sus teclas de acceso rápido:
Nueva ventana
Esta sintaxis abrirá una nueva ventana y minimizará todas las demás pestañas.
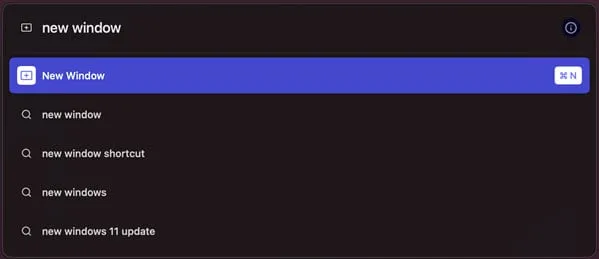
Nueva ventana de incognito
Abre una nueva sesión de navegación privada.
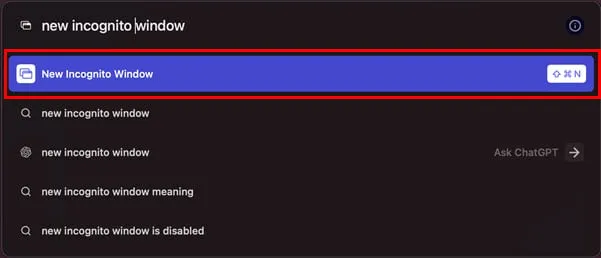
Alternar barra lateral
Desconecta y vuelve a conectar la barra lateral del navegador Arc. Cuando esté desconectado, navegará por un sitio web en pantalla completa.

Para volver a abrir la barra lateral, coloque el cursor del mouse sobre el borde izquierdo del navegador.
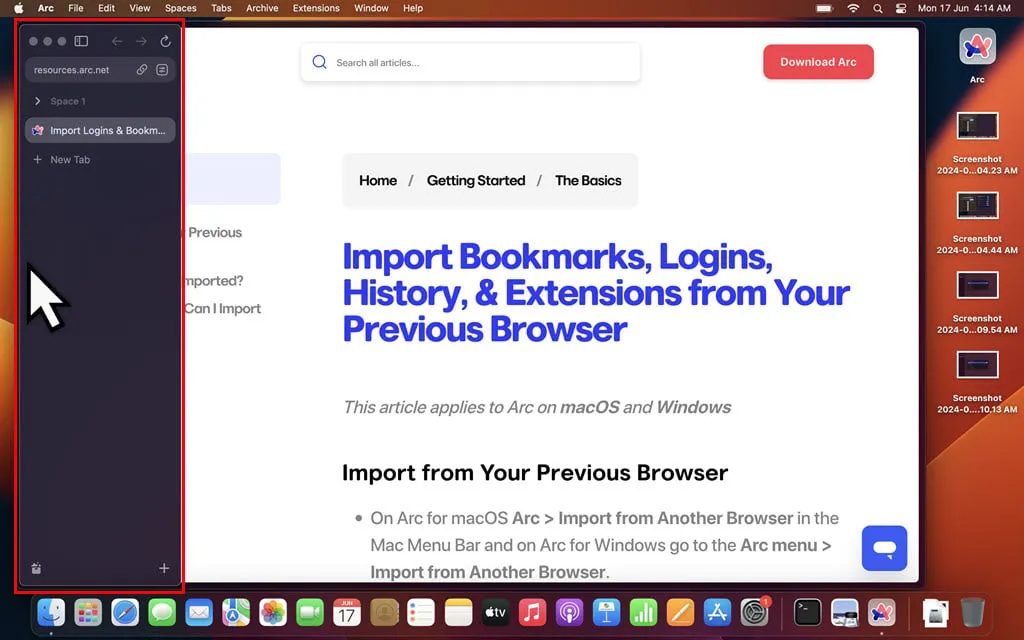
Ver descargas
Este comando le mostrará todas las descargas realizadas a través de la aplicación del navegador Arc.
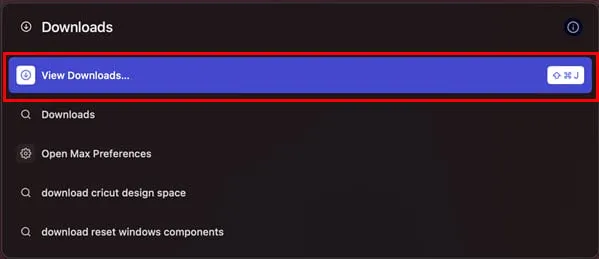
Cambiar al modo oscuro
Cambiar al modo oscuro no tiene una tecla de acceso rápido asignada de forma predeterminada. Sin embargo, si necesita utilizar esta configuración con frecuencia, puede asignar un método abreviado de teclado personalizado . El método se analiza a continuación.
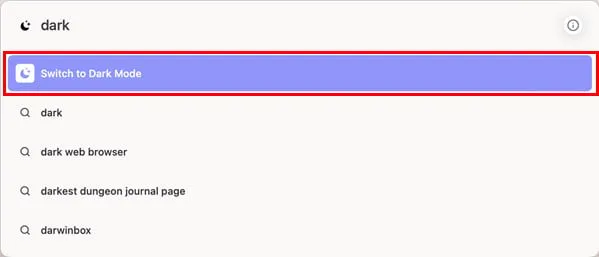
Para volver al modo claro, utilice el comando Cambiar al modo claro .
Administrar extensiones
Esta sintaxis abre la configuración Mis extensiones al instante. Esto tampoco tiene una tecla de acceso rápido asignada.

Preferencias
Este comando abre el cuadro de diálogo Configuración de la aplicación Arc en una Mac. También muestra las opciones de búsqueda para los comandos Abrir preferencias de Max y Abrir preferencias de enlace .
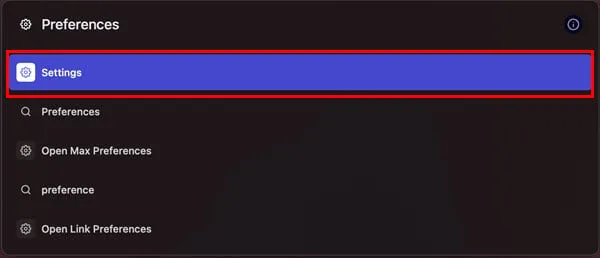
Biblioteca abierta
Este breve texto abre una interfaz de navegación multimedia.

La interfaz de usuario contiene una barra lateral de exploración de medios, un campo de búsqueda superior y un panel de vista previa.
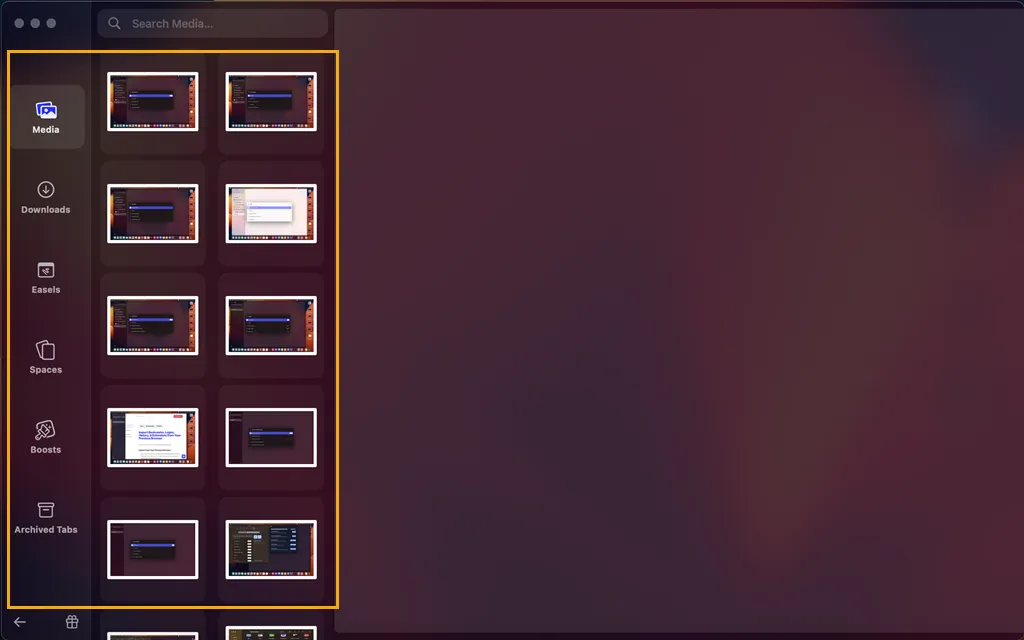
Aquí puede buscar cualquier documento y archivo guardado en su Mac y todas las descargas realizadas en Arc, Arc Easels, Arc Spaces, Arc Boosts y Arc Archived Tabs.
Agregar división superior
Utilice esto para crear una vista dividida en el navegador Arc con dos sesiones de navegación apiladas una sobre otra.
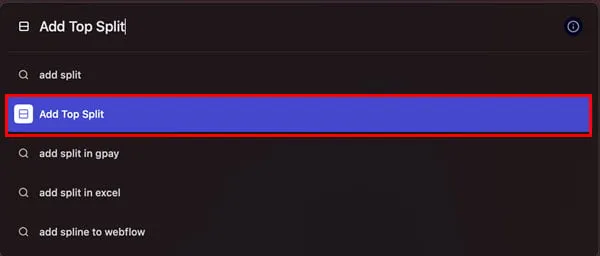
La búsqueda de este comando en la barra de comandos de Arc también mostrará otras sintaxis, como Agregar división izquierda , Agregar división derecha , Agregar división inferior y Agregar vista dividida vertical .
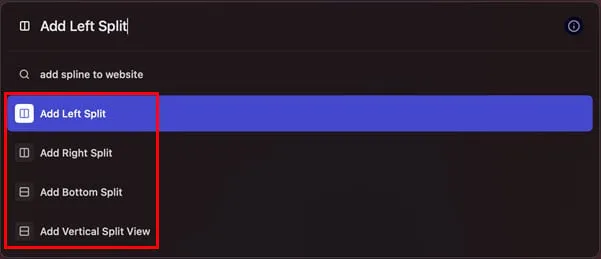
Contraer todas las carpetas
Este comando minimizará todas las carpetas expandidas en un navegador Arc Space para brindarle más espacio en la barra lateral para nuevas pestañas del sitio web.
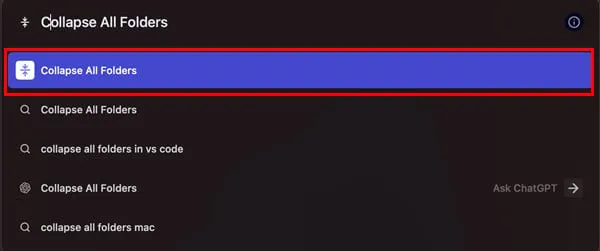
Para deshacer esto, utilice la sintaxis Expandir todas las carpetas .
Forzar la actualización de la página
Si su sitio web actual no funciona correctamente, se demora o no responde a las instrucciones ni a los clics, utilice este comando para actualizarlo. Es similar a lo que hace con las teclas Option+ Command+ Een Safari para una actualización completa.
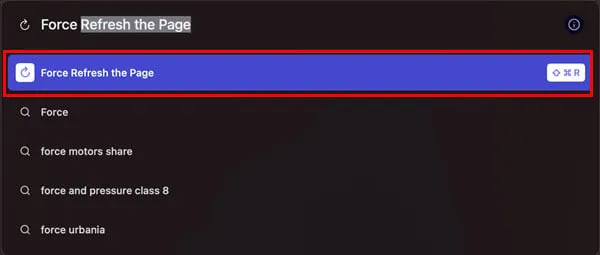
He explicado y demostrado los comandos de Arc anteriores en un dispositivo macOS. Para usar los mismos comandos en una PC con Windows 11, simplemente reemplace la Commandtecla por la Ctrltecla .
Cómo administrar los comandos del navegador Arc
Así es como puedes ajustarlos aún más:
Cómo agregar un acceso directo a un comando
- Cuando el navegador Arc esté abierto, presione Command+ ,para iniciar el cuadro de diálogo Configuración de Arc .
- Vaya a la pestaña Accesos directos .
- Explore los comandos en la lista del lado izquierdo .
- Las sintaxis sin atajos de teclado asignados son comandos vacíos.
- Entonces, digamos que usas mucho el comando Ver archivo y te gustaría crear una tecla de acceso rápido para él.
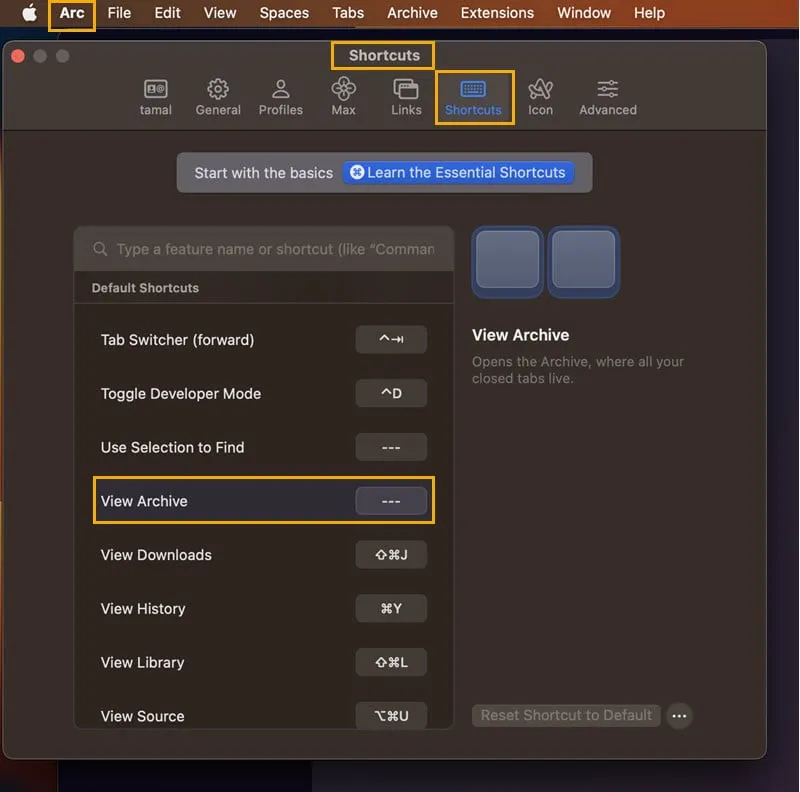
- Haga clic en él y el cuadro de acceso directo al lado se volverá blanco fijo.
- Presione la tecla de acceso rápido directamente en el teclado de Mac, diga Shift+ Ctrl+ A.
- Arc asignará la combinación de teclas de acceso directo que presionó.
- Verás una nueva lista en la parte superior llamada Accesos directos personalizados .
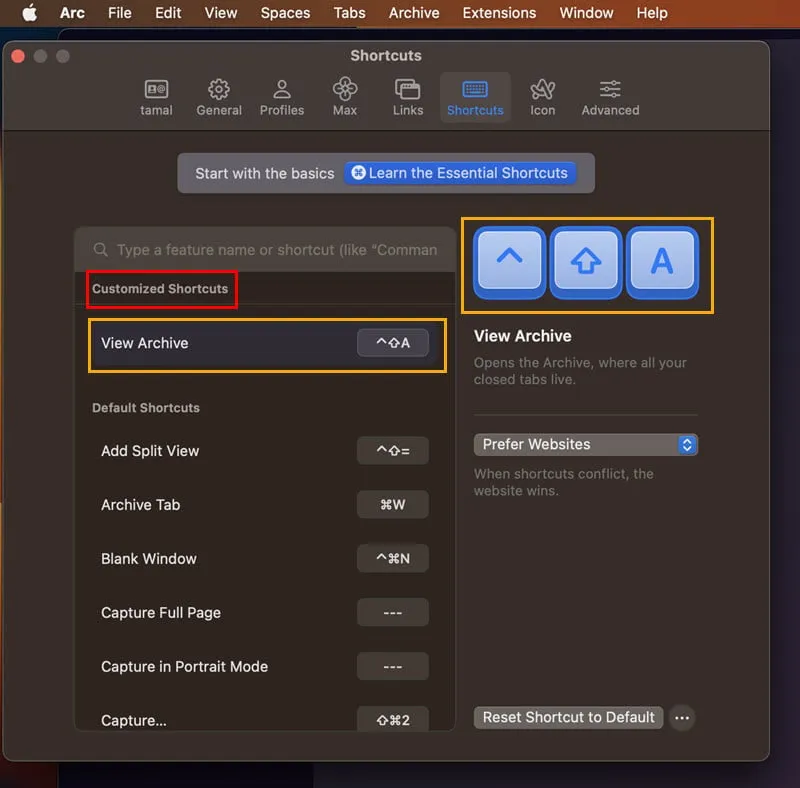
Cómo personalizar los comandos del navegador Arc
Si un acceso directo de un comando de Arc interfiere con una tecla de acceso rápido de macOS, esto es lo que puedes hacer:
- Vaya a la pestaña Accesos directos en el cuadro de diálogo Configuración del arco .
- Busque el comando que desea modificar, como Capturar .
- Haga clic en Sitios web preferidos en el menú del lado derecho, justo debajo de las imágenes de las teclas de acceso directo.
- Elija Preferir arco en la lista desplegable .
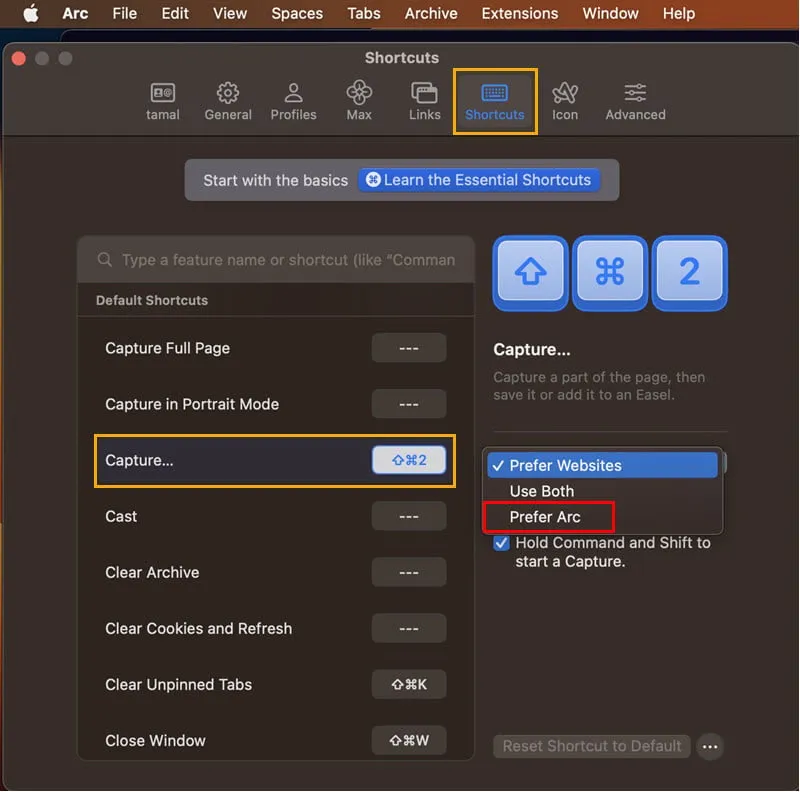
- Ahora, si usa la misma tecla de acceso rápido en Arc, no será efectiva para macOS.
- Si desea cambiarlo, haga clic en el menú de tres puntos cerca del cuadro Restablecer acceso directo a los valores predeterminados .
- Haga clic en la opción Eliminar acceso directo en el menú contextual y agregue la combinación de teclas de acceso rápido preferida.
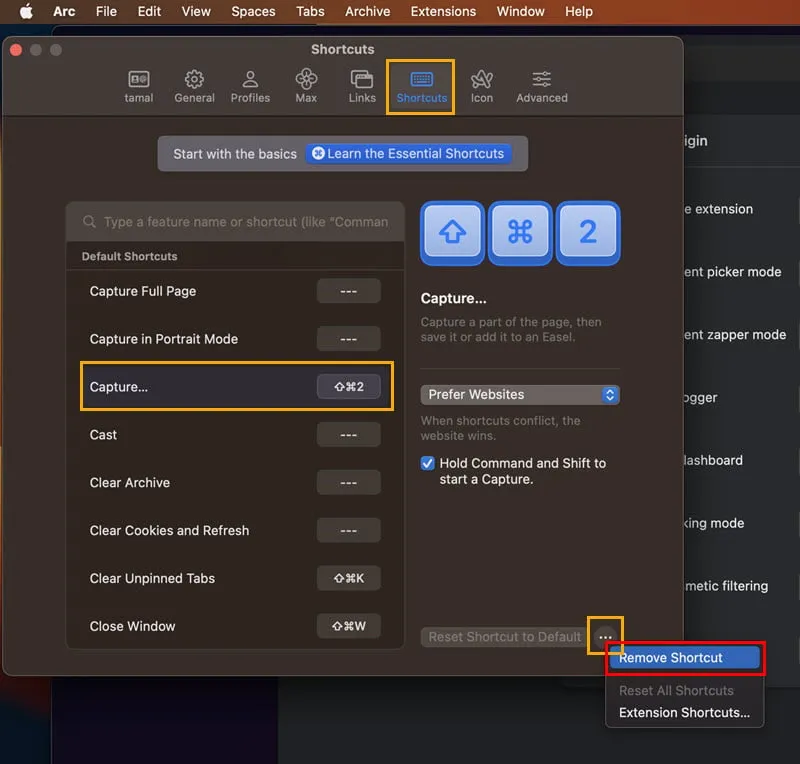
Resumen
Hasta ahora, aprendió acerca de los comandos del navegador Arc más útiles, cómo estas sintaxis están vinculadas a las teclas de acceso rápido del navegador, cómo personalizarlas y más.
Por lo tanto, pruébelos en la navegación web diaria, la creación de contenido, el desguace de sitios web, etc. Además, puede integrar ChatGPT para un enfoque aún más ágil.
¿El artículo te ayudó a aprender nuevas habilidades en el navegador Arc? Si conoces algunos comandos adicionales, no dudes en compartirlos en los comentarios a continuación.



Deja una respuesta