¿Apple Watch no desbloqueará tu Mac? Pruebe estas correcciones
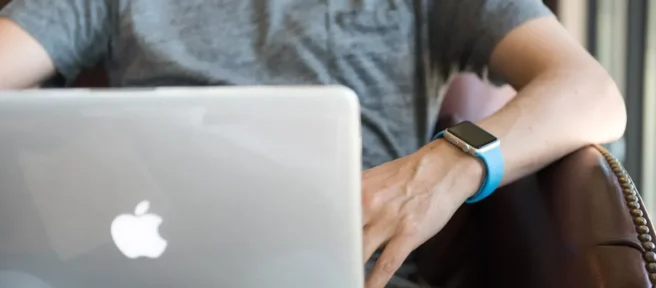
Su Apple Watch puede desbloquear automáticamente su Mac y usarse para aprobar solicitudes de autenticación en todo el sistema operativo. Desafortunadamente, la función no siempre funciona como se anuncia. Aquí hay algunas correcciones para probar si tiene problemas.
Requisitos de desbloqueo de Apple Watch
Puedes desbloquear tu Mac de mediados de 2013 o posterior con un Apple Watch con watchOS 3 o superior.
Puede verificar si su Mac es compatible con esta función haciendo clic en el logotipo de Apple en la parte superior de la pantalla. A continuación, haga clic en «Acerca de esta Mac». En la pestaña Descripción general, seleccione «Informe del sistema».
En la ventana que aparece, haga clic en «Wi-Fi»en la barra lateral y busque una entrada que diga «Desbloqueo automático: compatible»para confirmar.
También deberá iniciar sesión con la misma ID de Apple en su Apple Watch, iPhone y Mac, con la autenticación de dos factores habilitada en su ID de Apple.
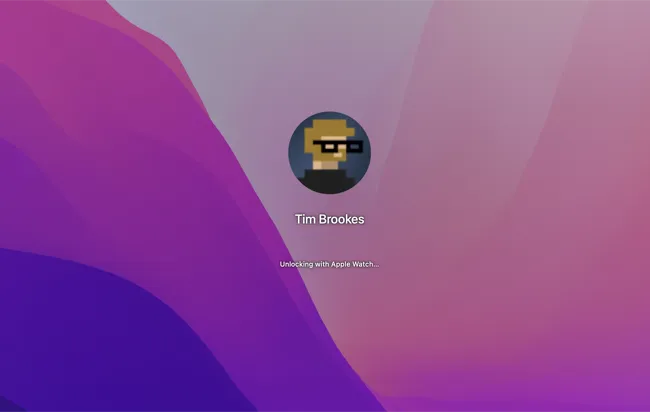
Tenga en cuenta que incluso cuando la función funciona «normalmente», no siempre podrá desbloquear su Mac la primera vez con su Apple Watch. Al igual que usar un escáner de huellas dactilares, su Mac ocasionalmente requiere que ingrese su contraseña completa para desbloquear (particularmente después de reiniciar).
Ocasionalmente puede obtener errores de «señal demasiado débil»cuando intenta desbloquear, incluso si está sentado justo en frente de su Mac. Esto es más común en los modelos más antiguos de Apple Watch; hemos notado que sucede bastante en una Serie 4 mientras el reloj está realizando un entrenamiento o atendiendo una llamada.
Si recibe errores o su Apple Watch ni siquiera parece estar intentando desbloquear su Mac, es muy probable que pueda hacer algo al respecto.
Verifique su configuración de desbloqueo primero
Lo primero que recomendamos es verificar que haya habilitado el servicio en su Mac y luego desactivarlo y volverlo a activar. Encontrará esta opción en Preferencias del sistema (Configuración del sistema) > Seguridad y privacidad en la pestaña «General».
Debería haber una opción para «Usar su Apple Watch para desbloquear aplicaciones y su Mac»o «Permitir que su Apple Watch desbloquee su Mac». Marque la casilla si aún no está marcada. Si es así, desmárquelo y vuelva a marcarlo.
Luego, pruebe la función bloqueando su Mac. Haga clic en el ícono de Apple en la parte superior de su pantalla y luego en «Bloquear pantalla». Luego puede tocar la tecla «Esc»para poner su Mac en modo de suspensión.
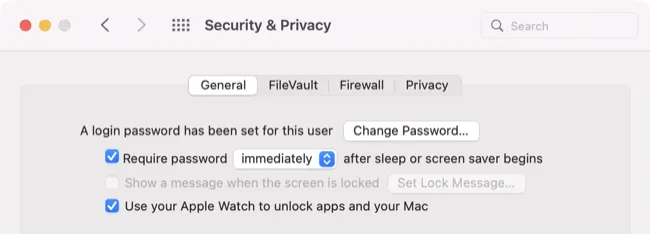
Asegúrate de no activar tu Mac presionando el botón del lector de huellas dactilares. Deberías sentir dos toques en tu muñeca cuando tu Mac se desbloquee usando tu reloj.
reiniciar todo
También vale la pena intentar reiniciar tu Mac y Apple Watch.
Puede reiniciar su Apple Watch manteniendo presionado el botón lateral, tocando el ícono «Encendido»en la esquina superior derecha y moviendo el control deslizante «Deslizar para apagar»hacia la derecha. Mantenga presionado el botón lateral nuevamente para iniciarlo.
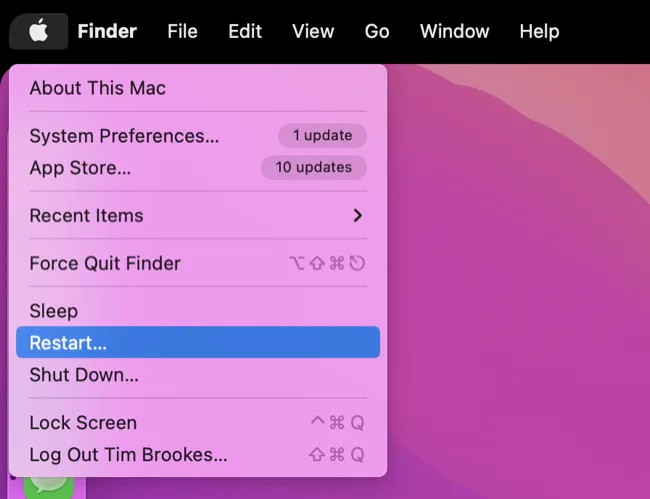
Reinicie su Mac haciendo clic en el ícono de Apple en la parte superior de su pantalla y luego en «Reiniciar». Tendrá que desbloquear su Mac con una contraseña cuando se inicie por primera vez, pero luego puede usar Apple > Bloquear pantalla para ver si funciona el desbloqueo con un Apple Watch.
Deshabilitar y volver a habilitar la transferencia
Si ve el error «Mac no pudo comunicarse con su Apple Watch», el problema puede solucionarse desactivando y volviendo a activar Handoff. Cuando probamos esta solución, el desbloqueo de Apple Watch comenzó a funcionar de inmediato.
Puede encontrar la configuración de transferencia en Preferencias del sistema (Configuración del sistema) > General. En la parte inferior de la ventana, verá una opción para «Permitir transferencia entre esta Mac y sus dispositivos iCloud», que puede desmarcar y volver a marcar.
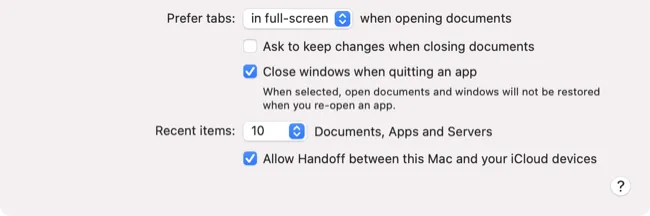
Regrese a Preferencias del sistema (Configuración del sistema)> Seguridad y privacidad. En la pestaña «General», asegúrese de haber habilitado el desbloqueo de Apple Watch. Ahora usa Apple > Bloquear pantalla para bloquear tu Mac y probar la función.
Eliminar entradas de acceso al llavero de desbloqueo automático
Muchos usuarios informan que la eliminación manual de las entradas de desbloqueo automático en Acceso a Llaveros solucionó los problemas de desbloqueo de su Apple Watch (con comentaristas en Comunidades de soporte de Apple y Reddit que lo citan como una solución). Probablemente valga la pena intentarlo si todo lo demás ha fallado y desea que la función vuelva a funcionar.
Nota: Hacer esto también restablecerá y deshabilitará el desbloqueo automático en otras Mac. Tenga en cuenta que si continúa con esto, deberá volver a habilitar la función en otro lugar.
Primero, abre la aplicación Acceso a Llaveros en tu Mac (búscala con Spotlight o encuéntrala en Finder > Aplicaciones > Utilidades). Haga clic en «Ver»en la parte superior de la pantalla y asegúrese de que «Mostrar elementos invisibles»esté habilitado (aparecerá «Ocultar entradas invisibles»si lo ha hecho bien).

En el campo de búsqueda en Acceso a Llaveros, busque «Desbloqueo automático»y luego seleccione y elimine todas las entradas que aparecen (use Comando + A, luego haga clic con el botón derecho y «Eliminar»el lote).
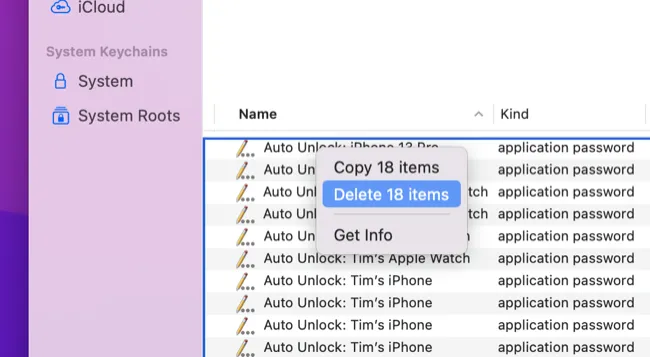
Ahora repita la búsqueda de «Desbloqueo automático»y encuentre cuatro entradas: «tlk», «tlk-nonsync», «classA»y «classC». Eliminar estos también.

Finalmente, abra Finder y use la opción Ir > Ir a la carpeta en la parte superior de la pantalla para navegar hasta ~/Library/Sharing/AutoUnlock. Verá dos entradas llamadas «ltk.plist»y «pairing-records.plist»que también puede eliminar.
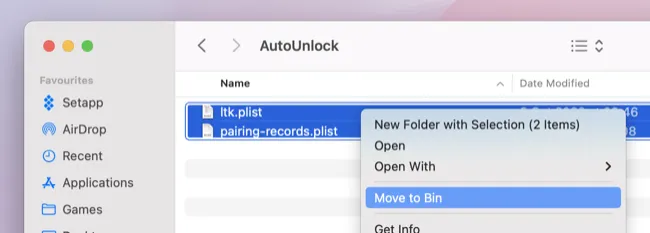
Ahora, diríjase a Preferencias del sistema (Configuración del sistema)> Seguridad y privacidad e intente volver a habilitar el desbloqueo de Apple Watch en la pestaña «General». Es posible que deba intentar habilitar la función más de una vez, ya que el primer intento puede fallar.
Retire y empareje su Apple Watch nuevamente
Es una molestia quitar y emparejar su Apple Watch nuevamente, pero solo le costará tiempo.
Para hacer esto, abra la aplicación Apple Watch en su iPhone y toque «Todos los relojes»en la esquina superior izquierda de la pestaña «Mi reloj». Toque el botón «i»junto al reloj que desea eliminar, seguido de «Desvincular Apple Watch», luego siga las instrucciones en pantalla para hacer una copia de seguridad y eliminar su reloj.

Una vez que haya hecho eso, regrese a la aplicación Apple Watch y toque «Agregar reloj»en la pantalla «Todos los relojes». Tendrás la opción de restaurar tu Apple Watch desde una copia de seguridad.
Una vez que haya terminado, intente volver a habilitar el desbloqueo automático en Preferencias del sistema (Configuración del sistema)> Seguridad y privacidad> General.
Los errores en curso pueden ser los culpables
Si aún tiene problemas, el problema podría ser el resultado de errores continuos dentro de una nueva versión de macOS o watchOS. Asegúrese de que su Apple Watch esté actualizado en Reloj> General> Actualización de software (y no está de más actualizar su iPhone también).
Si está decidido, puede presentar un informe de error con Apple. Si todo lo demás falla, siempre puede usar el lector de huellas dactilares en su Mac para desbloquearlo, suponiendo que su modelo de Mac tenga uno.



Deja una respuesta