¿Apple Pay no funciona en iPhone? ¡10 formas de solucionarlo!
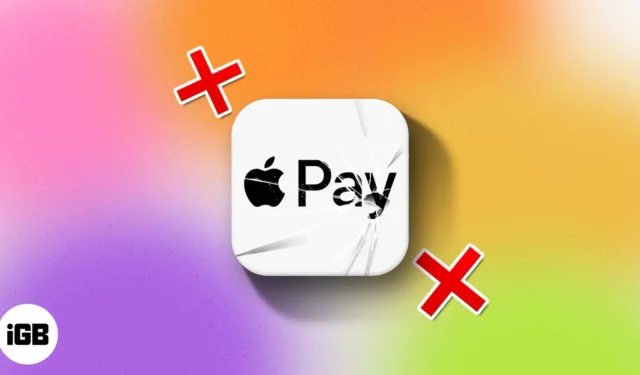
Apple Pay es una forma de pago fácil, rápida y segura. Pero las cosas no son tan color de rosa si Apple Pay no funciona en el iPhone. Si se encuentra en esa situación, aquí hay algunas soluciones sencillas para solucionarlo.
Las soluciones siguientes suponen que se encuentra en un país donde Apple Pay está disponible y dentro de una tienda que acepta Apple Pay.
- Configure Face ID o Touch ID correctamente en iPhone
- Asegúrate de haber iniciado sesión en iCloud
- Seleccionar una tarjeta manualmente
- Pregunta en la tienda por un lector diferente.
- Reinicia tu iPhone
- Retire su tarjeta de la aplicación Wallet y agréguela nuevamente en el iPhone
- ¿Has agregado una nueva tarjeta?
- Comprueba que Apple Pay no esté caído
- Verifique si hay alguna actualización de software pendiente en iPhone
- Reinicia tu iPhone
1. Configure Face ID o Touch ID correctamente en iPhone
Si está utilizando Apple Pay en un iPhone que tiene Touch ID, asegúrese de que su PIN y su huella digital estén configurados correctamente. Si está utilizando Apple Pay en un iPhone que tiene Face ID, asegúrese de haber configurado Face ID correctamente. De manera similar, si usa Apple Pay en su Apple Watch, asegúrese de que el código de acceso esté configurado en el reloj.
2. Asegúrate de haber iniciado sesión en iCloud
Para que Apple Pay funcione, debes iniciar sesión en iCloud en tu dispositivo. Si alguna vez cierra sesión en iCloud o elimina su contraseña, todas las tarjetas se eliminan del dispositivo y, por lo tanto, no podrá usar Apple Pay. Así que asegúrese de haber iniciado sesión en iCloud.
3. Seleccione una tarjeta manualmente
Si acercas tu tarjeta al terminal y no funciona, significa que el lector NFC no detecta correctamente Apple Pay. En este caso, intente seleccionar una tarjeta manualmente. Para hacerlo:
- Vaya a la aplicación Wallet en su iPhone.
- Ahora seleccione la tarjeta que desea utilizar.
- Sostenga su iPhone cerca del lector de pagos .
- Cuando se le solicite, autentíquese usando Touch ID o Face ID .
4. Pregunta en la tienda por un lector diferente.
A veces sucede que el lector de la tienda en la que estás intentando pagar puede tener la culpa. Entonces, si ha probado los métodos anteriores y aún no puede pagar a través de Apple Pay, simplemente solicite en la tienda un lector diferente. Si la tienda tiene varios terminales de pago, intenta pagar en varios de ellos. Y recuerda el terminal que más te convenga. Esto garantizará un pago sencillo en sus próximas visitas a la tienda.
5. Reinicia tu iPhone
Reiniciar tu iPhone soluciona muchos problemas temporales. Siempre es recomendable reiniciar tu iPhone aproximadamente una vez a la semana.
Si no puedes pagar a través de Apple Pay, un simple reinicio puede solucionar el problema.
6. Retire su tarjeta de la aplicación Wallet y agréguela nuevamente en el iPhone
¿Tiene una tarjeta que le ha dado problemas más de un par de veces? Bueno, en este caso, eliminarlo y agregarlo nuevamente solucionará el problema. Para hacer esto:
- Vaya a la aplicación Configuración y toque Wallet y Apple Pay .
- Ahora seleccione la tarjeta que desea eliminar y toque Eliminar tarjeta .
- Vuelva a Configuración → Wallet y Apple Pay .
- Toca Agregar tarjeta de crédito o débito .
Siga las sencillas instrucciones que aparecen en pantalla e intente pagar con Apple Pay nuevamente.
7. ¿Has agregado una nueva tarjeta?
Cada vez que agrega una nueva tarjeta a su Apple Pay, hay un protocolo de enlace entre su banco o el emisor de la tarjeta y Apple Pay para autorizar la tarjeta. Cuando la tarjeta se encuentra en estado de autorización, no se puede utilizar para pagar. Este proceso de validación puede tardar entre un minuto y unas pocas horas. Además, a veces, la nueva tarjeta no se registra automáticamente en Apple Pay o puede quedar bloqueada. Para solucionar este problema, simplemente siga los pasos anteriores (solución n.° 6) para quitar la tarjeta y agregarla nuevamente.
Con suerte, esto debería solucionar el problema. Si no es así, y su tarjeta todavía está en estado «Activando» durante más de 15 horas, tendrá que llamar a su banco o al emisor de la tarjeta para arreglar o acelerar el proceso.
8. Verifique que Apple Pay no esté caído
En los tiempos actuales, todos los pagos, excepto el efectivo, funcionan a través de servidores y la nube. En raras ocasiones, puede suceder que los servicios web que Apple Pay utiliza en segundo plano no funcionen. Para comprobar esto, visite la página oficial de estado del sistema Apple y vea si Apple Pay funciona o no. Si está funcionando, verá un punto verde antes de Apple Pay.
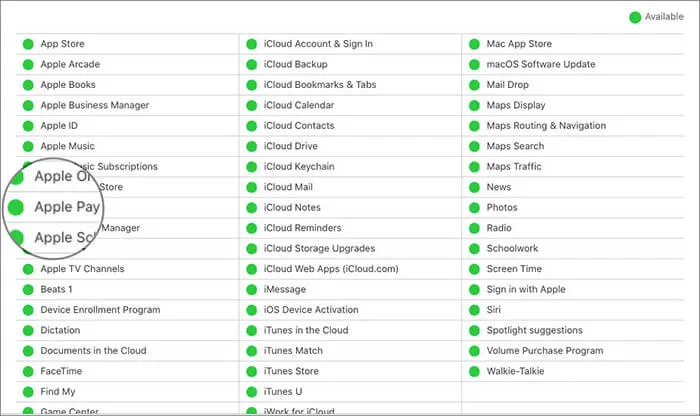
9. Verifique si hay alguna actualización de software pendiente en iPhone
En cada actualización de software, se agregan nuevas funciones o se corrigen errores. Si tiene problemas con Apple Pay, verifique si su dispositivo tiene alguna actualización de software pendiente.
Si bien este paso llevará algo de tiempo y no te ayudará si estás en la tienda esperando que funcione Apple Pay. Pero definitivamente vale la pena intentarlo. Esto asegurará que no tenga problemas con Apple Pay en un futuro próximo.
Inicie la aplicación Configuración y toque General → Actualización de software en iPhone.
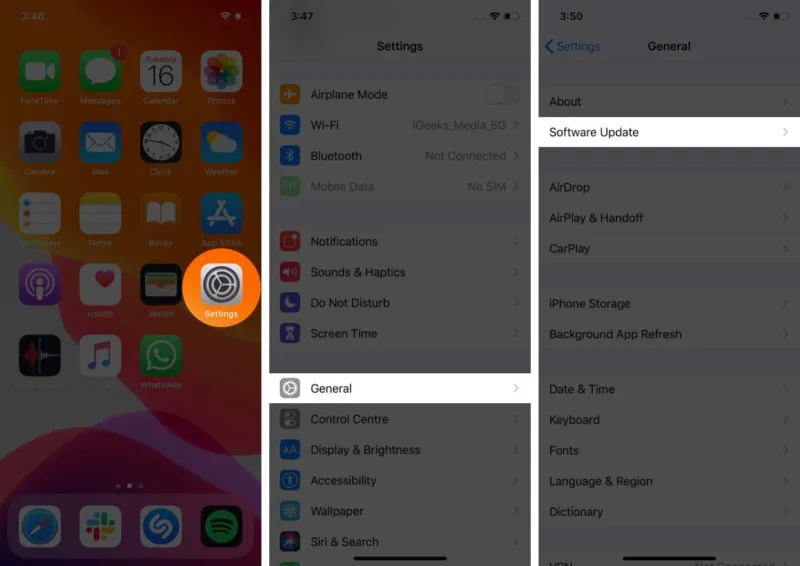
Si ve una actualización pendiente, descárguela e instálela.
10. Reinicia tu iPhone
Finalmente, si ninguna de las soluciones anteriores funciona (incluido comunicarse con su banco o emisor de la tarjeta), restablecer su dispositivo podría solucionar el problema de Apple Pay. Pero antes de restablecer, sepa que se perderán todos sus datos, incluidas las contraseñas y configuraciones de Wi-Fi. Es recomendable tener una copia de seguridad completa de tu iPhone antes de reiniciarlo.
Utilice esta opción únicamente como medida final, cuando todas las soluciones anteriores no hayan funcionado para usted. Pocas personas han podido reparar Apple Pay con éxito utilizando este método.
Para restablecer su dispositivo, siga los pasos a continuación.
- Vaya a Configuración → General → Transferir o restablecer iPhone .
- Haga clic en Borrar todo el contenido y la configuración .
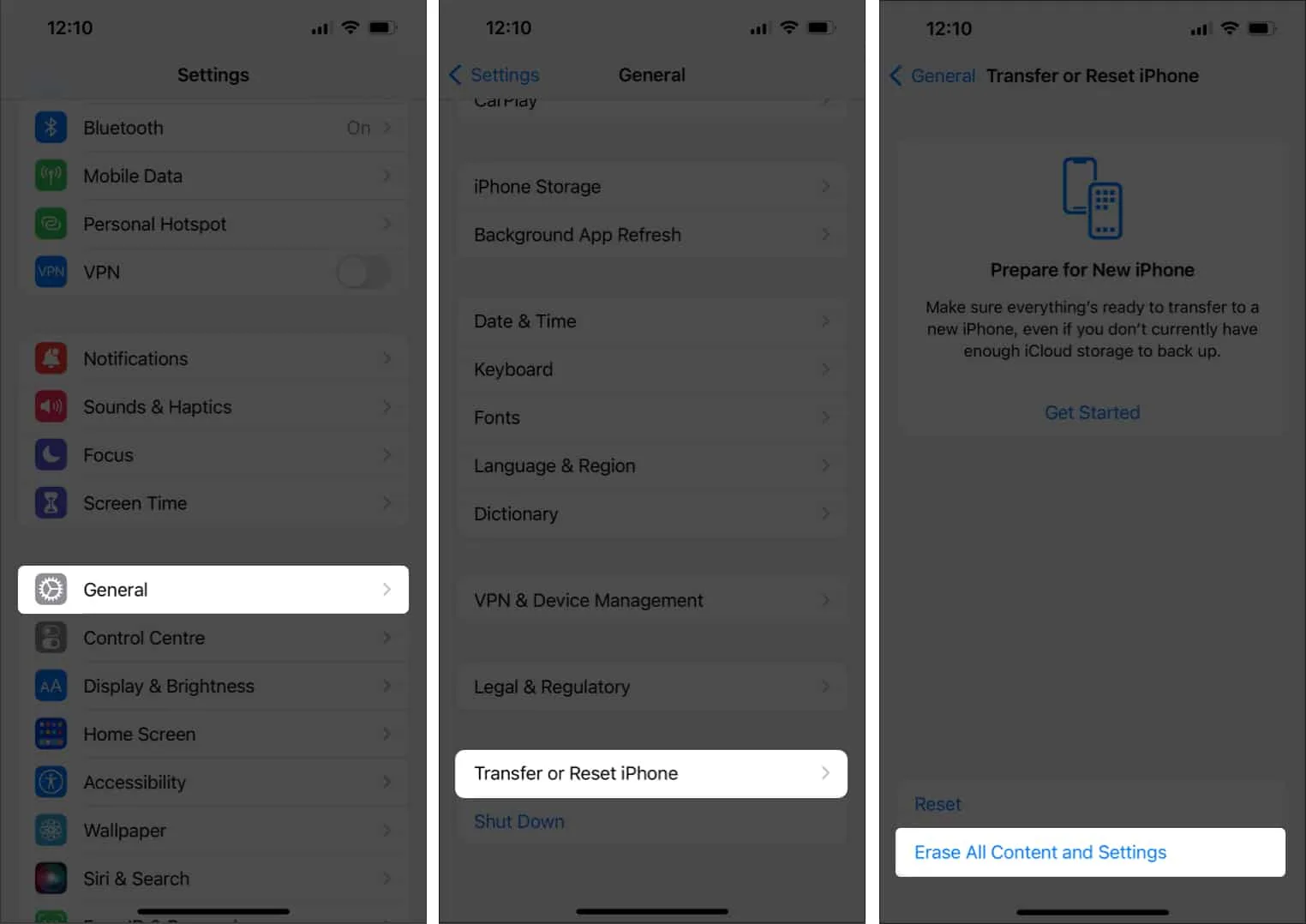
Siga las sencillas instrucciones que aparecen en pantalla después de ingresar su PIN.
Resumiendo…
Cualquiera o una combinación de algunas de las soluciones anteriores podría solucionar el problema que tiene con Apple Pay. Finalmente, si ninguna de las soluciones anteriores le funciona, comuníquese con el Soporte técnico de Apple .
Además, ten en cuenta que puede haber ocasiones en las que tu Apple Pay esté en perfecto estado de funcionamiento, pero la culpa puede ser de la tienda y del terminal de pago.
- Enviar y recibir Apple Pay Cash usando iMessage en iPhone y iPad
- Cómo configurar y usar Apple Pay en Apple Watch
- Transfiera Apple Cash a una cuenta bancaria o tarjeta de débito
- Cómo usar Toca para pagar en iPhone
Díganos cuál de las soluciones anteriores funcionó para usted y le permitió pagar con Apple Pay nuevamente. Mencione también en los comentarios si conoce alguna otra solución.



Deja una respuesta