AnyDesk no funciona y sigue desconectándose en Windows 11/10
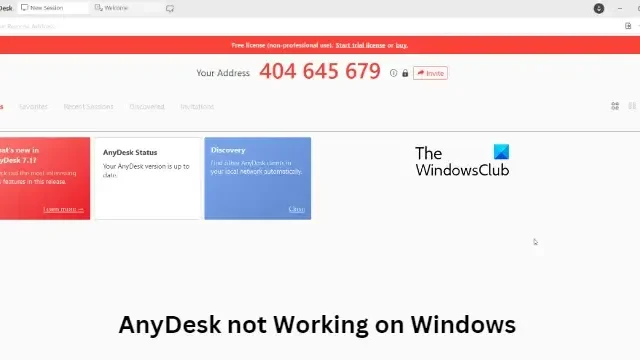
Si AnyDesk no funciona y sigue desconectándose en su PC con Windows 11/10, esta publicación seguramente lo ayudará. Anydesk es una aplicación de escritorio remoto que ofrece acceso remoto independiente de la plataforma a computadoras personales y otros dispositivos. También proporciona funciones de control remoto, transferencia de archivos y VPN.
¿Por qué AnyDesk no funciona en Windows 11?
Por lo general, una conexión a Internet inestable o una configuración de firewall mal configurada pueden hacer que AnyDesk deje de funcionar. En ocasiones, puede notar que AnyDesk sigue desconectándose de la red de AnyDesk. Algunas otras razones podrían ser:
- Incompatibilidad de hardware
- Instalación corrupta
- El servicio de Anydesk no se está ejecutando
AnyDesk no funciona y sigue desconectándose en Windows 11/10
Si AnyDesk no funciona o si ve un mensaje Desconectado de la red de AnyDesk, reinicie su dispositivo y enrutador de red y vea. Sin embargo, si eso no funciona, aquí hay algunas correcciones más para ayudarlo:
- Comprobar el estado del servidor de AnyDesk
- Ejecute AnyDesk como administrador
- Permitir AnyDesk a través del cortafuegos
- Deshabilitar IPv6
- Actualice AnyDesk a su última versión
- Ejecute AnyDesk en estado de inicio limpio
- Ejecutar comandos de red
- Reinstalar AnyDesk
Desconectado de la red AnyDesk
Además de una conexión a Internet inestable, si el servidor de AnyDesk está caído o sigue cayendo, es posible que observe que AnyDesk no se conecta o se desconecta constantemente. Algunos usuarios informaron que deshabilitar IPv6 puede ayudar a solucionar el problema. De todos modos, ahora veamos esto en detalle.
1] Comprobar el estado del servidor de AnyDesk
Antes de comenzar con diferentes métodos de solución de problemas, verifique si los servidores de Anydesk están en funcionamiento. Puede hacerlo visitando el sitio web de Anydesk . Si están caídos, no puede hacer nada en lugar de esperar hasta que Anydesk solucione el problema.
2] Ejecute AnyDesk como administrador
Es posible que AnyDesk no funcione en su dispositivo Windows debido a la falta de permisos. Haga clic derecho en el icono de AnyDesk y seleccione Ejecutar como administrador. A ver si eso ayuda.
3] Permitir AnyDesk a través del cortafuegos

La configuración del Firewall de Windows a veces puede impedir que las aplicaciones se ejecuten correctamente en su dispositivo. Permitir AnyDesk a través del firewall de Windows puede ayudar a corregir el error. Así es cómo:
- Presione la tecla de Windows + I para abrir Configuración.
- Vaya a Privacidad y seguridad > Seguridad de Windows > Firewall y protección de red.
- En la pestaña Firewall, haga clic en Permitir una aplicación a través del firewall.
- En la página siguiente, haga clic en Cambiar configuración y seleccione Permitir otra aplicación.
- En la ventana Aplicaciones permitidas, busque AnyDesk y marque las casillas Privada y Pública.
4] Deshabilitar IPv6

IPv6, o Protocolo de Internet Versión 6, es un protocolo de comunicación que ofrece un sistema de identificación y localización de equipos en redes. Algunos usuarios informaron que deshabilitar IPv6 puede ayudar a solucionar el problema. Así es cómo:
- Haga clic en Inicio , busque Panel de control y ábralo.
- Seleccione Red e Internet > Centro de redes y recursos compartidos > Cambiar la configuración del adaptador .
- Haga clic derecho en la red a la que está conectado y seleccione Propiedades .
- Desmarque la opción Protocolo de Internet versión 6 (TCP/IPv6) y haga clic en Aceptar para guardar los cambios.
- Cierre el Panel de control e intente iniciar Anydesk nuevamente.
5] Actualizar AnyDesk a su última versión
Pueden ocurrir errores y fallas si no ha actualizado Anydesk por un tiempo. Las versiones antiguas de las aplicaciones pueden tener errores que pueden afectar su funcionalidad y hacer que funcionen mal. Actualice Anydesk a su última versión y compruebe si se soluciona el error.
6] Ejecute AnyDesk en estado de inicio limpio
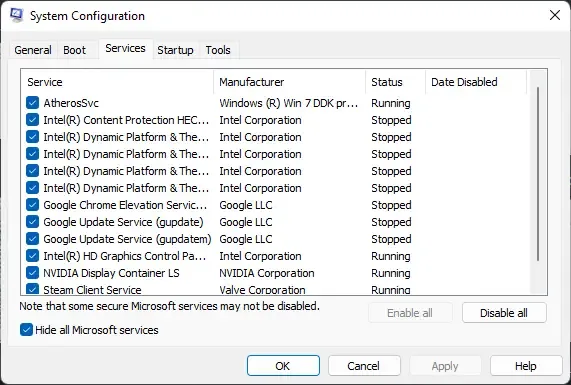
Las aplicaciones de terceros a veces pueden hacer que las aplicaciones no funcionen correctamente. Para solucionar esto, realice un inicio limpio para asegurarse de que su sistema operativo se cargue con un mínimo de archivos de sistema y controladores de dispositivos.
Si el error no aparece en el estado de inicio limpio, es posible que deba habilitar manualmente un proceso tras otro y ver quién es el culpable. Una vez que lo haya identificado, deshabilite o desinstale el software.
7] Ejecutar comandos de red
Ejecutar los comandos de red restablecerá la pila TCP/IP, renovará la dirección IP, restablecerá Winsock y vaciará la caché de resolución del cliente DNS. Así es como puedes hacerlo:
- Presione la tecla de Windows , busque Símbolo del sistema y seleccione Ejecutar como administrador .
- Escriba los siguientes comandos uno por uno y presione Entrar .
netsh winsock reset
netsh int IP reset
ipconfig /release
ipconfig /renew
ipconfig /flushdns - Reinicie su dispositivo una vez hecho.
8] Reinstalar la aplicación
Si ninguno de estos pasos puede ayudarte, considera reinstalar el juego. Se sabe que esto ayuda a la mayoría de los jugadores a superar este error.
Todo lo mejor.



Deja una respuesta