¿El GPS de Android no funciona? 9 soluciones para probar


Casi todos los teléfonos Android hoy en día tienen GPS integrado. Si bien es una función bastante sencilla, puede haber ocasiones en las que su GPS no pueda determinar con precisión la ubicación correcta. Pero ¿qué puedes hacer cuando la señal del GPS te está dando problemas?
Aprenda cómo hacerlo.
1. Mudarse a otra ubicación
Los sensores GPS necesitan una visión clara del cielo para funcionar correctamente. Si está adentro, intente salir; puede notar una mejora en la señal de su GPS. Al mismo tiempo, en áreas urbanas con edificios altos o en lugares con mucha interferencia electrónica, las señales del GPS pueden obstruirse o debilitarse. Se recomienda desplazarse a un lugar con menos obstáculos.
Como alternativa, instala una aplicación como GPS Essentials para ver si tu teléfono está conectado a varios satélites alrededor del planeta. Si su teléfono está conectado, pero su GPS aún no puede encontrar su ubicación, es posible que tenga un problema de software. Si no tienes satélites, podría deberse a que tienes objetos metálicos cerca que están interfiriendo o a que está relacionado con el hardware. En este último caso, desafortunadamente, no hay mucho que puedas hacer aparte de cambiar tu teléfono.
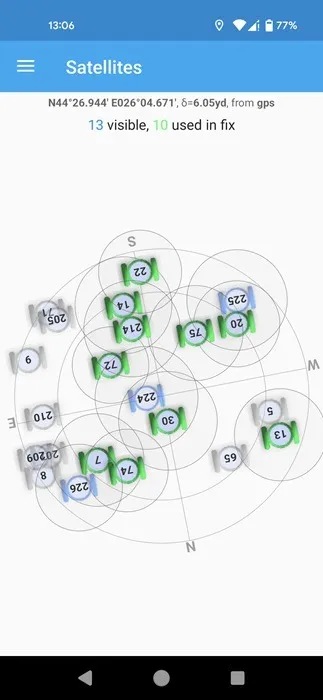
Finalmente, los problemas de GPS a veces pueden ser temporales, por lo que esperar a que su teléfono restablezca la conexión a un satélite GPS puede ser todo lo que necesita hacer para resolver el problema.
2. Carga tu teléfono
El GPS es conocido por consumir bastante batería, por lo que si su teléfono tiene poca energía, puede tener problemas para encontrar su ubicación.
Asegúrese de cargar su teléfono antes de intentar utilizar la función GPS nuevamente. Al mismo tiempo, desactive cualquier modo de ahorro de energía que haya activado mientras la batería de su teléfono estaba baja.
Deshabilítelos yendo a Configuración -> Batería -> Ahorro de batería y asegúrese de que el modo esté desactivado.
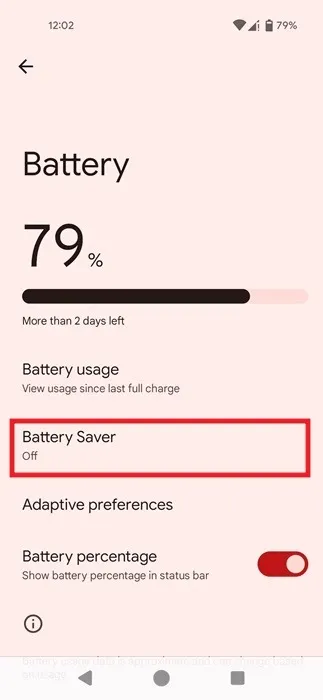
3. Verifique su conexión a Internet
Algunas aplicaciones que necesitan usar su GPS también requieren Internet para funcionar correctamente. Es una buena idea verificar su conexión Wi-Fi y asegurarse de que todo esté en buen estado. Además, echa un vistazo a la siguiente guía para saber qué hacer si tus datos móviles no funcionan en Android.
4. Apague el GPS y vuelva a encenderlo
Una solución rápida para su problema puede ser simplemente reiniciar la función GPS en su dispositivo Android. Para hacerlo, deslice el dedo desde la parte superior del dispositivo para abrir el menú Configuración rápida.
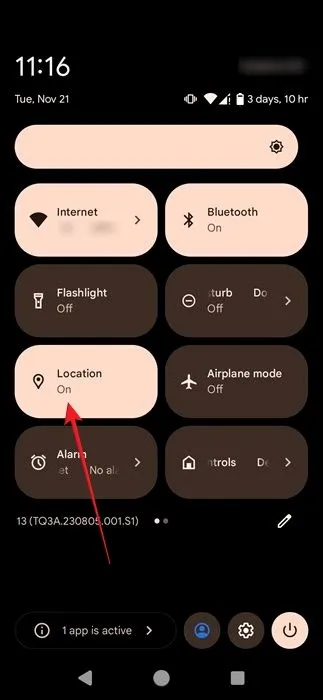
Desliza el dedo nuevamente para expandirlo y luego toca el botón Ubicación para desactivarlo. Toque nuevamente para volver a habilitarlo.
5. Desactivar el modo avión
Ya que has accedido al menú Configuración rápida, comprueba si el Modo avión la alternancia está habilitada. Si es así, apáguelo rápidamente. Si ya está deshabilitado, intente activarlo para finalizar toda comunicación inalámbrica en su dispositivo.

Espere unos segundos y luego apáguelo nuevamente. Debería darle a su función GPS la oportunidad de comenzar de nuevo.
6. Active el modo de precisión mejorada
Su teléfono Android puede ayudarlo a aumentar la precisión del GPS de varias maneras y debe verificar las opciones en la configuración del dispositivo. Esto debería solucionar los problemas de señal débil del GPS.
Vaya a Configuración -> Ubicación y toca Servicios de ubicación.
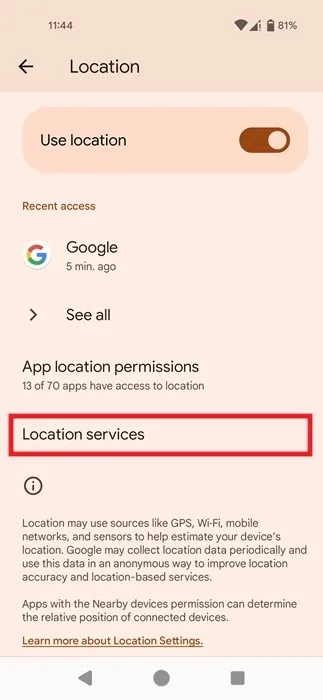
Asegúrate de que la opción Precisión de ubicación de Google esté activada. Compruebe también si escaneo de Wi-Fi y escaneo de Bluetooth son ambos activado. Si no, actívelos.

7. Verifique los permisos de la aplicación
Si el GPS no funciona mientras utiliza una aplicación en particular, es posible que deba verificar si tiene los permisos necesarios.
Navegue a Configuración -> Aplicaciones y busque la aplicación en cuestión. En la página de la aplicación, toque Permisos -> Ubicación y seleccione Permitir todo el tiempo o Permitir solo mientras se usa la aplicación.
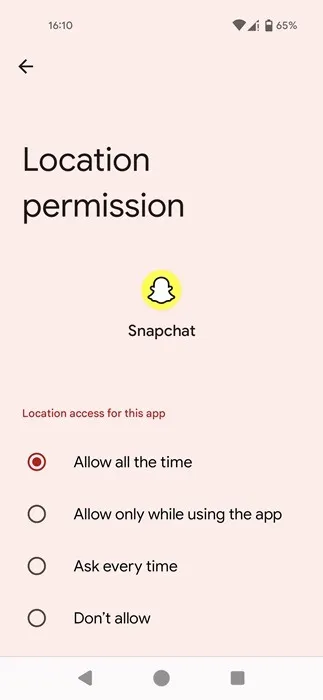
8. Recalibrar la brújula
A veces la solución puede ser tan fácil como recalibrar su GPS. Haga esto usando una aplicación de brújula, como GPS Essential o la aplicación que está intentando usar, como Google Maps.
Abre la aplicación y busca tu punto de ubicación en el mapa. Dado que su dispositivo experimenta una señal de GPS débil o perdida, la ubicación no será precisa. Toque el punto y seleccione la opción Calibrar.
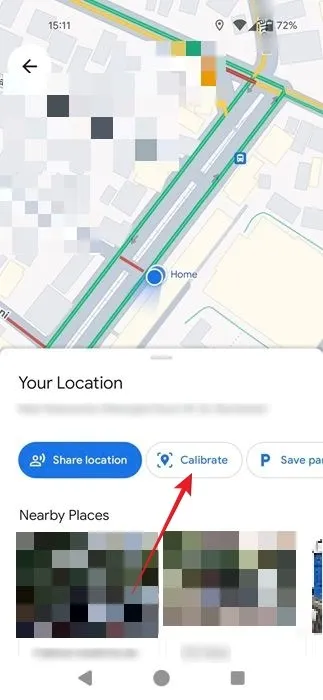
Cuando se te solicite que enciendas la cámara, presiona Siguiente. Tendrás que mover tu teléfono inteligente para que pueda detectar tu entorno.
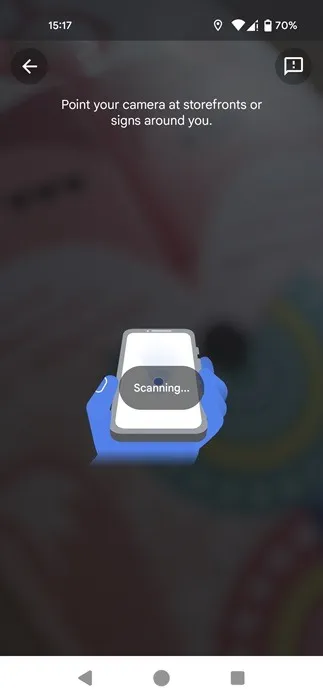
Si no te encuentras en un área con puntos de referencia o edificios identificables, opta por Usar brújula en la siguiente ventana emergente. Tendrás que inclinar y mover tu dispositivo hasta que la precisión de la brújula se muestre como alta<. ai=6>.
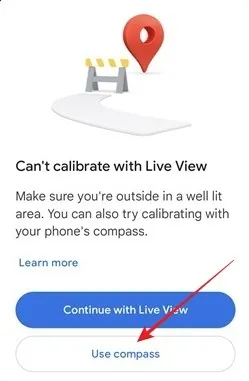
9. Reinstale las aplicaciones afectadas
Existe la posibilidad de que no sea la función GPS la que esté funcionando mal, sino la aplicación que la utiliza. En este caso, es posible que desees consultar primero Google Play Store para ver si hay nuevas actualizaciones para las aplicaciones en cuestión.
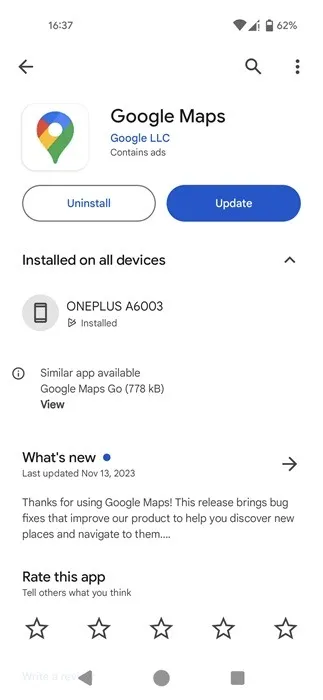
Si ese no es el caso, intenta reinstalar las aplicaciones afectadas (también desde Play Store) para ver si eso hace alguna diferencia.
Controle la configuración de su ubicación
Que su teléfono inteligente conozca su ubicación puede servir para muchos propósitos. Por ejemplo, puede compartir su ubicación con amigos y familiares.
Crédito de la imagen: Freepik. Todas las capturas de pantalla son de Alexandra Arici.



Deja una respuesta