¿Android Auto no funciona? Aquí hay 11 consejos para solucionarlo
Cuando Android Auto no funciona correctamente, hace que sea mucho más difícil interactuar con sus aplicaciones mientras conduce. Hay una variedad de razones por las que este práctico servicio puede no funcionar como debería a veces. Sin embargo, no te rindas. Todo lo que se necesita es un poco de solución de problemas para solucionarlo.
1. Actualice su teléfono y aplicaciones
El primer paso para solucionar cualquier problema con Android Auto que no funcione es instalar actualizaciones. Google recomienda tener instalada la última versión de Android. Necesitará al menos Android 8.0 (Oreo) para ejecutar Android Auto. A partir de Android 10, la aplicación está preinstalada, por lo que no tiene que preocuparse por instalarla por separado desde la App Store.
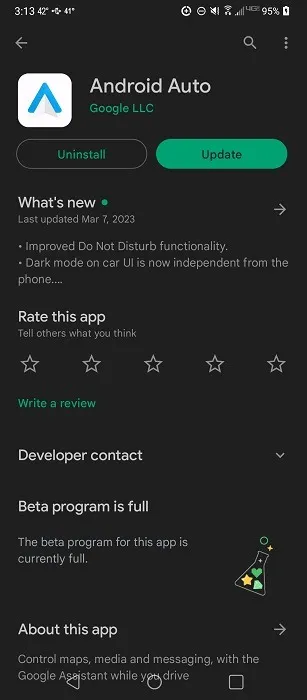
Si tiene que instalar Android Auto en su dispositivo, verifique si hay actualizaciones. Una versión anterior podría provocar problemas de conexión y problemas para interactuar con aplicaciones específicas.
Finalmente, si el problema es con una aplicación específica que no funciona con Android Auto, por ejemplo, Spotify, asegúrese de que la aplicación esté actualizada. Si Android Auto no funciona después de una actualización, comuníquese con el desarrollador de la aplicación para informarle.
Por lo general, si hay problemas con Android Auto o cualquier aplicación que use con Android Auto después de una actualización, los desarrolladores los solucionan en unas pocas semanas.
2. Asegúrese de que su automóvil y su teléfono sean compatibles
Hay tres cosas que debe verificar para garantizar la compatibilidad. Si ya ha estado usando Android Auto con su automóvil y teléfono existentes, puede pasar a la siguiente sección.
Para que todo funcione sin problemas, debe estar en un país que lo admita. Puede encontrar una lista completa de los países admitidos actualmente en la Guía de inicio de Android Auto de Google .
Si se encuentra en un país admitido, verifique que su automóvil sea compatible con Android Auto. La guía automática de Android enumera todos los modelos de automóviles y estéreo compatibles. Actualmente, más de 500 modelos funcionan con Android Auto.
Finalmente, verifica que tu teléfono sea compatible. Si se está conectando de forma inalámbrica, su teléfono debe cumplir con los siguientes requisitos:
- Compatibilidad con WiFi de 5 GHz
- Android 10 o posterior si usa un dispositivo Google o Samsung
- Android 9 y posterior si usa Samsung Galaxy S8, Galaxy S8+ o Note 8
- Android 11 o superior para todos los demás dispositivos
Si se conecta con una conexión por cable a la pantalla de su automóvil, tenga en cuenta que solo necesita la última versión de la aplicación Android Auto, un dispositivo con Android 8.0 o superior y un plan de datos.
3. Verifique su cable
Por simple que parezca, los problemas de Android Auto a menudo son el resultado de un cable defectuoso. Cuando deja su cable en su automóvil todo el tiempo, las temperaturas cambiantes pueden hacer que se desgaste más rápido.

Verifique su cable conectando su dispositivo Android a una computadora para ver si todo funciona normalmente. Si no es así, es probable que el problema sea el cable.
Si está utilizando un cable nuevo por primera vez, existe una pequeña posibilidad de que el cable sea defectuoso o no sea compatible. A veces, esos cables genéricos extremadamente baratos no funcionan tan bien como te gustaría.
Además, si intenta conectarse a su automóvil por primera vez de forma inalámbrica, aún necesitará un cable para la primera conexión, pero es solo para el proceso de configuración. Sin embargo, si el cable está defectuoso, no podrá configurar Android Auto en su automóvil.
4. Reinicia todo
Otro método de solución de problemas simple pero altamente efectivo es reiniciar todo. En este caso, tienes varias opciones. Puede reiniciar el sistema de información y entretenimiento de su automóvil (generalmente hay una opción de reinicio en la configuración, o simplemente puede reiniciar su automóvil) y su teléfono.
Alternativamente, fuerce el cierre de la aplicación Android Auto primero para ver si eso soluciona el problema.
- Abre la configuración de tu dispositivo.
- Seleccione «Administrador de aplicaciones». Según el modelo de su teléfono, es posible que deba visitar «Aplicaciones y notificaciones» o «Aplicaciones» en su lugar.
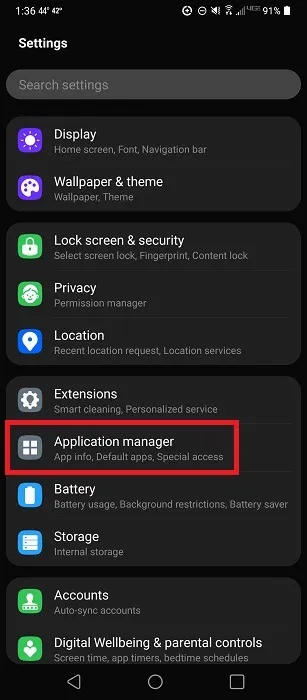
- Toca «Información de la aplicación».

- Seleccione «Android automático».
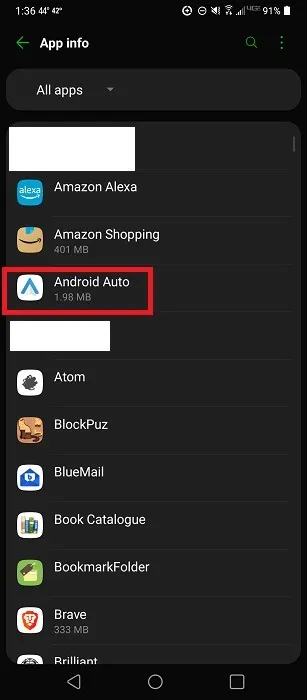
- Toca «Forzar parada».
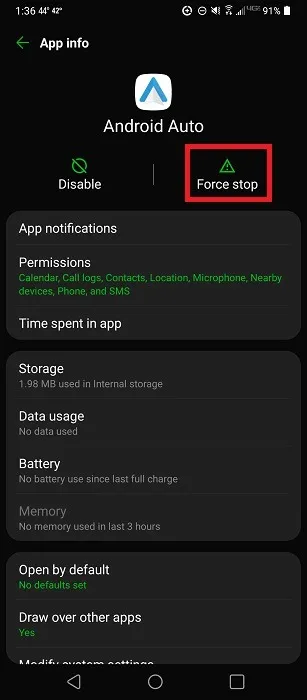
- Si solo tiene problemas con una aplicación específica que no funciona según lo previsto en Android Auto, como Spotify, fuerce el cierre de esa aplicación y reiníciela para ver si eso soluciona el problema.
5. Borrar el caché
Cuanto más acumule su teléfono archivos en caché, más fallas notará con Android Auto y otras aplicaciones. Otra solución rápida pero fácil es borrar el caché de la aplicación. Siga estos pasos para hacerlo con Android Auto, pero los mismos pasos también se aplican a otras aplicaciones.
- Abra Configuración en su teléfono.
- Seleccione «Administrador de aplicaciones -> Información de la aplicación -> Android Auto».
- Toca «Almacenamiento».
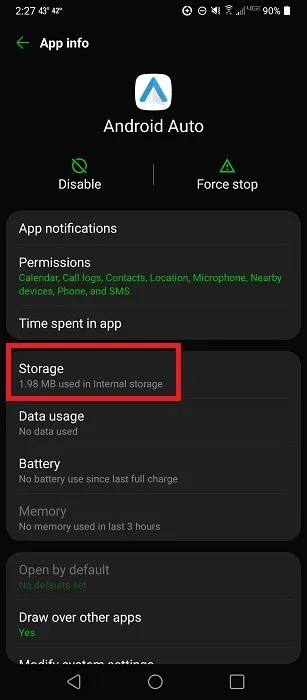
- Toca «Borrar caché».
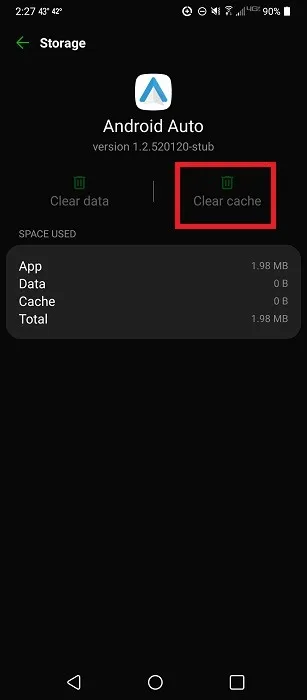
6. Asegúrese de que Android Auto esté activado en su automóvil
Aunque tenga la aplicación Android Auto lista para usar en su teléfono, no significa que su automóvil esté listo para recibir la señal. Algunos vehículos tienen la compatibilidad con Android Auto activada de forma predeterminada. Sin embargo, si es la primera vez que se conecta al sistema de su automóvil, es posible que deba activar esta función.
Navegue a través de la configuración del sistema de infoentretenimiento de su automóvil hasta que encuentre Android Auto. La ubicación exacta variará mucho según su automóvil, pero, por supuesto, también debe asegurarse de que su automóvil sea compatible.
7. Buscar actualizaciones de firmware
Así como su teléfono a veces recibe actualizaciones para solucionar problemas, también lo hace el sistema informático de su automóvil. Si Android Auto deja de funcionar repentinamente, podría tratarse de un error que se soluciona fácilmente con una actualización de firmware.
Verifique el sistema de información y entretenimiento de su automóvil para obtener una opción de actualización. Para dispositivos y receptores del mercado de accesorios, consulte el sitio web del fabricante para obtener actualizaciones y detalles sobre cómo instalarlos.
8. Comprueba tu conexión
Tienes dos conexiones diferentes para comprobar. Primero, verifique su red/señal de datos. Si tiene poca intensidad de señal, es posible que Android Auto no funcione y, si lo hace, es probable que se corte y se apague. Realmente no hay nada que puedas hacer al respecto, ya que estás a merced de las torres de datos móviles.
La siguiente conexión a comprobar es Bluetooth. De forma predeterminada, Bluetooth debería activarse automáticamente cuando se conecta a Android Auto a través de un cable USB. Sin embargo, en ocasiones, es posible que no se encienda. Vuelva a verificar la configuración de Bluetooth de su teléfono para asegurarse de que esté encendido. También deberá verificar que esté conectado a su automóvil y no a otro dispositivo.
- Abra el menú Configuración rápida en la parte superior de su teléfono y toque el ícono de Bluetooth.

- Si el icono está iluminado, Bluetooth está activado. Si no es así, tóquelo para encenderlo y seleccione su automóvil de la lista de dispositivos disponibles.
- Si Bluetooth está activado, pero aún no puede conectarse, toque la rueda dentada Configuración en el menú Configuración rápida para ver todas las configuraciones.
- Toca «Dispositivos conectados».
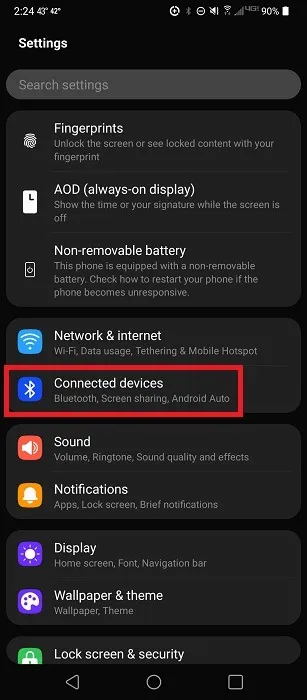
- Seleccione «Bluetooth».
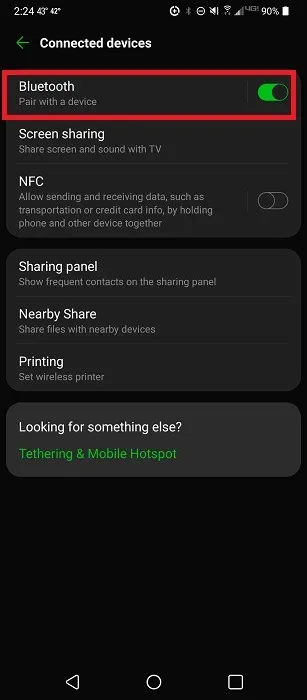
- Mire para ver a qué dispositivo está conectado. Puede desconectarse de cualquier dispositivo y tocar el dispositivo correcto para emparejar en su lugar.
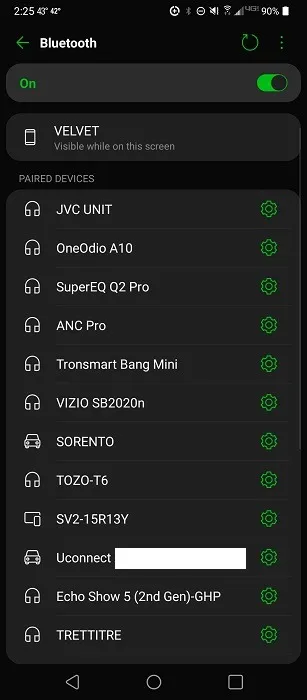
9. Comprueba a qué coche estás conectado
Si usa Android Auto en varios autos, es posible que su teléfono esté intentando conectarse al auto equivocado o que su auto se haya marcado accidentalmente como «Rechazado». Para verificar la conexión de su automóvil y solucionar el problema:
- Abra la aplicación Android Auto en su teléfono. Si usa Android 9, toque la aplicación para abrirla. Si usa Android 10 o posterior, vaya a «Configuración -> Dispositivos conectados -> Android Auto».
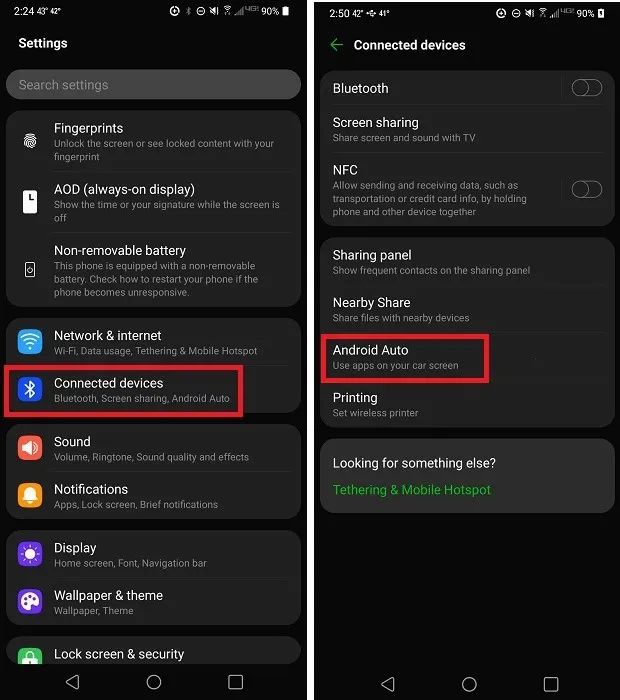
- Toque «Conectar un automóvil» para ver si su automóvil se conectará con otro vehículo.
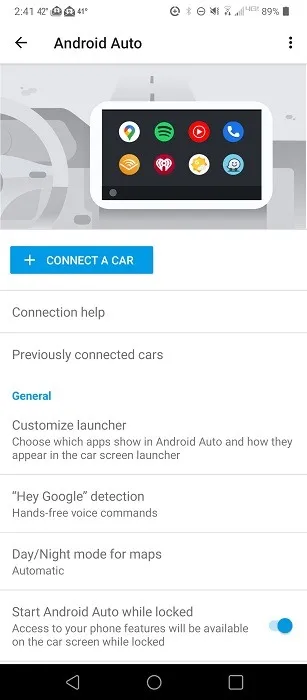
- Si no se conecta, toque «Autos conectados anteriormente».
- Asegúrese de que su automóvil esté en la lista de «Automóviles aceptados». Si está en la lista de «Autos rechazados», toca el auto para cambiar la configuración.

10. Verificar con otros autos o teléfonos
Si ninguna de las soluciones enumeradas anteriormente funcionó, podría haber un problema mayor con su teléfono o con el sistema de infoentretenimiento del automóvil. Verifique esto intentando conectar su teléfono a otro automóvil que admita Android Auto. También puedes probar otro teléfono con tu coche. Estas dos pruebas lo ayudan a determinar si el problema es su teléfono o su automóvil.
Una vez que sepa cuál es el problema, realice una de las siguientes acciones:
- Comuníquese con el fabricante de su automóvil o sistema de infoentretenimiento (para instalaciones de posventa) para obtener asistencia.
- Póngase en contacto con el fabricante de su teléfono para obtener asistencia
- Formatee su teléfono y comience desde cero (si el teléfono es el problema). Para identificar qué aplicación está causando el problema, intente desinstalar las aplicaciones que sospecha que pueden ser las culpables, una a la vez.
- Si descubre que el problema es una aplicación, comuníquese con el desarrollador de la aplicación para informar el problema.
11. Solucionar problemas de Spotify
A pesar de la popularidad de Spotify, no siempre funciona bien con Android Auto. Si probó todas las otras soluciones anteriores, o sus problemas son solo con Spotify, es hora de comenzar a solucionar los problemas de Spotify.
Como se indicó anteriormente, asegúrese de que Spotify esté actualizado, ya que a veces los desarrolladores abordan problemas como este en sus actualizaciones.
Encienda el estado de transmisión del dispositivo
Comienza dejando que otras aplicaciones vean lo que estás escuchando. Es posible que Android Auto no pueda ver Spotify correctamente a menos que active la opción «Estado de transmisión del dispositivo».
- Abre Spotify.
- Toca la rueda dentada de Configuración.
- Desplácese hasta que vea «Estado de transmisión del dispositivo» y actívelo.
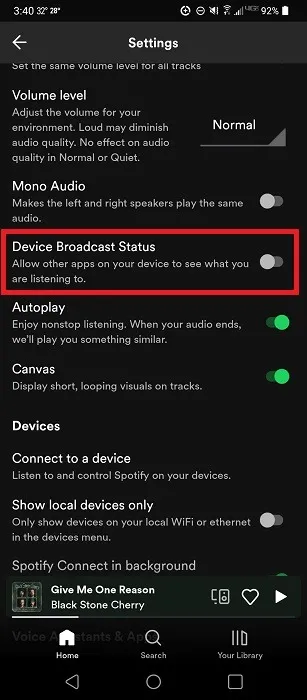
Borrar el caché de la propia aplicación
Borrar el caché de una aplicación siempre es un excelente paso para solucionar problemas. Sin embargo, el caché de Spotify no se borra por completo cuando vas a la configuración de tu teléfono y seleccionas la aplicación. En su lugar, debe borrar el caché desde dentro de la aplicación Spotify. No se preocupe, ya que esto no elimina sus descargas.
- Abre Spotify.
- Toca la rueda dentada de Configuración.
- Toque «Borrar caché» cerca de la parte inferior de la lista.
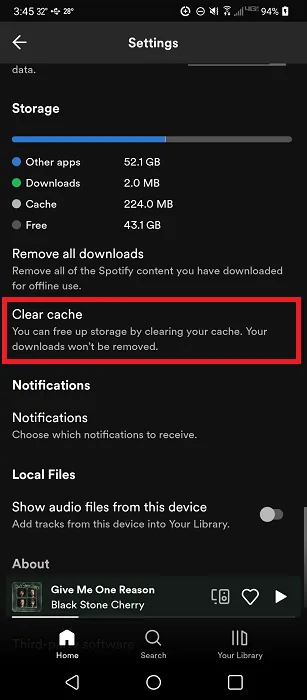
- Toca «Borrar caché» para confirmar. Es posible que deba reiniciar Spotify para que todo esté conectado.
Deshabilitar la optimización de la batería
Puede usar este método para solucionar problemas de cualquier aplicación que tenga problemas para funcionar con Android Auto. Los ajustes de optimización y ahorro de batería están diseñados para ayudar a que su batería dure más. Sin embargo, pueden interferir con la conexión entre Spotify y Android Auto. Puede deshabilitar la función solo para aplicaciones específicas.
- Abra Configuración en su teléfono.
- Toca «Batería».
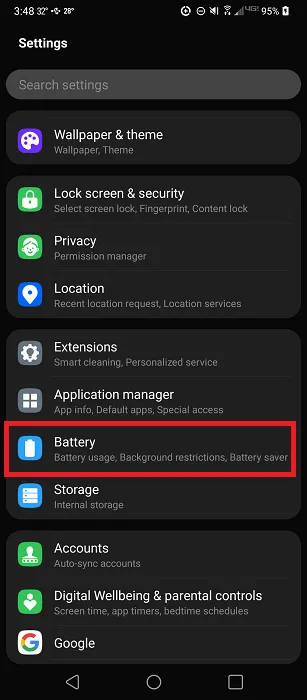
- Toque «Exclusiones de ahorro de energía». Si no ve esta opción, haga clic en el menú de tres puntos en la parte superior y elija «Optimizar el uso de la batería».

- Desplácese hasta encontrar Spotify y actívelo para excluir la aplicación de las funciones de optimización de la batería.

Establecer Spotify como el servicio de música predeterminado
Como paso final, asegúrese de que Android Auto vea a Spotify como su servicio de música predeterminado. Si tiene varias aplicaciones de transmisión de música en su dispositivo, es posible que Android Auto intente reproducir la última aplicación utilizada o la que esté configurada como predeterminada.
- Abre la aplicación de Google y toca tu icono de usuario. Seleccione Configuración.
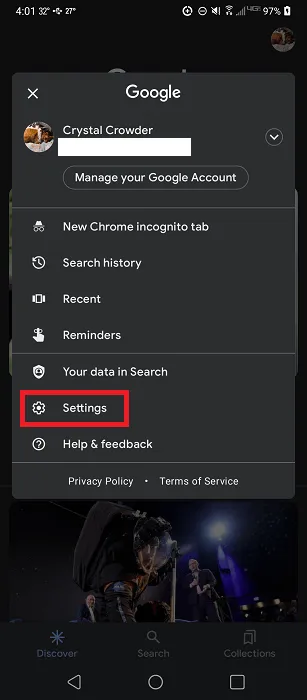
- Toca «Asistente de Google».
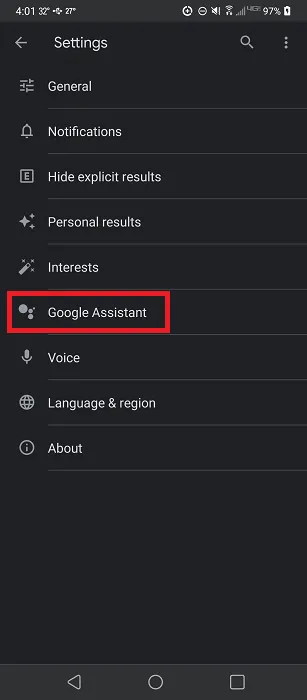
- Toca «Música». Para dispositivos más antiguos, toque «Servicio -> Música».
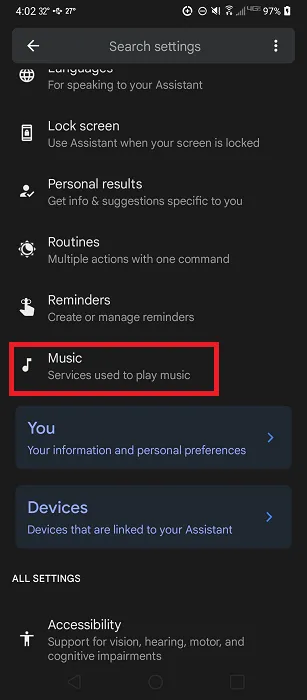
- Toque «Spotify» para configurarlo como predeterminado. Si no aparece en «Tus servicios de música», toca «Spotify» en la sección «Más servicios de música» para conectarlo con tu cuenta de Google. Luego aparecerá en tus servicios de música para que lo configures como predeterminado.
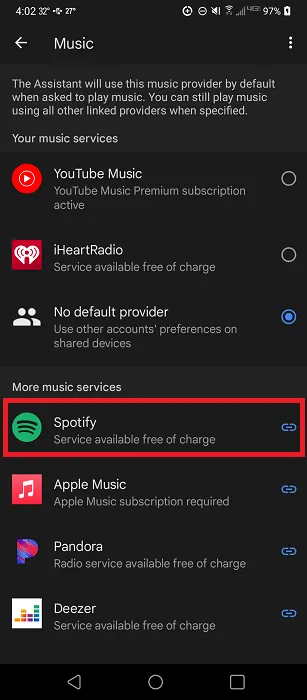
Preguntas frecuentes
¿Hay algo más que pueda usar si Android Auto no es compatible con mi automóvil?
Si el problema es un problema de compatibilidad, también puede intentar usar el Modo de conducción del Asistente de Google. No ofrece las mismas excelentes funciones que Android Auto, pero aún puede usar su voz para reproducir música, revisar el correo de voz, hacer llamadas y más.
Abra el Asistente de Google y diga «Abrir configuración del Asistente». Desplácese hasta encontrar «Transporte» y active «Modo de conducción».
También puedes probar estas otras alternativas de Android Auto.
¿Por qué mi audio no funciona correctamente cuando lo conecto a través de Android Auto?
Esto podría ser un cable defectuoso, una conexión de red deficiente o problemas con la función Absolute Bluetooth Volume en Android. Puede desactivar esto fácilmente para ver si eso soluciona el problema.
¿Cómo puedo desactivar Android Auto?
Si descubre que no puede usar Android Auto, es posible que prefiera eliminarlo por completo para ahorrar espacio. Independientemente del sistema operativo Android que esté ejecutando, abra Google Play Store, busque «Android Auto» y haga clic en «Desinstalar» después de que aparezca la descripción de la aplicación.
Vaya a «Android Auto» desde la lista de aplicaciones de su teléfono dentro de Configuración. Toque «Desactivar» para desactivar la ejecución o actualización de la aplicación.
Si en algún momento en el futuro desea volver a probar Android Auto, deberá volver a habilitar la aplicación y luego instalar la última versión de Play Store.
¿Qué sucede si otras aplicaciones no funcionan?
Si tiene problemas con una aplicación específica fuera de Spotify, pruebe algunos de los mismos métodos de solución de problemas enumerados para Spotify. Algunas otras cosas para probar incluyen:
- Borra la caché de la aplicación desde los Ajustes del teléfono
- Forzar la detención de la aplicación
- Actualice la aplicación y/o vuelva a instalarla
Crédito de la imagen: Unsplash . Todas las capturas de pantalla por Crystal Crowder .
Deja una respuesta