AMD-V está deshabilitado en el BIOS, no en una partición de hipervisor [Fijar]
![AMD-V está deshabilitado en el BIOS, no en una partición de hipervisor [Fijar]](https://cdn.thewindowsclub.blog/wp-content/uploads/2023/03/amdv-disabled-1-640x366.webp)
La virtualización es una característica que nos permite crear múltiples máquinas virtuales en una sola computadora. Antes de esta instalación, necesitábamos hardware separado para usar Windows y Linux; sin embargo, ahora podemos ejecutar ambos sistemas operativos mediante la virtualización. Sin embargo, muchos usuarios de AMD reciben el siguiente mensaje de error cuando intentan ejecutar una máquina virtual con Oracle VirtualBox.
No en una partición de hipervisor (HVP-0) (VERR_NEM_NOT_AVAILABLE).
AMD-V está deshabilitado en el BIOS (o por el sistema operativo host) (VERR_SVM_DISABLED)
En este artículo, discutiremos este problema y veremos todas las soluciones posibles.
Arreglar AMD-V está deshabilitado en el BIOS, no en una partición de hipervisor
Hay muchas razones por las que las máquinas virtuales no se inician, como Microsoft Hyper-V que interfiere con la tecnología AMD-V o AMD-V que está deshabilitado en la configuración del BIOS. Si AMD-V está deshabilitado en el BIOS y obtiene VERR_SVM_DISABLED, ejecute las siguientes soluciones.
- Habilite AMD-V desde la configuración del BIOS
- Deshabilitar Windows Hyper-V
- Cambie la cantidad de núcleos de CPU a 1
- Cambie la versión de VM a Windows 7 o Windows 2003
Hablemos de ellos en detalle.
1] Habilite AMD-V desde la configuración del BIOS
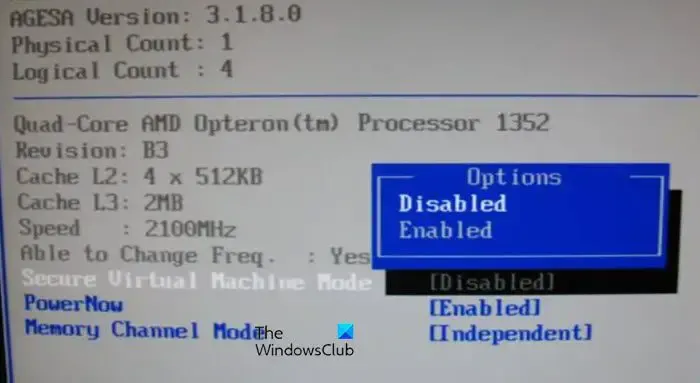
Antes de usar la Virtualización es necesario confirmar si está habilitada o no en la BIOS porque, por defecto, está deshabilitada y, por supuesto, estar deshabilitada es la razón por la cual no podemos usarla. Por lo tanto, lo habilitaremos antes de usarlo y, para hacer lo mismo, iniciaremos el BIOS de su sistema.
Una vez que el BIOS esté abierto, busque el Modo de máquina virtual segura en la sección Avanzado o Configuración de la CPU. Ahora asegúrese de que la función esté habilitada y luego presione F10 para guardar los cambios. Después de guardar los cambios, inicie Windows y verifique si el problema está resuelto.
2] Deshabilitar Windows Hyper-V
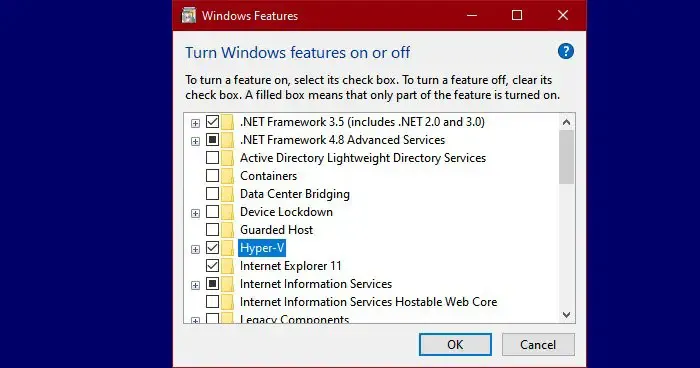
Hyper-V es la tecnología de virtualización propia de Microsoft que está habilitada de forma predeterminada en Windows. En tales escenarios, nuestra tecnología de hardware integrada, es decir, AMD-V, se deshabilitará automáticamente debido a que Hyper-V ya está habilitado. Dado que se requiere AMD-V para realizar la virtualización en un sistema AMD, debemos deshabilitar Hyper-V. Para deshabilitar la tecnología Microsoft Hyper-V, siga los pasos prescritos:
- Presione la tecla Windows + R para abrir el cuadro de diálogo Ejecutar.
- Ahora escriba appwiz.cpl para abrir Programas y características y presione el botón Entrar.
- Haga clic en la opción Activar o desactivar las características de Windows en el lado derecho del menú.
- Una vez que aparezca la pantalla de Características de Windows, busque un Hyper-V y asegúrese de que su casilla correspondiente esté deshabilitada.
- Finalmente, haga clic en Aceptar para guardar los cambios.
Reinicie su PC y, con suerte, no habrá más dificultades para usar la función.
3] Cambie la cantidad de núcleos de CPU a 1
De forma predeterminada, VirtualBox asigna más de un núcleo de CPU a la máquina virtual. Esto puede no parecer un gran problema, pero hace que el uso de la virtualización de hardware sea obligatorio. La buena noticia es que podemos cambiar la configuración de la VM y cambiar la cantidad de núcleos a 1 siguiendo los siguientes pasos.
- Inicie Oracle VM VirtualBox, haga clic con el botón derecho en la máquina que muestra un mensaje de error y vaya a Configuración.
- En el lado izquierdo de la pantalla, seleccione la pestaña Sistema y haga clic en la pestaña Procesador.
- Ahora, establezca la opción Procesador en 1 y haga clic en Aceptar para guardar los cambios.
Finalmente, reinicie la máquina virtual. Ahora debería funcionar bien y arrancar sin ningún error.
4] Cambie la versión de VM a Windows 7 o Windows 2003
Esta no es una solución, sino una solución alternativa que puede probar hasta que se publique una actualización para corregir el error. Aquí, necesitamos cambiar la versión a Windows 7 o 2003 de la máquina. Para hacer lo mismo, haga clic con el botón derecho en la máquina virtual y seleccione Configuración. Vaya a General > Básico y cambie la Versión.
Después de realizar los cambios, reinicie VirtualBox y verifique si el problema está resuelto.
¿Cómo solucionas AMD-V está deshabilitado en BIOS?
Si al iniciar una máquina virtual, VirtualBox dice que AMD-V está deshabilitado en el BIOS, entonces debe hacer lo que dice el error, es decir, habilitar AMD-B desde el BIOS. Sin embargo, a veces, la función ya está habilitada en un sistema pero muestra el mismo error; en ese caso, debe deshabilitar Hyper-V porque puede entrar en conflicto con AMD-V. Aparte de eso, hay algunas otras soluciones que debe ejecutar.
¿Cómo activar AMD-V en BIOS?
AMD-V debe habilitarse desde el BIOS. Para eso, primero, debe iniciar el BIOS, hay diferentes claves para diferentes OEM, así que presione la adecuada y luego, una vez que inicie el BIOS, busque el Modo de máquina virtual segura en la sección Avanzado o Configuración de la CPU y establézcalo en Habilitado.



Deja una respuesta