Permitir que la computadora encienda este dispositivo para ahorrar energía en gris: Arreglar
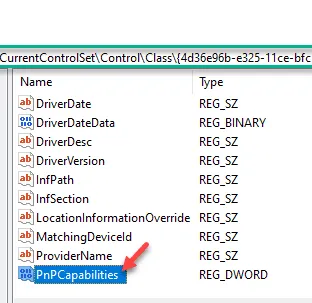
Cuando Windows entra en modo de suspensión o hibernación, siempre apaga los periféricos conectados para conservar energía y batería. Los usuarios pueden tomar el control de esta configuración de suspensión automática desde el Administrador de dispositivos. Pero, en algunos casos, es posible que vea que » Permitir que la computadora encienda este dispositivo para ahorrar energía » esté atenuado. No te preocupes. Hay una solución definitiva al problema. Por lo tanto, siga estas correcciones para solucionar rápidamente el problema.
Solución 1: modifique la clave PnPCapabilities
Paso 1: debe conocer el ID del controlador real del hardware. Entonces, use las teclas Windows+X juntas.
Paso 2: luego, puedes tocar la configuración del » Administrador de dispositivos » para acceder a ella.
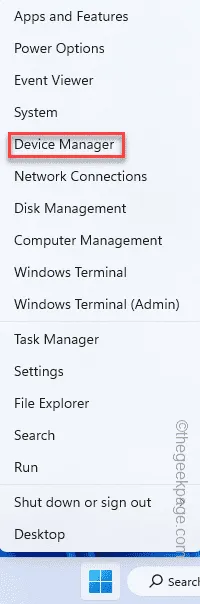
Paso 3: después de ingresar a la ventana del Administrador de dispositivos, expanda y busque el controlador del dispositivo problemático.
Paso 4: a continuación, toque con el botón derecho ese controlador y toque » Propiedades «.
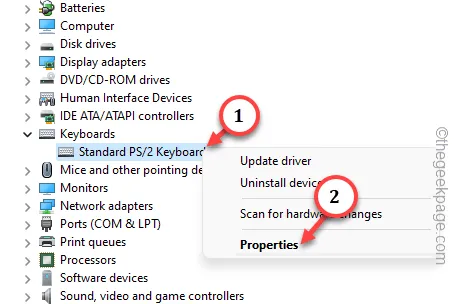
Paso 5: en la página de Propiedades del controlador, vaya a la pestaña » Detalles «.
Paso 6: a continuación, elija la » Clave del controlador » de la lista desplegable.
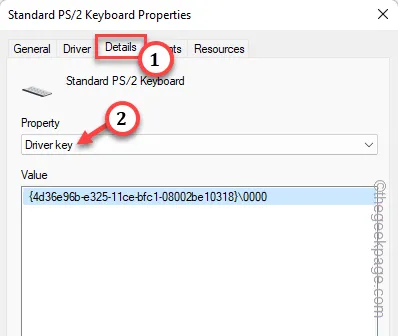
Paso 7: haga clic derecho en la misma clave del controlador desde allí y toque » Copiar » para copiar la clave del controlador desde allí.
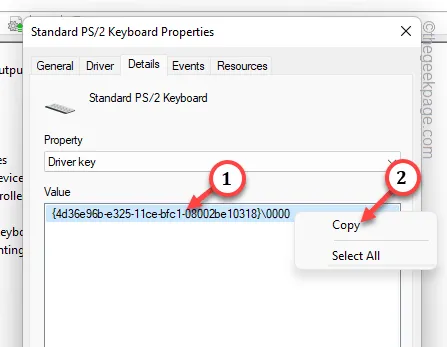
PASO 2: usar el Editor del registro
Paso 1: simplemente toque suavemente la tecla de Windows y comience a escribir » regedit «.
Paso 2: luego, abra el «Editor del Registro » en el resultado de la búsqueda.
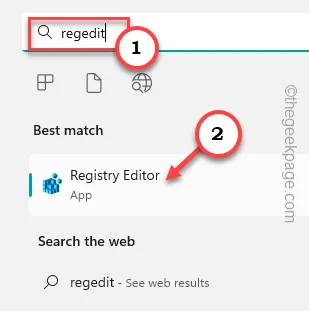
Paso 3: lo primero que debes hacer aquí es crear una copia de seguridad del registro del sistema. Para hacer eso, puedes seguir este camino:
File > Export
Paso 4: junto a crear la copia de seguridad, sigue este camino:
HKEY_LOCAL_MACHINE\ SISTEMA\ CurrentControlSet\ Control\ Clase\
Paso 5: después de esto, pegue la clave del controlador copiada en la barra de direcciones y presione Enter .
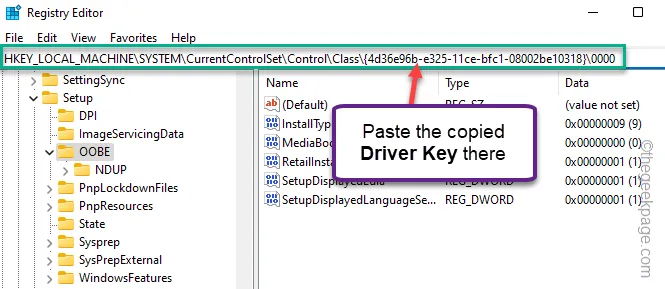
Paso 6: en el lado derecho del panel, busque si puede encontrar el valor de D-Word “ PnPCapabilities ”.
Paso 7: si no puede encontrar ese valor, toque con el botón derecho el espacio y elija » Nuevo> » y » Valor DWORD (32 bits) » para crear un nuevo valor.
Paso 8: cambie el nombre del valor a » PnPCapabilities «.
Paso 9: luego, toque dos veces el valor » PnPCapabilities » para editarlo.
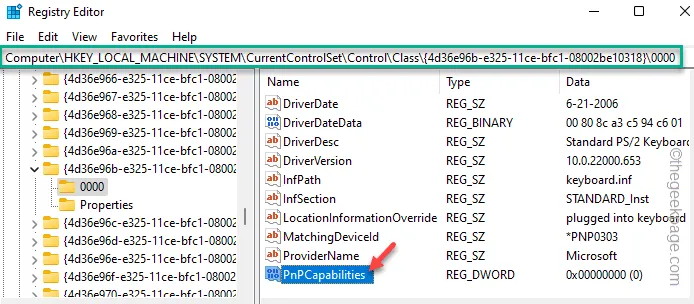
Paso 10: coloque » 0 » en el cuadro debajo del cuadro Información del valor:.
Paso 11: toca » Aceptar » para guardar el cambio.
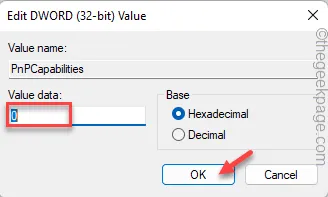
Una vez que haya creado este valor de PnPCapabilities, salga del Editor del Registro .
Luego, reinicie su computadora. Ahora puede tomar el control de la función de suspensión, ya que » Permitir que la computadora encienda este dispositivo para ahorrar energía » ya no estará atenuado.
Solución 2: ejecute el solucionador de problemas de hardware y dispositivos
Paso 1: use las teclas ⊞ Win+R para abrir el panel Ejecutar.
Paso 2: a continuación, copie y pegue esto. Finalmente, haga clic en » Aceptar «.
msdt.exe -id DeviceDiagnostic
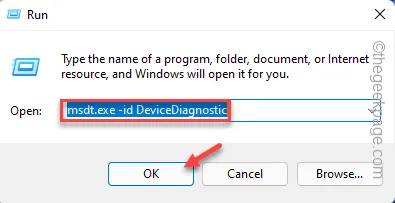
Paso 3: para iniciar el diagnóstico del dispositivo, toque » Siguiente «.

Paso 4 : toque » Aplicar esta solución » cuando el solucionador de problemas recomiende una solución.

Solución 3: desinstale el controlador en particular
Paso 1: busque » administrador de dispositivos » en el cuadro de búsqueda.
Paso 2: a continuación, toque » Administrador de dispositivos » para acceder.
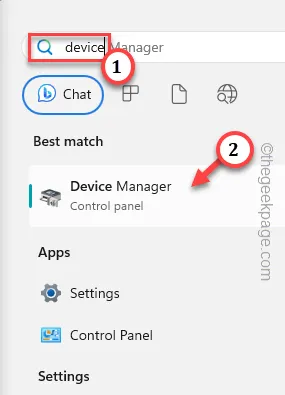
Paso 3: simplemente busque el controlador del dispositivo afectado en la misma ventana del Administrador de dispositivos.
Paso 4: luego, haga clic derecho en ese controlador específico y toque » Desinstalar controlador «.
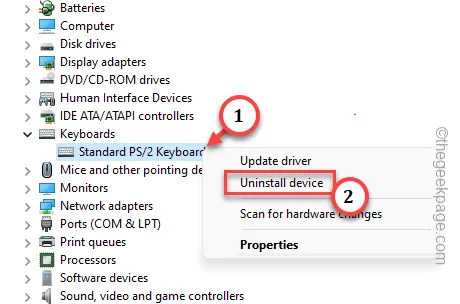
Paso 5: si aparece un mensaje de advertencia, haga clic en » Desinstalar «.
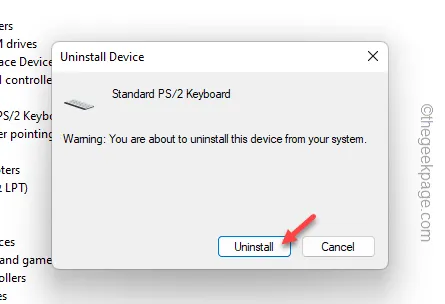
Simplemente reinicie la computadora después de desinstalar el controlador. Windows se reinstalará cuando el sistema finalmente se reinicie.
Solución 4: intente actualizar el controlador defectuoso
Paso 1: simplemente toque con el botón derecho el ícono de Windows y toque » Administrador de dispositivos «.
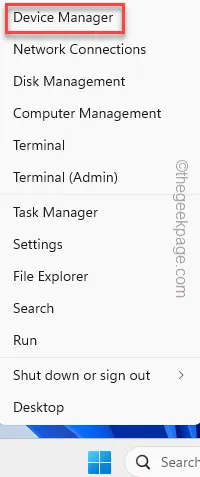
Paso 2: vaya al controlador del dispositivo problemático. Entonces, toque con el botón derecho el controlador de dispositivo específico y toque » Actualizar controlador «.
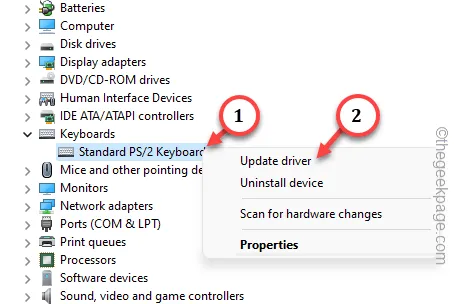
Paso 3: opte por la opción » Buscar controladores automáticamente «.
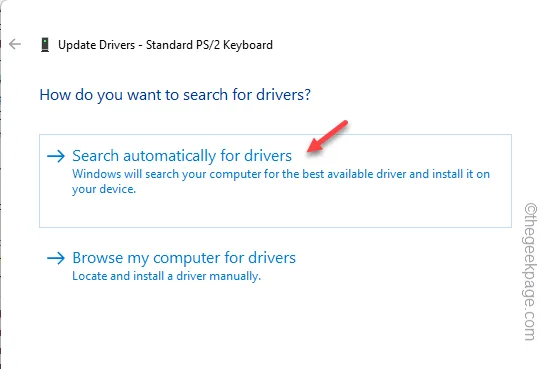
The best drivers for your device are already installed.
Paso 4: toque » Buscar controladores actualizados en Windows Update «.

Ahora, toque la opción » Buscar actualizaciones » una vez para verificar si hay actualizaciones pendientes e instalarlas en su computadora.

Advanced options > Optional updates > Driver Updates
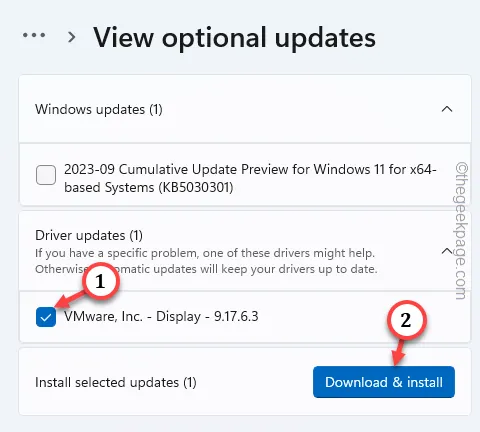



Deja una respuesta