¿Los AirPods no cambian entre dispositivos? Pruebe estas correcciones
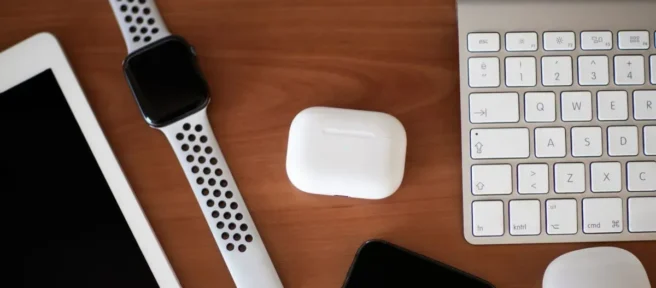
Los AirPods inalámbricos de Apple y algunos modelos de Beats cambian automáticamente entre dispositivos según el que estés usando. Esto puede ahorrarle tiempo al cambiar de dispositivo, pero a veces no funciona como se anuncia. Aquí hay algunas cosas que puede probar si sus AirPods no juegan a la pelota.
¿Sus AirPods admiten el cambio automático?
No todos los modelos de AirPods (o Beats) admiten el cambio automático de dispositivo. Debe usar AirPods Pro, AirPods de segunda o tercera generación, auriculares AirPods Max, auriculares Powerbeats o Powerbeats Pro, o los auriculares Beats Solo Pro para que esto funcione.
Puede averiguar qué versión de AirPods tiene conectándolos a su iPhone o iPad (manualmente si es necesario), luego navegue a Configuración> Bluetooth y toque el botón «i»al lado de sus AirPods. En una Mac, puede hacer esto conectándolos y luego visitando Preferencias del sistema (o Configuración del sistema)> Bluetooth y haciendo clic en «Opciones»junto a sus AirPods.
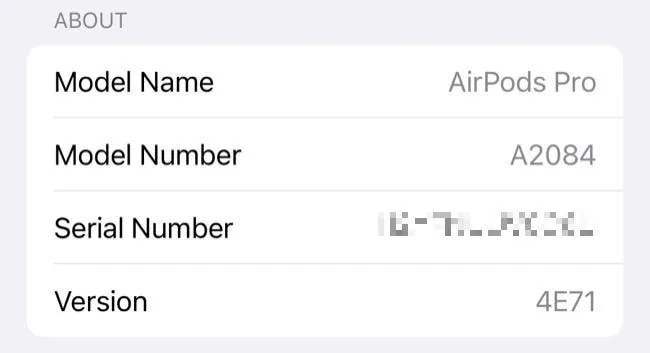
La mayoría de los modelos ahora admiten esta función, por lo que es más fácil enumerar los que no son compatibles. Si ve A1523 y A1722 en la lista de configuraciones de Bluetooth, está usando un par original de AirPods de primera generación. Si ve algún otro modelo en la lista, debería poder usar la función de cambio automático.
Vale la pena señalar que también necesitará usar dispositivos Apple (como un iPhone, iPad o Mac) para que esto funcione. La función no es compatible con PC con Windows o teléfonos inteligentes con Android, aunque puede emparejar sus AirPods con casi cualquier dispositivo y disfrutar de audio inalámbrico.
Asegúrese de que «Conectar automáticamente»esté habilitado
Para que esto funcione, deberá decirle a sus AirPods que se conecten automáticamente a cada dispositivo que desee usar. Esta configuración es específica del dispositivo, por lo que puede decirle a sus AirPods que se conecten automáticamente a un iPhone (por ejemplo), pero no a una Mac.
Para hacer esto, diríjase a Configuración> Bluetooth y toque la «i»junto a sus AirPods en un iPhone o iPad. En «Conectar a este iPhone/iPad», asegúrese de que «Automático»esté habilitado. Puede hacer lo mismo en una Mac en Preferencias del sistema (o Configuración del sistema)> Bluetooth haciendo clic en el botón «Opciones»junto a sus AirPods.
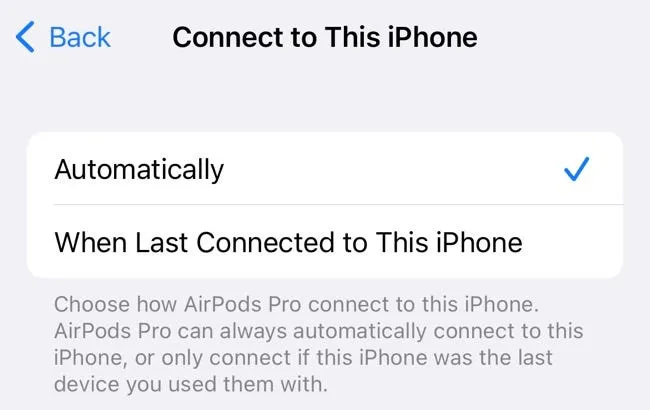
Para cualquier dispositivo que desee usar con esta función, asegúrese de que «Automático»esté seleccionado en este cuadro. Si desea excluir un dispositivo para que no se conecte automáticamente, elija «Cuando se conectó por última vez a este <dispositivo>». Si desea desactivar la función por completo, elija «La última vez que se conectó a este <dispositivo>»en todos sus dispositivos Apple.
Activar la detección automática de oídos
Para obtener los mejores resultados, es una buena idea activar la Detección automática de oídos. Cuando sus AirPods detecten que se han colocado en su oído, cambiarán según el dispositivo que creen que está usando. Sin esto habilitado, la función aún puede funcionar, pero tendrá una mejor experiencia con ella habilitada. También ahorrará en la duración de la batería, ya que sus AirPods no estarán encendidos todo el tiempo cada vez que abra la carcasa.
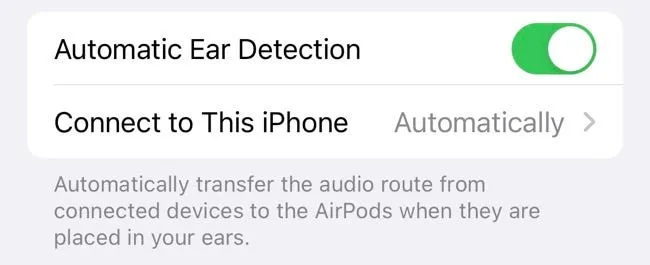
Para hacer esto, diríjase a Configuración> Bluetooth (en un iPhone o iPad) y toque la «i»junto a sus AirPods, luego active la Detección automática de oídos. En una Mac, diríjase a Preferencias del sistema (o Configuración del sistema)> Bluetooth y toque el botón «Opciones»junto a sus AirPods, luego active la Detección automática de oídos. Solo necesita hacer esto en un dispositivo.
Asegúrese de estar usando la misma ID de Apple en todos los dispositivos
Una de las mejores cosas de los auriculares AirPods y Beats es cómo usan iCloud para sincronizar entre dispositivos. Esto significa que solo necesita emparejar sus AirPods en un solo dispositivo (como un iPhone) para que funcionen en todos sus dispositivos (como una Mac o iPad). La única advertencia es que debe compartir la misma ID de Apple en todos los dispositivos.
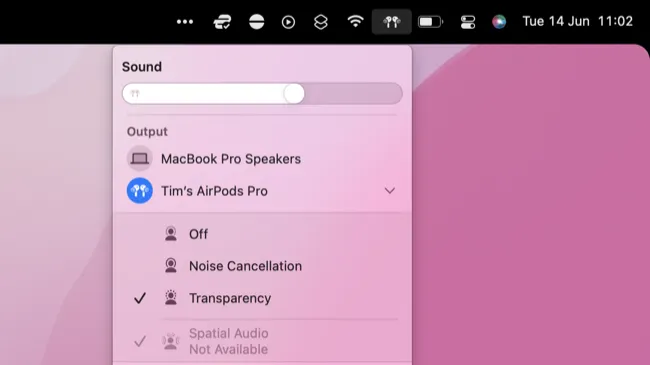
Esto también se aplica a la conmutación automática. Tus dispositivos usan iCloud para comunicarse y decidir a qué dispositivo cambiar a continuación. Si está usando una Mac con una ID de Apple diferente a la que usa en su iPhone, sus AirPods no podrán cambiar entre dispositivos. Los AirPods solo se pueden emparejar con un único ID de Apple a la vez.
Reiniciar dispositivos afectados
Si está seguro de que sus AirPods o Beats son compatibles y ha verificado la configuración de sus AirPods en Bluetooth pero las cosas aún no funcionan, intente reiniciar los dispositivos que le están causando problemas. Puede darse el caso de que sus AirPods simplemente se nieguen a cambiar automáticamente a su Mac, por lo que es una buena idea reiniciarlo haciendo clic en el logotipo de Apple seguido de «Reiniciar».
Lo mismo ocurre con su iPhone o iPad, aunque los pasos para reiniciar pueden variar según el dispositivo que tenga. Es de esperar que cualquier problema de software que pueda tener que esté causando el problema se resuelva con un reinicio completo.
Asegúrate de que todo esté actualizado
Si las cosas siguen sin funcionar, vale la pena verificar que cumpla con los requisitos mínimos de versión de software para esta función. El cambio automático para auriculares AirPods y Beats se introdujo con iOS 14, iPadOS 14 y macOS 11 Big Sur. La función simplemente no funcionará si no cumple con estos requisitos.
Puede verificar qué versión de iOS o iPadOS tiene en Configuración> General> Acerca de en un iPhone o iPad. En una Mac, haga clic en el logotipo de Apple y seleccione «Acerca de esta Mac»para ver qué versión está instalada.
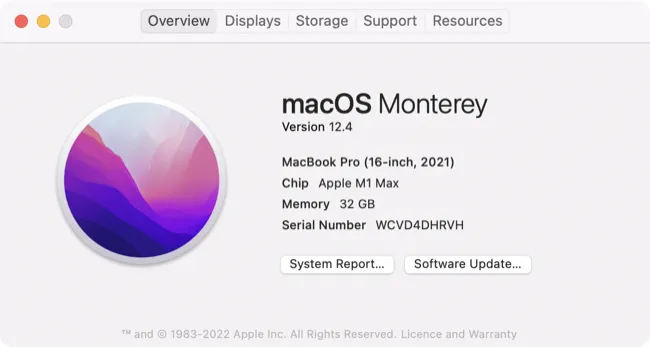
Si no cumple con el requisito mínimo, intente actualizar su iPhone, iPad o Mac al software más reciente proporcionado por Apple en Configuración > General > Actualización de software (en iPhone o iPad) o Preferencias del sistema (o Configuración del sistema) > Actualización de software en una Mac.
Si tiene un iPhone, iPad o Mac más antiguo que no es compatible con estas versiones, no podrá usar esta función. Sus AirPods deberían actualizarse automáticamente a la última versión de firmware cuando se conectan a un dispositivo compatible, por lo que no es necesario actualizarlos por separado.
Desempareja tus AirPods y comienza de nuevo
Si probó todo lo demás y cumple con todos los requisitos mínimos, intente restaurar sus AirPods a la configuración de fábrica desvinculándolos. Puede hacerlo en Configuración > Bluetooth tocando el botón «i»junto a sus AirPods, o usando el botón «Opciones»junto a sus AirPods en Preferencias del sistema (Configuración del sistema) > Bluetooth en una Mac.
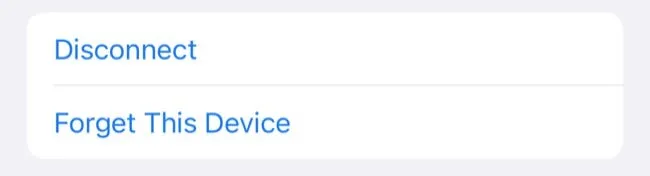
Elija «Olvidar este dispositivo»y luego confirme que desea eliminar sus AirPods de su cuenta. Una vez completado, sus AirPods desaparecerán de su ID de Apple (y de la red Find My de iCloud) por completo.
Sus AirPods volverán a un estado «como nuevo»y tendrá que emparejarlos nuevamente.
¿Sigue sin funcionar? Cambiar manualmente
Si ha intentado todo y las cosas aún no funcionan, siempre puede cambiar entre dispositivos manualmente. Para hacer esto en un iPhone o iPad, deslícese hacia abajo desde la esquina superior derecha de la pantalla, toque el cuadro Now Playing, luego elija sus AirPods de las opciones debajo de los controles de reproducción.
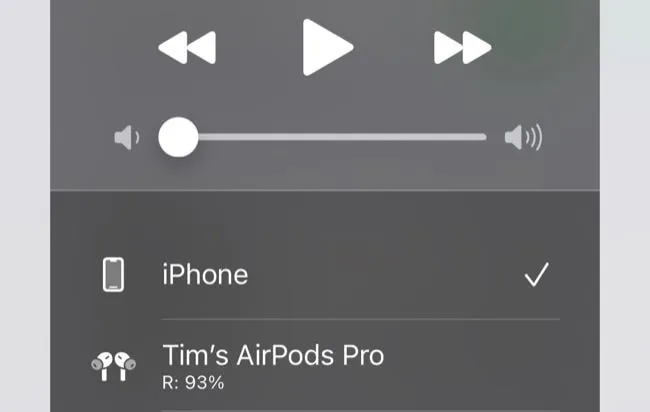
En una Mac, puede hacer clic en el ícono del Centro de control en la esquina superior derecha de la pantalla, luego hacer clic en el botón AirPlay junto al control deslizante de volumen. También puede habilitar la opción «Mostrar sonido en la barra de menú»en la pestaña Salida en Preferencias del sistema (o Configuración del sistema)> Sonido para un cambio rápido.
Debe ponerse en contacto con Apple acerca de su problema si sus AirPods aún están en garantía.
PSA: haga que sus AirPods Pro sean probados para detectar defectos
Si tiene un par de AirPods Pro, Apple puede reemplazar los auriculares de forma gratuita si están afectados (o comienzan a mostrar signos de que pueden estar afectados) por un defecto de fabricación.
Puede hacerlo llevándolos a una Apple Store o comunicándose con el Soporte de Apple para un reemplazo por correo.



Deja una respuesta