Airplay no funciona en iPhone: solución
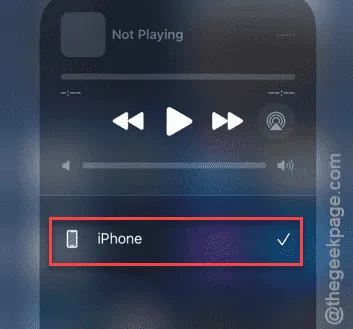
¿AirPlay no funciona en tu iPhone? La función AirPlay necesita algunas funciones básicas para funcionar, como Bluetooth y Wi-Fi. Por lo tanto, si AirPlay no funciona en tu iPhone o en otros dispositivos iOS, puedes solucionar el problema siguiendo este conjunto de soluciones.
Solución 1: utilice el dispositivo correcto
Si tiene varios dispositivos iOS en la misma red, debe elegir el dispositivo correcto para reproducir los contenidos.
Paso 1 – Desliza hacia abajo para abrir el Centro de control .
Paso 2 – En el Centro de control, toque el botón Airplay en el Centro multimedia.

Paso 3 – Cuando el diseño de Airplay aparezca en la pantalla, verás todos los dispositivos compatibles con Airplay allí.
Paso 4 – Seleccione el dispositivo preferido desde allí para elegirlo para usar AirPlay.
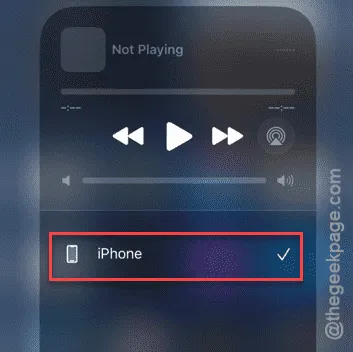
Su contenido se reproducirá en otros dispositivos.
Si esta solución no funciona, pase a la siguiente solución.
Solución 2: configure los dispositivos para que utilicen el mismo Wi-Fi
Uno de los requisitos más básicos para que AirPlay funcione y transmita tu contenido es que ambos dispositivos estén conectados a la misma red Wi-Fi. Si alguno de los dispositivos (como tu iPhone) está usando datos móviles, los demás dispositivos no aparecerán en tu pantalla.
Paso 1 – Conecta la pantalla u otro elemento donde quieras reproducir el contenido vía Air-Play a la misma red Wi-Fi a la que está conectado tu iPhone.
Paso 2 – A continuación, reproduce el contenido. Abre el Centro de control desde allí.
Paso 3 – Luego, toca el botón AirPlay y selecciona el dispositivo para transmitir el contenido directamente allí.
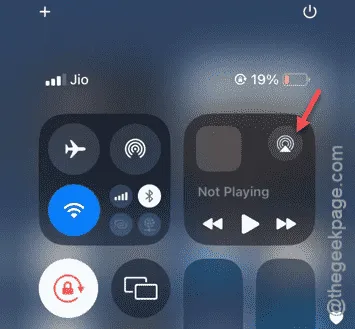
Ahora podrás disfrutar de los contenidos de tu iPhone directamente en la pantalla.
Solución 3: alterne el modo Vuelo y vuelva a habilitarlo.
Si AirPlay no funciona incluso cuando ambos dispositivos están en la misma red Wi-Fi, haga lo siguiente:
Paso 1 – Use el dedo para deslizar hacia abajo para abrir el Centro de control .
Paso 2 – Toque el botón “ Modo vuelo ” en el panel.
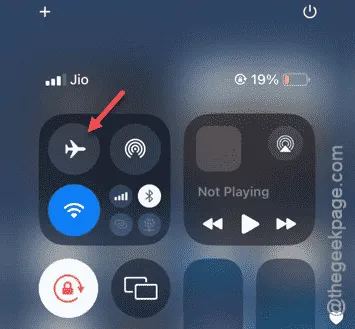
Tan pronto como se activa el modo avión, la red del operador y tu iPhone se desconectarán de todas y cada una de las redes Bluetooth y Wi-Fi.
Paso 3 – Ahora, toque el mismo botón “ Modo vuelo ” para revocar la condición del Modo avión.
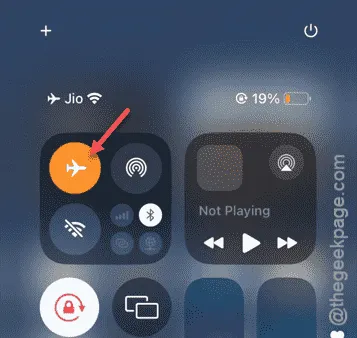
Espere unos segundos para que el iPhone se vuelva a conectar a la red Wi-Fi.
Podrás volver a utilizar la función AirPlay.
Solución 4: reinicie el iPhone y vuelva a intentarlo
Este problema con la función AirPlay puede deberse simplemente a un error del sistema. Reiniciar el dispositivo puede ayudar.
Paso 1 – Cierra todas las aplicaciones en tu iPhone .
Paso 2 – A continuación, deslícese hacia abajo para acceder al Centro de control .
Paso 3 – Verás el botón “ Apagar” allí mismo, en la esquina superior derecha del Centro de control .

Paso 4 – Luego, arrastre el control deslizante sobre “ Deslícelo para apagar ” para apagar el iPhone.
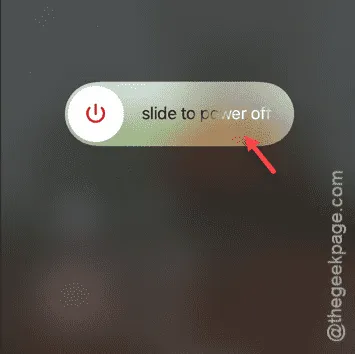
Espera a que el iPhone se apague. A continuación, solo tienes que reiniciarlo .
Solución 5: utilice la última versión de iOS
Un error en Airplay puede causar este problema. Por lo tanto, instala la última versión de iOS para solucionarlo.
Paso 1 – En la página de Configuración de tu iPhone, abre la pestaña “ General ”.
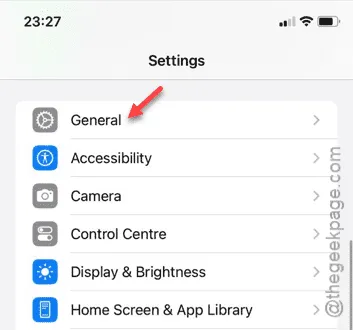
Paso 2 – Luego, vaya a la página “ Actualización de software ”.
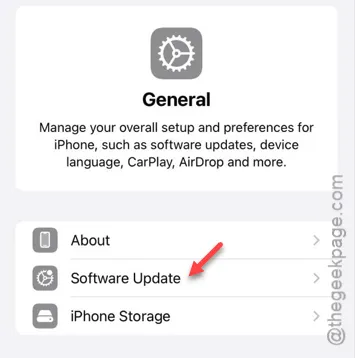
Paso 3 – En unos segundos, verás todas las actualizaciones pendientes en la página de iOS.
Paso 4 – Allí, toque el botón “ Actualizar ahora ” para instalar la actualización.
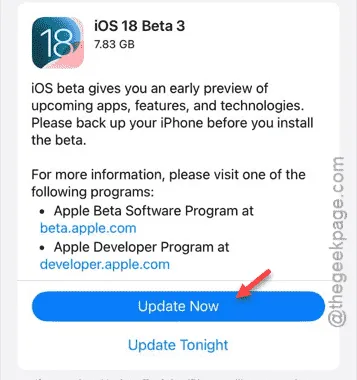
Pronto tu iPhone se reiniciará y cuando se actualice, la función Airplay funcionará normalmente.



Deja una respuesta