¿AirDrop no funciona en iPhone, iPad o Mac? ¡Como arreglarlo!
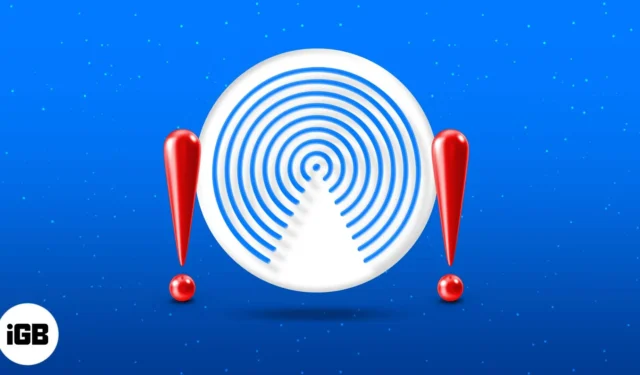
Como forma principal de transferir archivos entre los usuarios de Apple, AirDrop no funciona en iPhone, iPad o Mac es frustrante. Afortunadamente, la mayoría de los problemas de AirDrop son fáciles de solucionar. ¡A continuación se muestran diferentes formas de hacer que su AirDrop vuelva a funcionar en poco tiempo!
- Consulta los requisitos de AirDrop
- Desbloquea tu dispositivo
- Habilitar Wi-Fi y Bluetooth
- Desactive el punto de acceso personal en iPhone o iPad
- Acercar los dispositivos entre sí
- Enviar diferentes tipos de archivos por separado
- Desactiva el modo avión en iPhone o iPad
- Desactivar DND o modo de enfoque
- Verifique la configuración de visibilidad de AirDrop
- Verifique las restricciones de privacidad
- Inicia sesión en tu cuenta de Apple
- Verifique la carpeta de descargas
- Desactivar VPN
- Actualiza tu sistema operativo
- Apague el firewall de su Mac
- Restablece tus dispositivos
- Reiniciar configuración de la red
1. Verifique los requisitos de AirDrop
Antes que nada, es esencial asegurarse de que su dispositivo sea compatible con AirDrop. Al momento de escribir este artículo, puede usar AirDrop con lo siguiente:
- iPhone (iPhone 5 o posterior)
- iPod Touch (quinta generación o más reciente)
- Ipad mini
- iPad (cuarta generación o más reciente)
- Mac (fabricado en 2012 o posterior)
El dispositivo debe ejecutar iOS 7 u OS X Yosemite o posterior.
2. Desbloquea tu dispositivo
Si estás intentando enviar un archivo a través de AirDrop, asegúrate de que el iPhone o iPad de destino esté desbloqueado y activo. Su dispositivo no podrá detectar el dispositivo objetivo si no está activo.
De manera similar, asegúrese de que la pantalla de su Mac esté encendida. No pongas tu Mac en modo de suspensión mientras estás en el proceso de enviar o recibir archivos a través de AirDrop.
3. Habilite Wi-Fi y Bluetooth
Asegúrese de que tanto Bluetooth como Wi-Fi estén habilitados en ambos dispositivos. No te preocupes. No es necesario que su dispositivo esté conectado a Internet; simplemente debe encenderlos.
- En su iPhone o iPad: acceda al Centro de control → Toque los íconos de Wi-Fi y Bluetooth para habilitarlos (los íconos deben volverse azules).
- En su Mac: haga clic en el ícono del Centro de control en la barra de menú → Haga clic en los íconos de Bluetooth y Wi-Fi para habilitarlos (los íconos deben volverse azules).
4. Desactive el punto de acceso personal en iPhone o iPad
Tanto los puntos de acceso como AirDrop utilizan sus conexiones Wi-Fi y Bluetooth. Dicho esto, no podrás usar AirDrop si tienes un punto de acceso personal en tu iPhone.
La única forma de hacer que AirDrop funcione es apagar su punto de acceso temporalmente.
5. Acerque los dispositivos entre sí
El rendimiento de AirDrop puede verse afectado por barreras físicas, incluidas la distancia y las interferencias. Asegúrese de que ambos dispositivos estén muy cerca (al menos 30 pies) y que no haya obstáculos físicos como paredes de concreto que separen los dos dispositivos.
6. Envíe diferentes tipos de archivos por separado
Si no hay problemas al iniciar transferencias de archivos con AirDrop, pero tarda demasiado en finalizar el envío o se atasca, puede intentar enviar los archivos uno a la vez en lugar de hacerlo de forma masiva.
Aparte de esto, el dispositivo de destino puede encontrar el error » No se pueden recibir todos estos elementos al mismo tiempo» . La mayoría de las veces, esto sucede cuando intentas enviar varios archivos que no son del mismo tipo.
Es probable que esto ocurra porque el dispositivo intenta abrir cada archivo recibido en su aplicación predeterminada y tiene dificultades para hacerlo simultáneamente para varias aplicaciones. Dicho esto, utilice AirDrop para enviar los mismos tipos de archivos en lugar de enviar todo de una sola vez.
7. Desactive el modo avión en iPhone o iPad
Cuando está habilitado, el modo Avión apaga todas sus conexiones inalámbricas, incluidas Bluetooth y Wi-Fi.
Deshabilite el modo Avión en su iPhone o iPad yendo a Configuración → desactive el Modo avión .
8. Desactive DND o modo de enfoque
Si bien aún puedes enviar archivos a otras personas a través de AirDrop mientras estás en un modo de enfoque particular, ocurre lo contrario con respecto a la recepción de transferencias AirDrop.
Esto se debe a que habilitar No molestar y otros enfoques bloquea las alertas y notificaciones de AirDrop y hace que los dispositivos no sean detectables.
9. Verifique la configuración de visibilidad de AirDrop
AirDrop tiene tres configuraciones:
- Nadie/Recepción desactivada: evita que todos descubran su dispositivo.
- Solo contactos: permite que solo las personas con números de teléfono móvil o direcciones de correo electrónico guardadas en sus contactos le envíen archivos.
- Todos/Todos durante 10 minutos: permite que todos descubran su dispositivo y envíen archivos.
Si bien la opción Sólo contactos refuerza la seguridad de su dispositivo, evita que las personas que no están guardadas en su Contacto le envíen archivos. Mientras tanto, cuando eres el receptor en Solo Contactos, Apple requiere que ambos dispositivos hayan iniciado sesión en sus cuentas de iCloud.
10. Verifique las restricciones de privacidad
Si no pudo encontrar ningún ícono de AirDrop, es posible que usted u otra persona lo haya bloqueado usando la función Restricciones de su dispositivo.
En iPhone o iPad:
- Abra Configuración → Tiempo de pantalla .
- Toca Restricciones de contenido y privacidad .
- Seleccione Aplicaciones permitidas . Asegúrese de que AirDrop esté habilitado.
En tu Mac:
- Abra Configuración del sistema → Tiempo de pantalla .
- Haga clic en Contenido y privacidad .
- Seleccione Restricciones de aplicaciones .
- Active AirDrop y seleccione Listo .
11. Inicie sesión en su cuenta de Apple
Cerrar sesión y volver a iniciar sesión con su ID de Apple puede hacer que su AirDrop vuelva a funcionar.
- En su iPhone o iPad : vaya a Configuración → toque su cuenta y elija Cerrar sesión .
- En tu Mac: ve a Configuración del sistema → selecciona tu cuenta y cierra sesión .
12. Verifique la carpeta de Descargas
Si recibió un archivo en su dispositivo a través de AirDrop y no puede encontrarlo, no asuma inmediatamente que su AirDrop no funciona correctamente. Intente revisar su carpeta de Descargas.
- En iPhone, abra la aplicación Archivos y busque una carpeta de Descargas .
- Mientras tanto, normalmente puedes encontrar la carpeta Descargas de tu Mac en tu Dock. De lo contrario, abra una nueva ventana del Finder y presione Opción + Cmd + L.
13. Apague la VPN
Algunos usuarios informaron que su AirDrop no funcionó hasta que apagaron su VPN. Si está utilizando una aplicación VPN de terceros, apáguela. Aquí se explica cómo desactivar VPN en la configuración de su dispositivo.
- En su iPhone o iPad: vaya a Configuración, vaya a General → VPN y administración de dispositivos .
- En tu Mac: ve a Configuración del sistema → haz clic en Red en la barra lateral → selecciona VPN . Si no puede verlo, haga clic en el menú desplegable Más y seleccione Configuración de VPN .
14. Actualiza tu sistema operativo
Asegúrese de mantener sus dispositivos funcionando con el último sistema operativo. Las versiones Beta del sistema operativo también son conocidas por sus fallos y errores. Entonces, si estás usando una versión beta, vuelve al sistema operativo más antiguo y estable para tu iPhone o Mac ; Esta podría ser la razón por la que AirDrop no funciona después de una actualización.
15. Apague el firewall de su Mac
Si está intentando enviar archivos por AirDrop a una Mac pero no puede detectarlos desde su dispositivo, el propietario de la Mac debe verificar la configuración de su firewall y evitar que bloquee todos los servicios para compartir, como AirDrop, Compartir archivos, Compartir pantalla y recibir cualquier otras conexiones entrantes.
- Vaya a Configuración del sistema .
- Seleccione Red → Haga clic en Firewall .
- Desactiva el cortafuegos .
16. Reinicia tus dispositivos
A menudo, un reinicio completo es todo lo que necesita para eliminar todos los errores y fallas que afectan las funcionalidades de su dispositivo.
- Forzar el reinicio de tu iPhone o iPad depende de su modelo.
- Para tu Mac, simplemente ve al menú Apple → Reiniciar .
17. Restablecer la configuración de red
Restablecer la configuración de red puede ayudar a solucionar todos los problemas de red y conectividad, como problemas de Wi-Fi y AirDrop. Tenga en cuenta que restablecer estas configuraciones también hará que su dispositivo olvide sus contraseñas guardadas, lo que requerirá que se vuelva a conectar e ingrese sus contraseñas nuevamente.
En tu iPhone o iPad:
- Vaya a Configuración → General .
- Seleccione Transferir o Restablecer [dispositivo] → Toque Restablecer
- Toque Restablecer configuración de red e ingrese su contraseña.
Lamentablemente, las Mac no tienen un botón dedicado para restablecer la configuración de red.
Terminando…
El mal funcionamiento de AirDrop suele ser solo un problema temporal. ¿Cuál te funcionó? Compártelos a continuación. Si ninguno de los consejos anteriores no le ayudó a solucionar su problema de AirDrop, podría ser su mejor opción buscar ayuda del Soporte técnico de Apple .



Deja una respuesta