Falta la ventana emergente de aceptación de rechazo de Airdrop en iPhone: solución
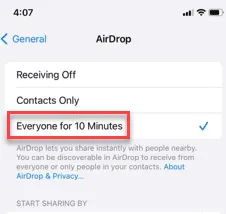
¿No ves que falta la función aceptar/rechazar en el sistema AirDrop de tu iPhone? AirDrop, el sistema para compartir archivos propiedad de Apple, no puede funcionar sin el consentimiento del usuario. Entonces, la ausencia de una ventana emergente de aceptación/rechazo simplemente significa que AirDrop no funcionará. Estos son los pasos a seguir para resolver el problema.
Solución 1: reinicie ambos dispositivos y vuelva a intentarlo
Reinicie ambos dispositivos y vuelva a intentar compartir los archivos. Debe reiniciar los dispositivos iOS del destinatario y del remitente. Si un error o falla en el sistema operativo estaba causando el problema, reiniciar el dispositivo debería solucionarlo.
Más tarde, vuelva a intentar compartir los archivos a través de AirDrop.
Solución 2: hacer que AirDrop sea accesible para todos
AirDrop, de forma predeterminada, está configurado para ser visible en la configuración ‘Solo contactos’. Por lo tanto, debes configurarlo en el modo «Todos» y volver a intentarlo.
Paso 1: accede a la Configuración del iPhone y simplemente deslízate hacia abajo para abrir el cuadro de búsqueda.
Paso 2: a continuación, escriba » Airdrop » en el cuadro de búsqueda.
Paso 3: abre la configuración de Airdrop .
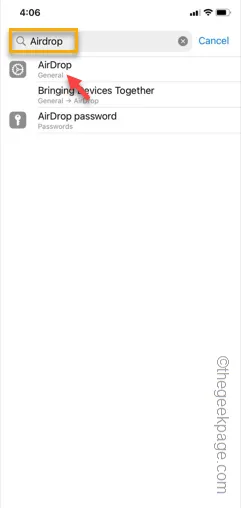
Paso 4: en la configuración de AirDrop, configúrelo en el modo » Todos durante 10 minutos durante 10 minutos «.

De esta forma, el airdrop estará disponible para todos los usuarios, independientemente de que estén en la lista de contactos.
Solución 3: deshabilite las restricciones de contenido y privacidad mientras comparte
A veces, las restricciones de contenido y privacidad pueden bloquear el proceso de intercambio de archivos a través de AirDrop. Entonces, desactive las restricciones de privacidad e intente compartir los archivos.
Paso 1: accede a la configuración del iPhone . Vaya a la configuración de » Tiempo de pantalla «.
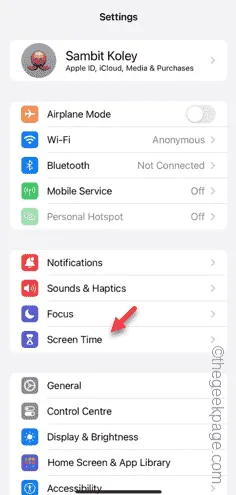
Paso 2: desplácese hacia abajo y abra la opción » Restricciones de contenido y privacidad «.
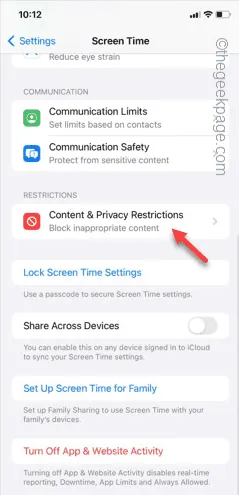
Paso 3: simplemente configure las » Restricciones de contenido y privacidad » en el modo » Desactivado «.
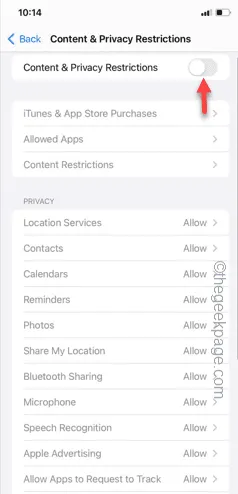
Después de deshabilitar la configuración de Restricciones de contenido y privacidad, intente compartir los archivos una vez más.
Esta vez, los archivos se transferirán sin más problemas.
Solución 4: apague Wi-Fi y Bluetooth
Deshabilite Wi-Fi y Bluetooth en ambos dispositivos, espere un tiempo y luego vuelva a habilitarlos.
Paso 1: comience cambiando y abriendo el Centro de control .
Paso 2: en el Centro de control, apague Wi -Fi y Bluetooth , ambas opciones.
Paso 3: ahora haz lo mismo en el otro dispositivo.
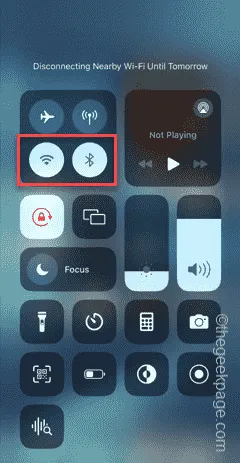
Paso 4: luego, espera unos segundos.
Paso 5: habilite Bluetooth y Wi-Fi i nuevamente. Haga esto en ambos dispositivos.
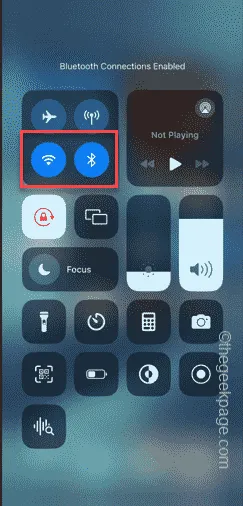
Después de habilitar esta configuración, vuelva a intentar el proceso de transferencia de archivos.
Solución 5: agregue los contactos de otro dispositivo iOS
Mientras lanzas los archivos desde el aire, tu iPhone será visible para los contactos de forma predeterminada. Por lo tanto, debes agregar el dispositivo del destinatario a tu lista de contactos. Simplemente agregue el número en su lista de contactos y estará listo para comenzar.
Lanzar los archivos desde el aire será más fácil.



Deja una respuesta