Adobe Premiere Pro se retrasa o tartamudea [Solucionar]
![Adobe Premiere Pro se retrasa o tartamudea [Solucionar]](https://cdn.thewindowsclub.blog/wp-content/uploads/2023/09/premiere-pro-lag-1-640x375.webp)
Adobe Premiere Pro es una aplicación de edición de vídeo premium utilizada por millones de personas en todo el mundo. Sin embargo, Adobe Premiere Pro sigue retrasado o tartamudeado para algunos usuarios. En esta publicación, discutiremos este problema y veremos qué puede hacer para resolverlo.
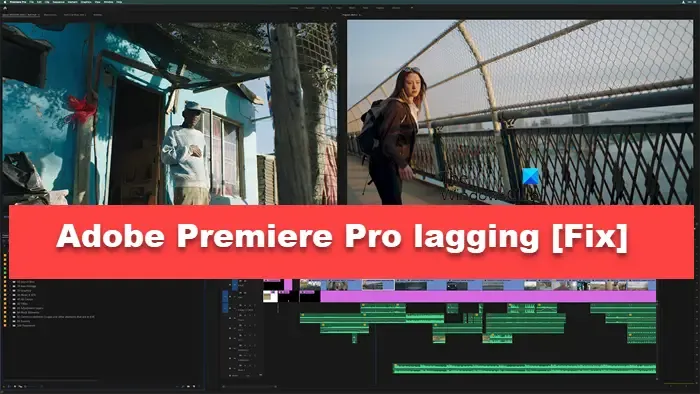
Repare el retraso o la tartamudez de Adobe Premiere Pro
Si el video de Adobe Premiere Pro se retrasa o tartamudea en cámara lenta durante la reproducción, después de la exportación o mientras se edita en una PC con Windows, siga las soluciones que se mencionan a continuación para resolver el problema.
- Elimina aplicaciones innecesarias
- Deshabilitar la reproducción de alta calidad
- Desactivar la decodificación acelerada por hardware
- Establecer Optimizar renderizado para rendimiento
- Cambiar la configuración de audio
- Borrar caché de medios
Hablemos de ellos en detalle.
1]Elimine aplicaciones innecesarias
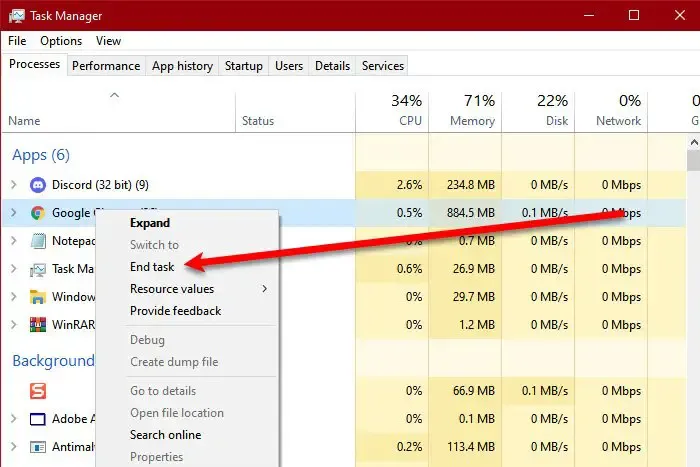
Adobe Premiere Pro es una aplicación exigente y si la configuración de su sistema se acerca a los requisitos mínimos del sistema, no puede permitir que se ejecuten varias aplicaciones en segundo plano. Para inspeccionar aplicaciones en segundo plano, abra el Administrador de tareas (Ctrl + Shift + Esc), haga clic derecho en el proceso en segundo plano que desea finalizar y seleccione Finalizar tarea. Elimina todas las aplicaciones innecesarias y luego abre la aplicación de edición de fotos.
2]Deshabilitar la reproducción de alta calidad
Si la opción de reproducción de alta calidad está habilitada, la reproducción del video supone una gran carga para la CPU, por lo que el sistema no puede funcionar perfectamente. Es por eso que debemos desactivar la función siguiendo los pasos que se mencionan a continuación.
- En la esquina inferior derecha de la ventana de vista previa, haga clic en el menú desplegable que dice Completo y seleccione 1/2 o 1/4.
- Ahora, reproduce el vídeo y comprueba si la aplicación todavía tiene retrasos. En caso de que la reproducción de video aún se retrase, debemos desactivar la opción Reproducción de alta calidad.
- Para eso, haga clic en el ícono de llave inglesa junto a Completo y desmarque la opción Reproducción de alta calidad .
Esto debería hacer el trabajo por usted.
3]Desactive la decodificación acelerada por hardware
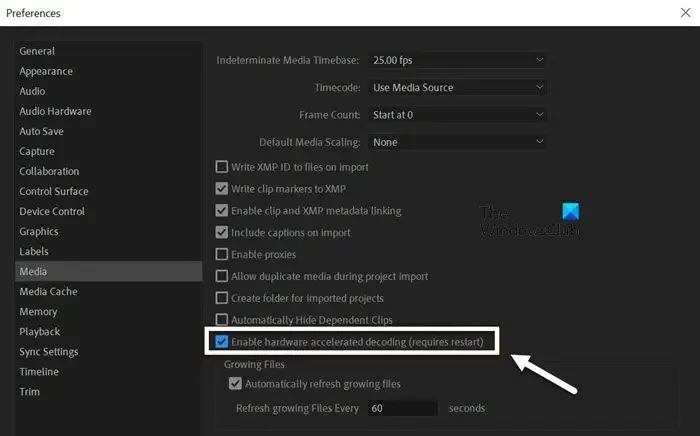
La función de decodificación acelerada por hardware le permite mejorar el rendimiento general de un proyecto cuando se trata de códec de medios H.264/AVC o HEVC. A veces, la aplicación se retrasa cuando la función está habilitada cuando no se está trabajando en el formato mencionado. Es por eso que debemos desactivar la función desde la configuración de Premiere Pro. Para hacer lo mismo, siga los pasos que se mencionan a continuación.
- Abra Adobe Premiere Pro.
- Haga clic en Editar > Preferencias.
- Una vez que aparezca la ventana de Preferencias, vaya a la pestaña Medios.
- Ahora, desmarque la casilla que dice Habilitar decodificación acelerada por hardware.
- Finalmente, haga clic en Aceptar.
Compruebe si el problema se ha resuelto.
4]Establecer Optimizar renderizado para rendimiento
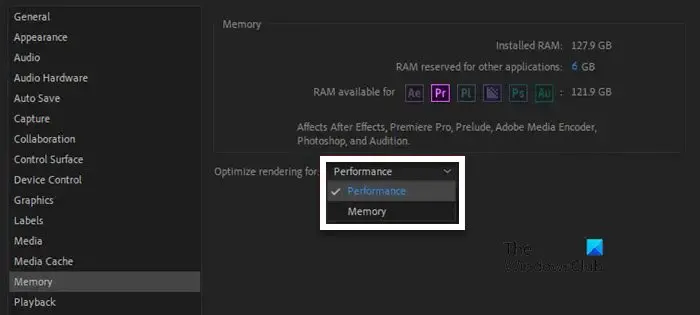
Adobe nos da la opción de configurar Optimizar renderizado para rendimiento. Hacerlo permitirá a Premiere Pro utilizar todos los recursos disponibles para renderizar el vídeo y mantener su rendimiento. Para hacer lo mismo, siga las soluciones que se mencionan a continuación.
- En Premiere Pro, haga clic en Editar y luego seleccione Preferencias de la lista.
- Ahora, ve a la pestaña Memoria.
- Vaya a la opción Optimizar renderizado para y seleccione Rendimiento en el menú desplegable.
Con suerte, esto hará el trabajo por usted.
5]Cambiar la configuración de audio
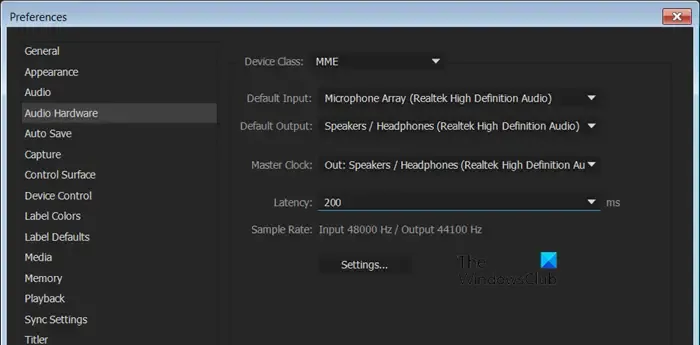
A veces, el vídeo que estás editando requiere que utilices una clase de dispositivo diferente u otras configuraciones de audio; en algunas ocasiones, debido a un error, algunos formatos se retrasan. Cualquiera que sea el caso que esté enfrentando, cambiaremos la configuración de audio de Premiere Pro para hacerlo bien. Siga los pasos que se mencionan a continuación para hacer lo mismo.
- Vaya a Preferencias en Adobe Premiere Pro.
- Ahora, una vez que aparezca la ventana de Preferencias, vaya a la pestaña Memoria.
- Navegue hasta Clases de dispositivos y cámbielo a algo distinto al que ya está configurado, por ejemplo, ASIO.
- Ahora, establezca la Entrada predeterminada en Ninguna.
- Guarde los cambios que realizó y cierre Preferencias.
Finalmente, verifique si el problema está resuelto.
6]Borrar caché de medios
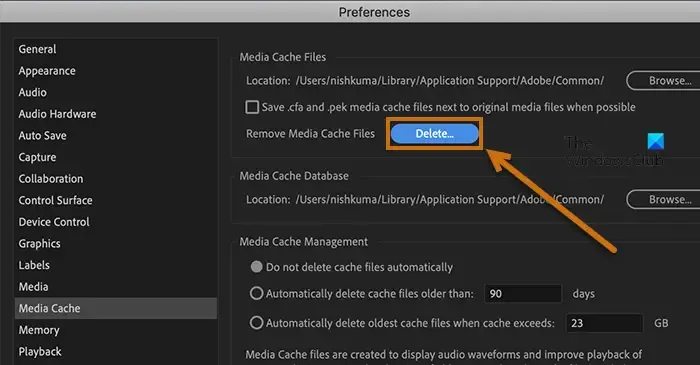
Si el caché multimedia de la aplicación Adobe Premiere Pro está dañado, tartamudeará y, a veces, incluso fallará. En ese caso, borraremos el caché y permitiremos que lo vuelva a crear. Siga los pasos que se mencionan a continuación para hacer lo mismo.
- Inicie la aplicación Premiere Pro.
- Vaya a Archivo > Preferencias > Caché multimedia
- Haga clic en el botón Eliminar asociado con Eliminar archivos de caché multimedia .
- Elimina todos los cachés.
Cierre Premiere Pro y reinicie su sistema para ver si el problema se resuelve.
¡Eso es todo!
¿Cómo soluciono el retraso en Premiere Pro?
Si Premiere Pro se retrasa al reproducir un vídeo o incluso en general, elimine las aplicaciones innecesarias que se ejecutan en segundo plano y luchan por los recursos. Si eso no funciona, desactive la reproducción de alta calidad. También deberías comprobar las soluciones mencionadas anteriormente si el problema persiste.
¿Cómo ejecuto Adobe Premiere Pro sin problemas?
Si es usuario de Windows y desea ejecutar Adobe Premiere Pro sin problemas, su sistema debe tener una CPU Intel® de 7.ª generación o más reciente con Quick Sync o una CPU AMD Ryzen™ 3000 Series/Threadripper 2000 o más nueva. Además, debes tener memoria de doble canal: 16 GB de RAM para medios HD y 32 GB o más para 4K y superior. Su sistema también debe estar equipado con 4 GB de memoria GPU para HD y algunos medios 4K y 6 GB o más para 4K y superior.



Deja una respuesta