Adobe After Effects falla en una computadora con Windows

Adobe After Effects es una solución de software para todos sus efectos visuales digitales, gráficos en movimiento, compostaje y otras necesidades de posproducción. Sin embargo, muchos usuarios informaron que Adobe After Effects falla en muchas computadoras con Windows. En esta publicación, analizaremos este problema y veremos qué se puede hacer para resolverlo.

¿Por qué mi Adobe After Effects no funciona?
Para utilizar Adobe After Effects, debe asegurarse de que su computadora tenga 8 núcleos o más para renderizado de cuadros múltiples, 16 o 32 GB de RAM, se recomiendan 4 GB o más de GPU VRAM y una resolución de pantalla de 1920 × 1080 o superior. Si su computadora cumple con los requisitos mencionados anteriormente, pero no funciona, siga las soluciones mencionadas en esta publicación para resolver el problema.
Reparar el fallo de Adobe After Effects en una computadora con Windows
Si Adobe After Effects falla o no funciona en su PC con Windows 11/10, siga las siguientes soluciones para resolver el problema.
- Reinicia la aplicación y/o tu computadora
- Desactive la aceleración de hardware y GPU
- Establecer en una resolución más baja
- Aumentar el tamaño máximo de caché de disco
- Limpiar base de datos y caché
- Exportar con codificador de medios
Hablemos de ellos en detalle.
1]Reinicie la aplicación y/o su computadora
Primero, debemos cerrar esa aplicación por completo y reiniciarla. Si hay muchos procesos de Adobe After Effects ejecutándose en segundo plano, lo más probable es que fallen. Este bloqueo debería finalizar todos los procesos en ejecución, pero a veces no es así. Entonces, tenemos que eliminar todas las instancias de Adobe After Effects y volver a ejecutarlas manualmente. Para hacer lo mismo, abra el Administrador de tareas, haga clic derecho en Adobe After Effects y haga clic en Finalizar tarea. Finalmente, ejecute la aplicación y verifique si el problema está resuelto.
2]Desactive la aceleración de hardware y GPU
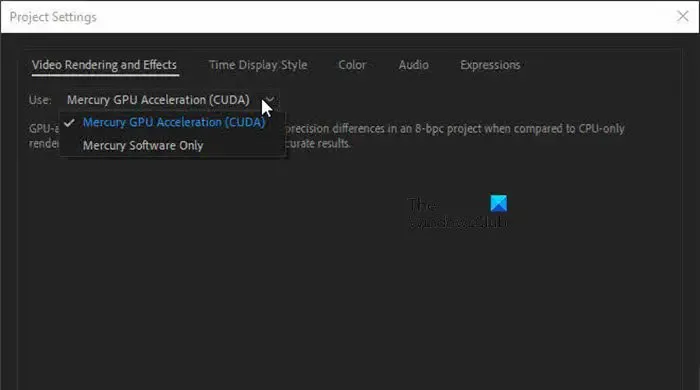
Si Adobe After Effects tiene problemas de rendimiento, su tarjeta de video no funciona bien con la función de aceleración de GPU. Para resolver el problema, desactive temporalmente la aceleración de GPU y compruebe si mejora el rendimiento de After Effects. Siga los pasos que se mencionan a continuación para hacer lo mismo.
- Vaya al menú de After Effects.
- Ahora, ve a Pantalla.
- Luego desmarque la Capa de composición acelerada por hardware.
- Vaya a Preferencias > Vistas previas > Información de la GPU.
- Finalmente, cambie de GPU a CPU.
- Luego navegue hasta Archivo > Configuración del proyecto > Representación y efectos de vídeo.
- Seleccione una opción de aceleración sin GPU.
Con suerte, esto hará el trabajo por usted.
3]Establecer en una resolución más baja
Si la aplicación falla, es bastante obvio que está siendo sometida a una carga que no puede soportar. Para eliminar parte de su carga, podemos operar a una resolución más baja. Sin embargo, no todo el mundo puede operar con una resolución más baja. Pueden pasar a la siguiente solución.
Para reducir la resolución, siga los pasos que se mencionan a continuación.
- Abra After Effects.
- Ir a Nueva composición.
- Establezca el Ancho en 1280 y el Alto en 720.
4]Aumentar el tamaño máximo de caché de disco
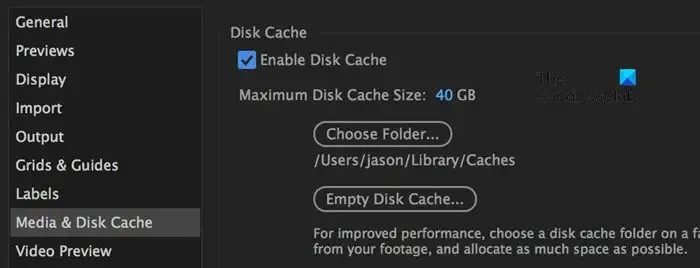
Los cachés son archivos almacenados localmente en su computadora mientras trabaja; Estos son elementos de uso frecuente almacenados en su computadora localmente para que se pueda acceder a ellos rápidamente cuando sea necesario. Si está trabajando en un proyecto grande y los cachés se extienden más allá del umbral, su aplicación se ralentizará o fallará. Necesitamos aumentar el tamaño máximo de caché del disco siguiendo los pasos que se mencionan a continuación.
- Abra Adobe After Effects.
- Vaya a Editar > Preferencias > Medios y Caché de disco.
- Aumente el Tamaño máximo de caché de disco. Necesitas aumentar al menos 2 GB.
5]Limpiar base de datos y caché
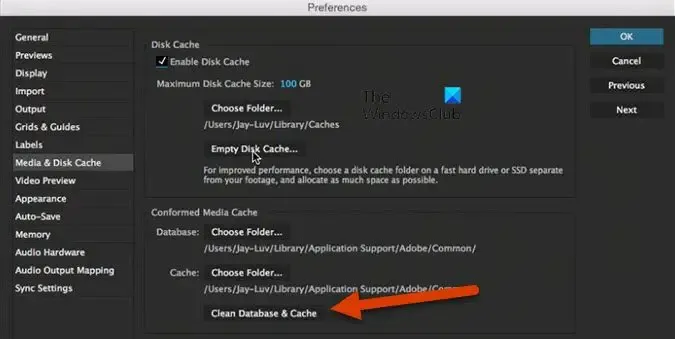
Es posible que nos encontremos con este problema debido a una base de datos y un caché dañados. Nuestra mejor opción en este caso es limpiarlos y permitir que After Effects cree otros nuevos. Para hacer lo mismo, debe seguir los pasos que se mencionan a continuación.
- Abra Adobe After Effects.
- Vaya a Editar > Preferencias > Medios y Caché de disco.
- Finalmente, haga clic en Limpiar base de datos y eliminar. Caché.
6]Exportar con codificador de medios
En caso de que al intentar exportar su archivo, After Effect falle, debemos cambiar el codificador de medios. Para eso, haga clic en Archivo, luego Exportar y Agregar a la cola del codificador de medios. Con suerte, Adobe Media Encoder se abrirá.
¿Por qué fallan Premiere Pro y After Effects?
Si ejecuta Premiere Pro y After Effects juntos, lo más probable es que fallen porque tienen que competir por los recursos de su sistema. Entonces, si desea ejecutar cualquiera de ellos, debe cerrar el otro desde el Administrador de tareas. De lo contrario, se ralentizarán y eventualmente colapsarán.



Deja una respuesta