Adobe Acrobat DC no se abre en Windows 11/10
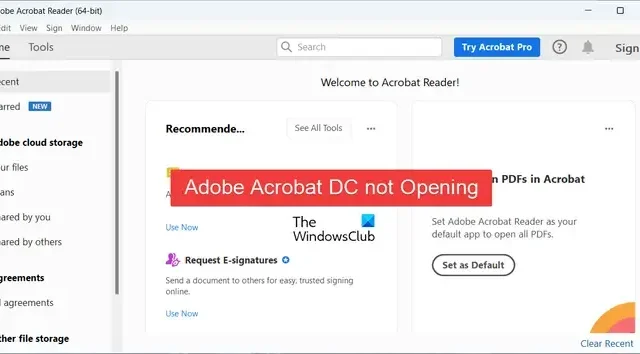
¿ Adobe Acrobat DC no se abre en su PC con Windows? Según lo informado por algunos usuarios de Adobe, no pueden abrir la aplicación Adobe Acrobat DC y no pueden ver sus archivos PDF en sus computadoras. Este problema puede deberse a diferentes motivos. Averigüemos por qué es posible que no pueda abrir o iniciar Acrobat DC en su PC.
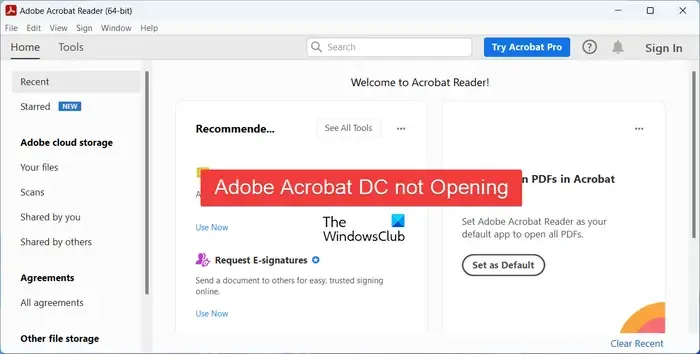
¿Por qué Adobe Acrobat DC no se abre?
El problema de que Adobe Acrobat DC no se abra en su PC puede deberse a múltiples factores. Es posible que falten derechos de administrador o problemas de compatibilidad que causen el problema. Algunos usuarios han informado que enfrentan este problema debido al modo protegido habilitado en esta aplicación. Además de eso, si su aplicación no está actualizada o una instalación dañada de Acrobat DC también puede ser una razón que cause el problema.
Adobe Acrobat DC no se abre en Windows 11/10
Si Adobe Acrobat DC no se abre o inicia en su PC con Windows 11/10, estas son las soluciones que puede usar para resolver el problema:
- Ejecute Adobe Acrobat DC como administrador.
- Inicie Adobe Acrobat DC en modo de compatibilidad.
- Reparación de Adobe Acrobat DC.
- Deshabilite el modo protegido usando el Editor del Registro.
- Actualice o reinstale Adobe Acrobat DC.
- Pruebe una alternativa de Adobe Acrobat DC.
1] Ejecute Adobe Acrobat DC como administrador
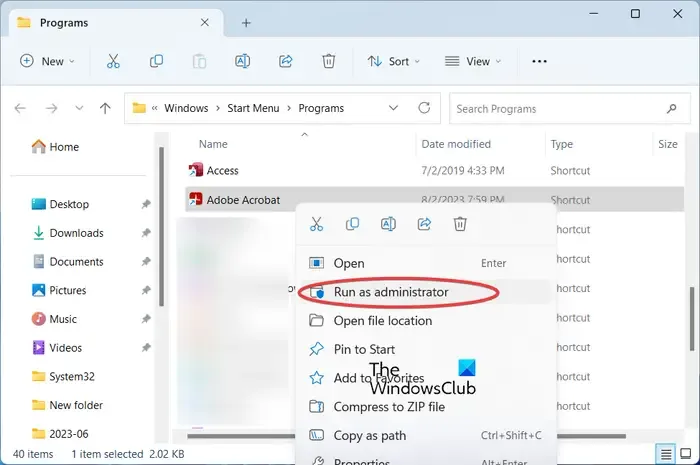
Lo primero que puede hacer para solucionar este problema es intentar iniciar Acrobat DC con derechos de administrador. Es posible que falten derechos de administrador que causen el problema. Entonces, ejecute la aplicación Adobat DC como administrador y verifique si se abre correctamente o no. Antes de hacerlo, asegúrese de que no se abra ninguna instancia de Acrobat DC en segundo plano. Veamos cómo hacerlo:
Compruebe si la aplicación se inicia correctamente ahora. En caso afirmativo, puede hacer que Acrobat DC siempre se ejecute con privilegios de administrador . Sin embargo, si este método no ayuda, pase a la siguiente solución.
2] Inicie Adobe Acrobat DC en modo de compatibilidad
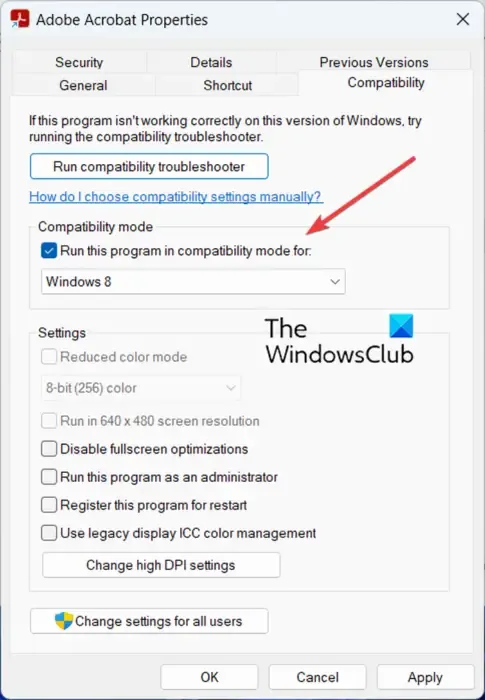
También puede intentar ejecutar Acrobat DC en modo de compatibilidad y luego ver si se abre correctamente. La aplicación podría funcionar mejor con una versión anterior de Windows. Entonces, inicie Acrobat DC en modo de compatibilidad siguiendo los pasos a continuación:
- Primero, haga clic con el botón derecho en el acceso directo del escritorio de Adobe Acrobat DC.
- Ahora, seleccione la opción Propiedades del menú contextual que aparece.
- A continuación, vaya a la pestaña Compatibilidad y marque la casilla de verificación asociada con la opción Ejecutar este programa en modo de compatibilidad para:.
- Después de eso, seleccione una versión anterior preferida de Windows para ejecutar la aplicación y luego presione el botón Aplicar > Aceptar para guardar los cambios.
- Una vez hecho esto, abra Adobe Acrobat DC y vea si el problema está resuelto.
3] Reparar Adobe Acrobat DC
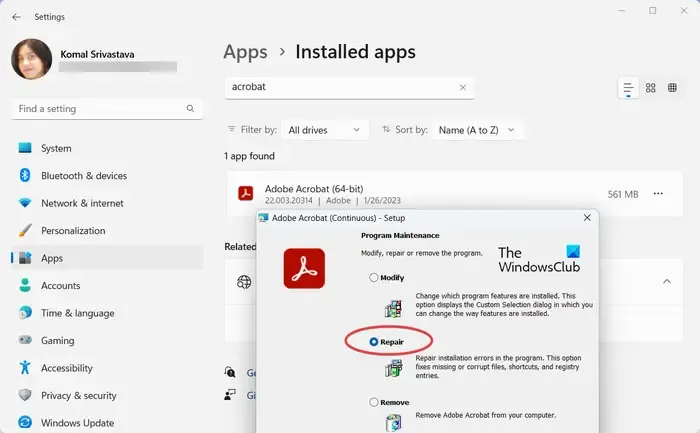
Si la instalación de Acrobat DC no funciona o está corrupta, no se abrirá ni iniciará y no podrá utilizarla. Por lo tanto, si el escenario es aplicable, repare la aplicación y luego intente abrirla para verificar si el problema está solucionado. Así es como puedes hacer eso:
- Primero, presione Win+I para abrir la aplicación Configuración y vaya a la sección Aplicaciones > Aplicaciones instaladas .
- Ahora, ubique la aplicación Adobate Acrobat DC y haga clic en el botón de menú de tres puntos que se encuentra junto a ella.
- Después de eso, elija la opción Modificar de la opción que aparece.
- Se abrirá una nueva ventana. Seleccione la opción Reparar y luego presione el botón Siguiente.
- A continuación, presione el botón Actualizar y deje que repare la aplicación.
- Una vez hecho esto, compruebe si puede abrir Acrobat DC o no.
4] Deshabilitar el modo protegido usando el Editor del Registro

Algunos usuarios afectados informaron que hacer una modificación en el registro les ayudó a solucionar este problema. Puede intentar desactivar el modo protegido de Acrobat DC usando el Editor del Registro y luego ver si funciona.
El modo protegido es una característica de seguridad que ayuda a Acrobat DC a evitar que abra archivos maliciosos. Sin embargo, a veces también puede generar falsas alarmas positivas e impedir que abras la aplicación. Ahora, si este escenario es aplicable, debería poder solucionar el problema desactivando el modo protegido. Para hacer eso, se le pedirá que realice una modificación en el registro. Antes de hacer eso, asegúrese de crear una copia de seguridad de su Registro para estar más seguro. Veamos cómo.
Primero, abra Ejecutar usando Win+R e ingrese regedit en su cuadro Abrir para abrir rápidamente su aplicación Editor del Registro.
Ahora. navegue hasta la siguiente clave en su barra de direcciones:
Computer\HKEY_LOCAL_MACHINE\SOFTWARE\Policies\Adobe\Adobe Acrobat\DC\FeatureLockDown
A continuación, en el lado derecho, haga clic con el botón derecho en la parte vacía y elija la opción Nuevo> Valor DWORD (32 bits) en el menú contextual que aparece. Luego, nombre este DWORD recién creado como bProtectedMode .
Después de eso, haga doble clic en la clave bProtectedMode y asegúrese de que su valor esté establecido en 0 .
Una vez hecho esto, abra Acrobat DC y verifique si el problema está resuelto.
5] Actualizar o reinstalar Adobe Acrobat DC
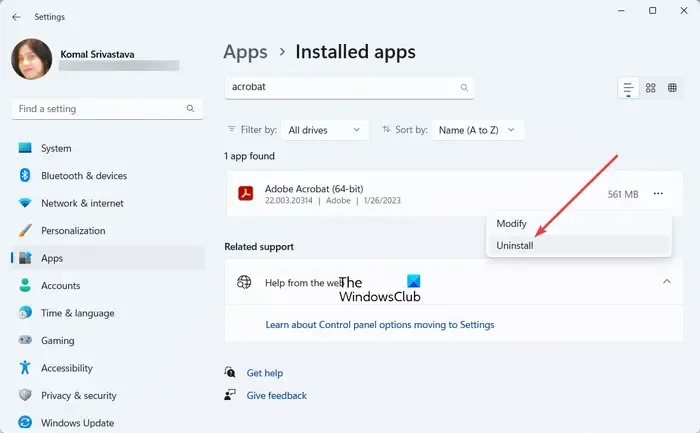
Lo siguiente que puede hacer para solucionar este problema es actualizar la aplicación Adobe Acrobat DC a su última versión. Si eso no ayuda, desinstale el programa y luego vuelva a instalarlo para abrir y usar la aplicación correctamente.
Puede descargar la última versión de Acrobat DC desde su sitio web oficial y luego instalarla en su computadora. Si eso ayuda, muy bien. Sin embargo, si eso no funciona, deberá realizar una instalación limpia de la aplicación Acrobat DC. Para hacer eso, primero, desinstálelo completamente de su computadora. Así es cómo:
- Primero, abra Configuración usando Win+I y vaya a Aplicaciones > Aplicaciones instaladas .
- Ahora, haga clic en el botón de menú de tres puntos que se encuentra junto a Acrobat DC y elija Desinstalar .
- Luego, siga las instrucciones solicitadas y elimine la aplicación de su PC.
- Luego, asegúrese de eliminar todos los archivos sobrantes o residuales asociados con la aplicación.
Después de eso, descargue la última versión de Acrobat DC e instálela. Ahora debería poder abrirlo y usarlo sin ningún problema.
6] Pruebe una alternativa de Adobe Acrobat DC
Si el problema sigue igual, puedes usar una alternativa a Adobe Acrobat DC . Hay varios lectores de PDF gratuitos que puede usar en lugar de Acrobat DC. Por ejemplo, CutePDF Writer , Sumatra , PDF Redirect, Evince y MuPDF son buenos lectores de PDF que puede probar.
¿Por qué mi PDF no se abre?
Si los archivos PDF no se abren en su computadora, el problema podría deberse a que el archivo está dañado o corrupto. Además, si su lector de PDF predeterminado o Adobe Acrobat está desactualizado, no podrá abrir ni leer archivos PDF. Algunas configuraciones en la aplicación como el modo protegido habilitado, etc. en su lector de PDF también pueden ser la razón del mismo problema. Por lo tanto, asegúrese de que el archivo PDF que está intentando abrir esté limpio y que su lector de PDF esté actualizado.



Deja una respuesta