Addinprocess.exe: qué es y cómo eliminarlo

Nadie piensa realmente en verificar el uso de la GPU a menos que desee monitorear el consumo de recursos de un programa específico o que su PC no responda . Desde entonces, los usuarios han descubierto un nuevo proceso Addinprocess.exe que consume el 100 % de la GPU.
Es normal que algunos programas consuman mucha GPU o CPU, pero cuando se trata de un proceso desconocido, esto debería ser motivo de alarma. Ahora entremos en el meollo de este proceso y cómo deshacernos de él.
¿Qué es Addinprocess exe?
Addinprocess.exe es parte de Microsoft. NET Framework. Se utiliza para cargar programas y juegos que requieren el marco. Lo más probable es que encuentre addinprocess.exe en la siguiente ubicación: C:\Windows\Microsoft.NET\Framework64\v4.0.30319
Si bien el archivo ejecutable parece importante para el correcto funcionamiento de algunos de sus programas, es notorio por su alto consumo de GPU. La razón por la que consume muchos recursos se deriva del origen de los programas descargados.
Windows tiene medidas de seguridad muy estrictas que prohíben la instalación de software no verificado. Aún así, algunos usuarios han descubierto lagunas en la forma de obtener los programas que necesitan utilizando otros métodos, como torrents y otros sitios poco confiables.
No quiere decir que todos los sitios sean una zona prohibida, pero siempre debe hacer su debida diligencia al descargar aplicaciones no verificadas.
¿Cuál es el error en Addinprocess exe?
Ahora que sabemos qué es addinprocess.exe, es posible que se pregunte si conservarlo o eliminarlo de su sistema. Bueno, eso depende. Si todo funciona como debería en su PC, no hay necesidad de alterar el statu quo.
Sin embargo, si se encuentra entre los usuarios que se quejan de fallas altas en la GPU, la CPU y el sistema , puede desactivarlo. Al descargar programas de sitios no oficiales, algunos suelen contener malware, que puede ser muy peligroso.
El malware puede ocultarse en el sistema y ejecutarse en segundo plano, consumiendo recursos como CPU, RAM y espacio de almacenamiento.
Esto puede provocar una pérdida de memoria porque el programa no puede administrar las asignaciones de memoria correctamente. Con el tiempo, el programa consume más y más memoria hasta que finalmente se bloquea o hace que otros programas se bloqueen porque no queda suficiente memoria en el sistema.
Dado que esta parece ser la causa del proceso addinprocess.exe, el paso más obvio es deshabilitarlo desde el Administrador de tareas.
Hasta el momento, los usuarios no han tenido suerte en detener este proceso. Además, está prohibido eliminar el archivo de su ruta a menos que tome posesión de él, pero eso sigue siendo una posibilidad remota.
Con esos métodos fallidos, hemos seleccionado este artículo para mostrarle cómo deshacerse de addinprocess.exe.
¿Cómo elimino el exe de Addinprocess?
Lo primero es lo primero, marque lo siguiente:
- Asegúrese de que su sistema esté actualizado .
- Verifique que sus controladores estén todos actualizados .
- Desinstale cualquier aplicación sospechosa que no haya instalado usted mismo.
1. Ejecute escaneos DISM y SFC
- Presiona el ícono del menú Inicio , escribe cmd en la barra de búsqueda y haz clic en Ejecutar como administrador .
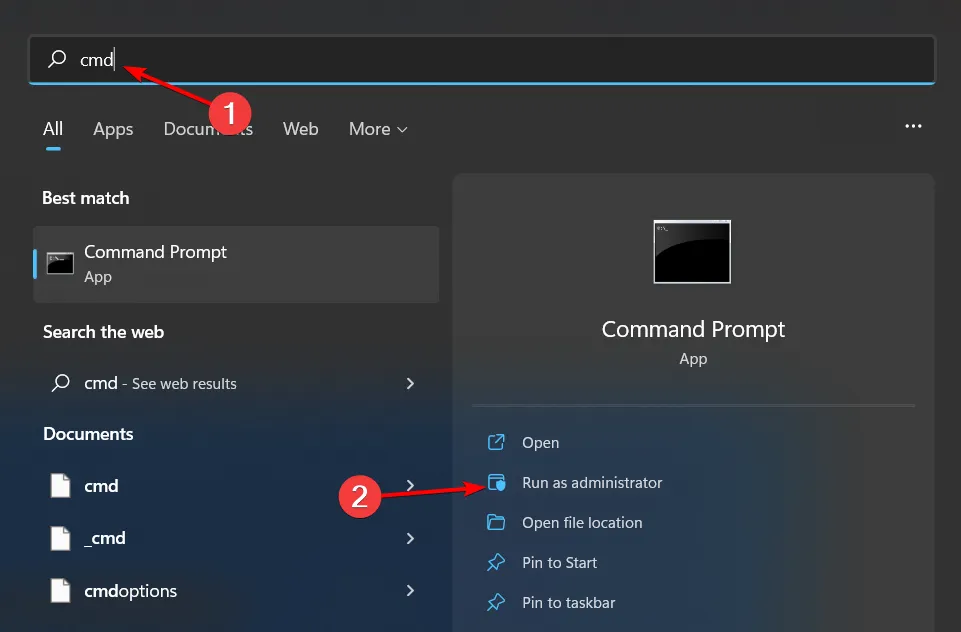
- Escribe los siguientes comandos y presiona Enter después de cada uno:
DISM.exe /Online /Cleanup-Image /Restorehealthsfc /scannow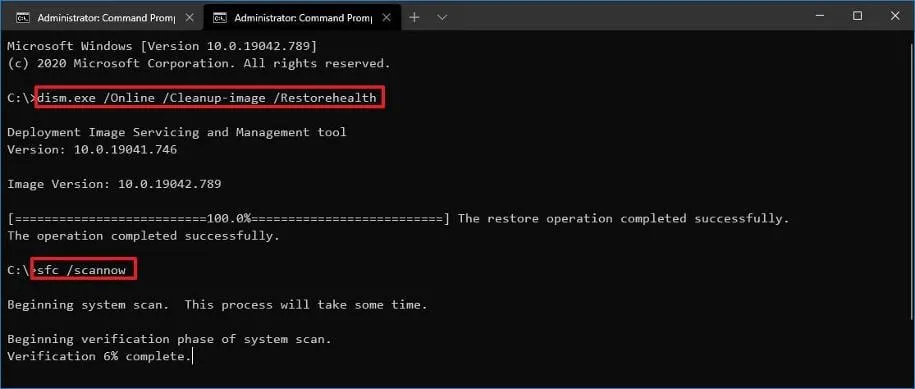
En caso de que los pasos anteriores no se ajusten a sus necesidades, le sugerimos que busque otra forma efectiva de resolver este problema.
2. Analizar en busca de virus
- Presione la Windows tecla, busque Seguridad de Windows y haga clic en Abrir .
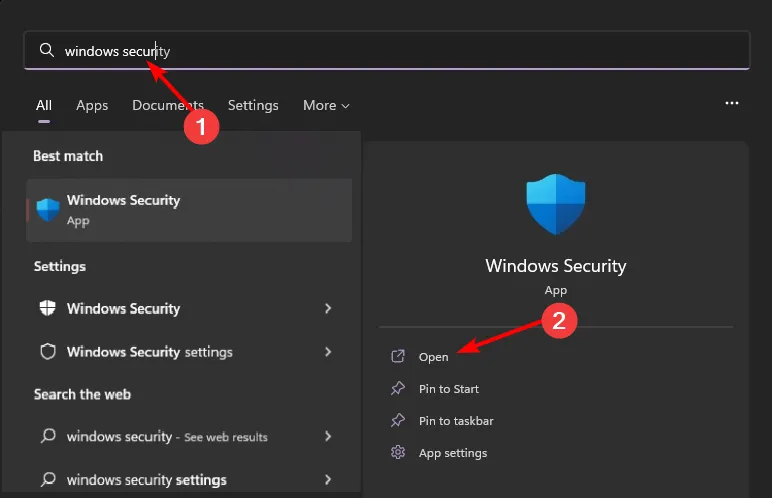
- Seleccione Protección contra virus y amenazas.

- A continuación, presione Exploración rápida en Amenazas actuales.
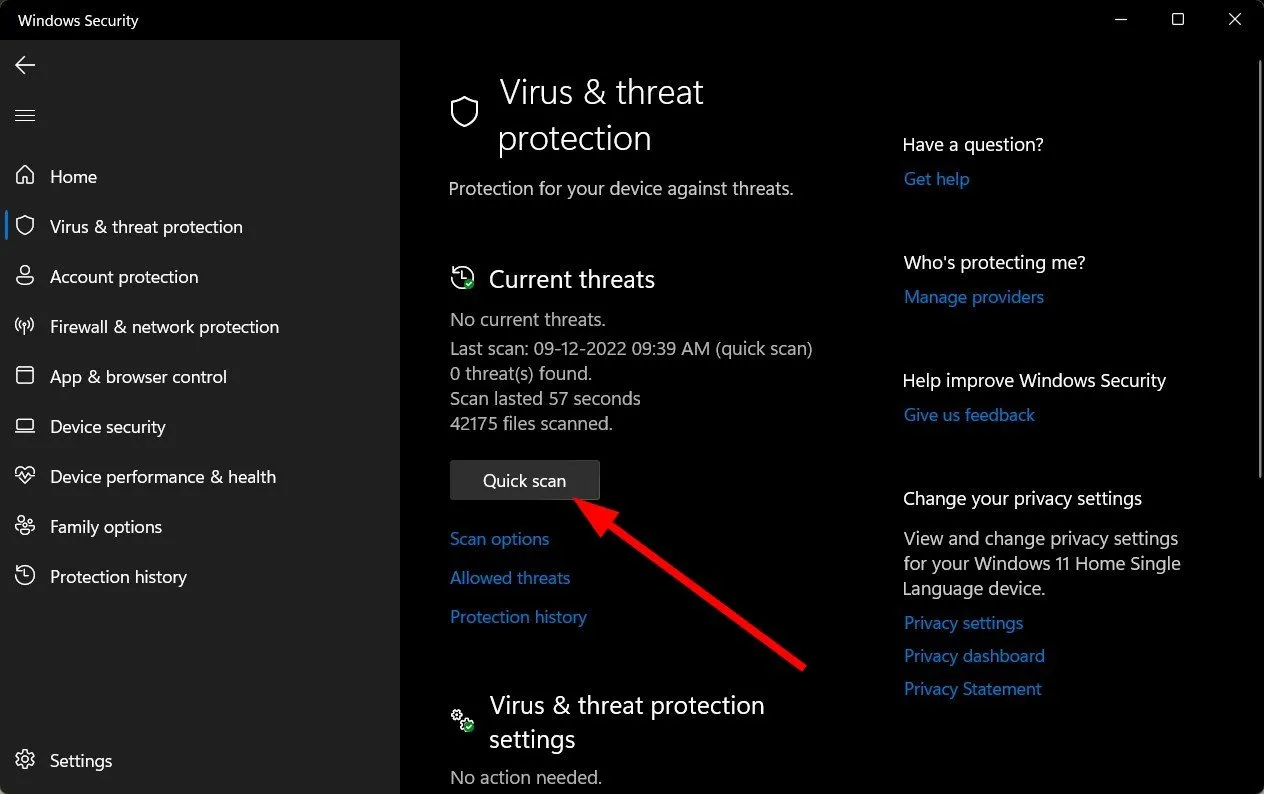
- Si no encuentra ninguna amenaza, proceda a realizar un análisis completo haciendo clic en Opciones de análisis justo debajo de Análisis rápido.
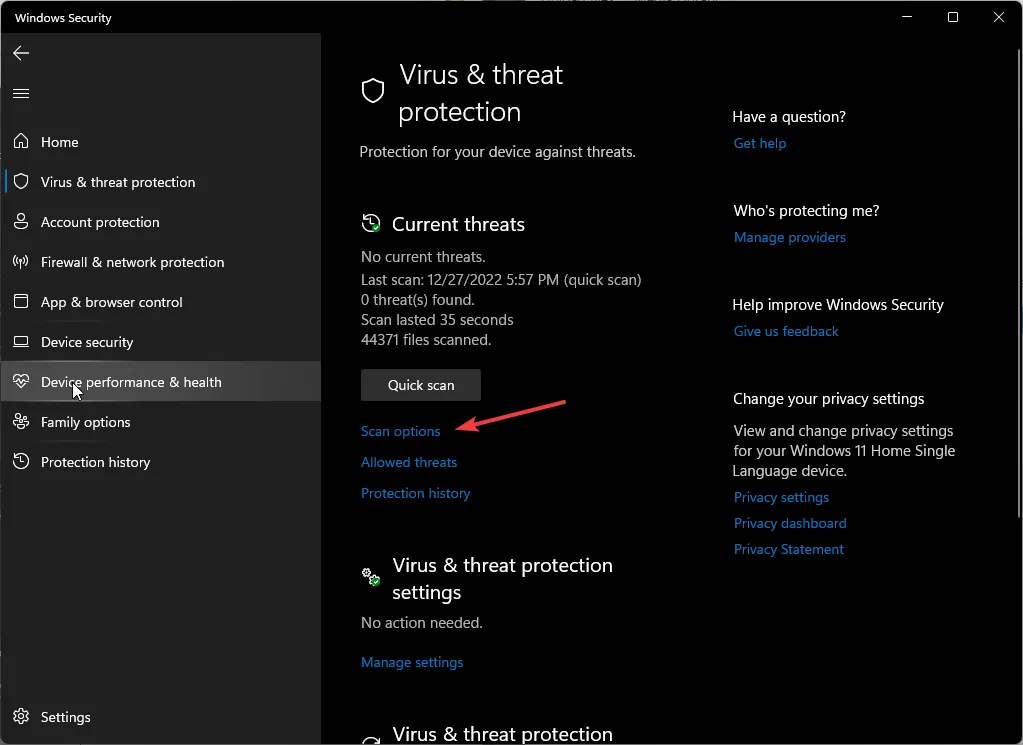
- Haga clic en Escaneo completo, luego Escanear ahora para realizar un escaneo profundo de su PC.
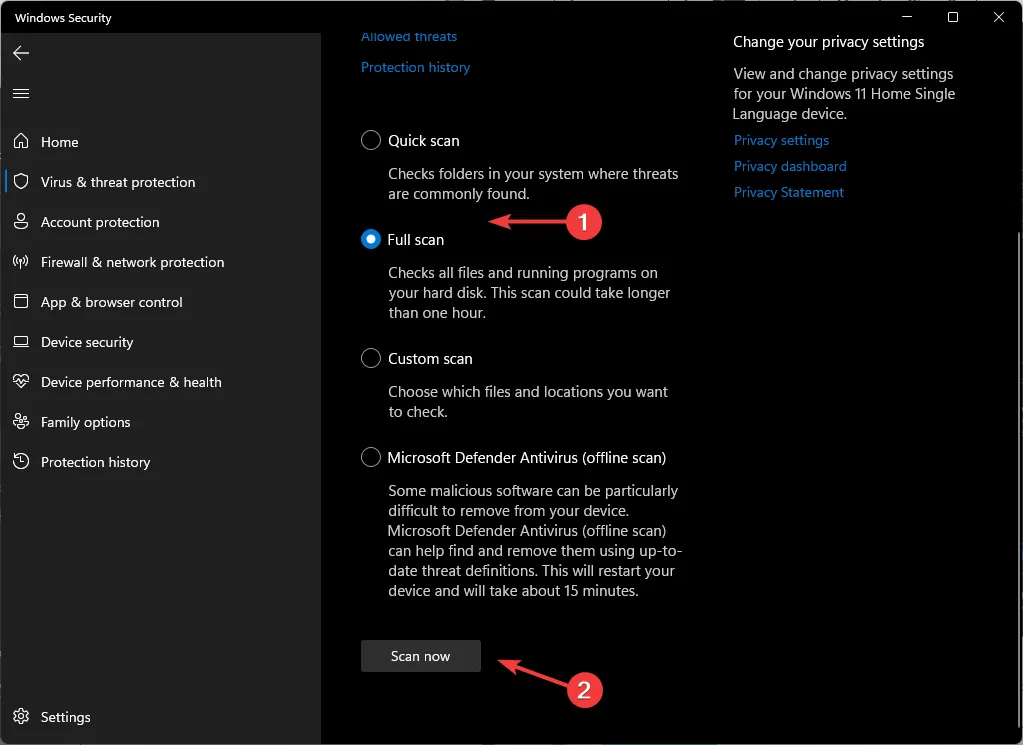
- Espere a que finalice el proceso y reinicie su sistema.
3. Use Autoruns para eliminar el archivo
- Vaya a su navegador y descargue Microsoft Autoruns .
- Localice el archivo descargado y descomprímalo.
- Haga clic derecho en el archivo autorun.exe y seleccione Ejecutar como administrador.
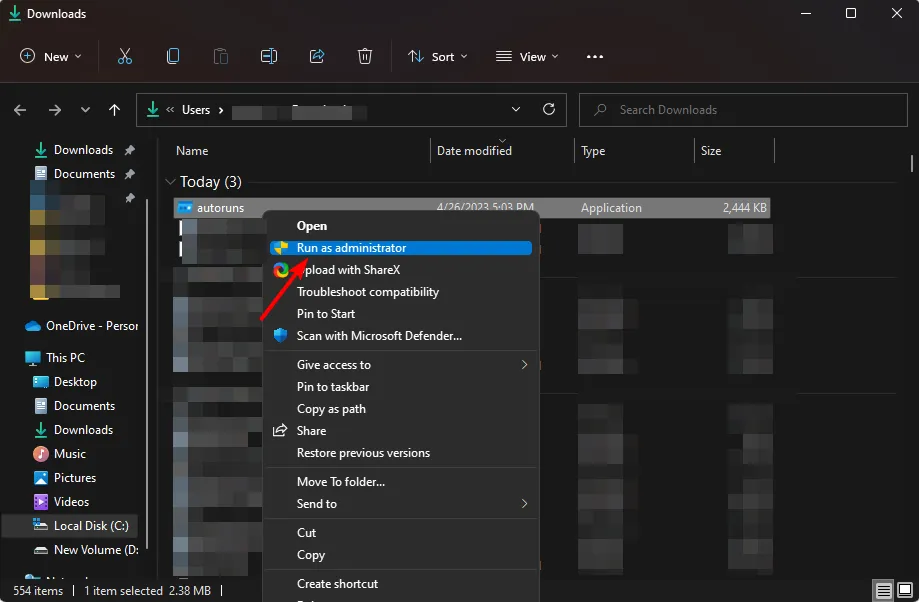
- Haga clic en Acepto para aceptar los términos de la licencia.
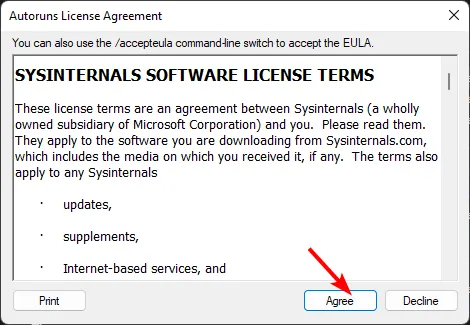
- Escriba y Enter srvhost en la entrada Filterbox .
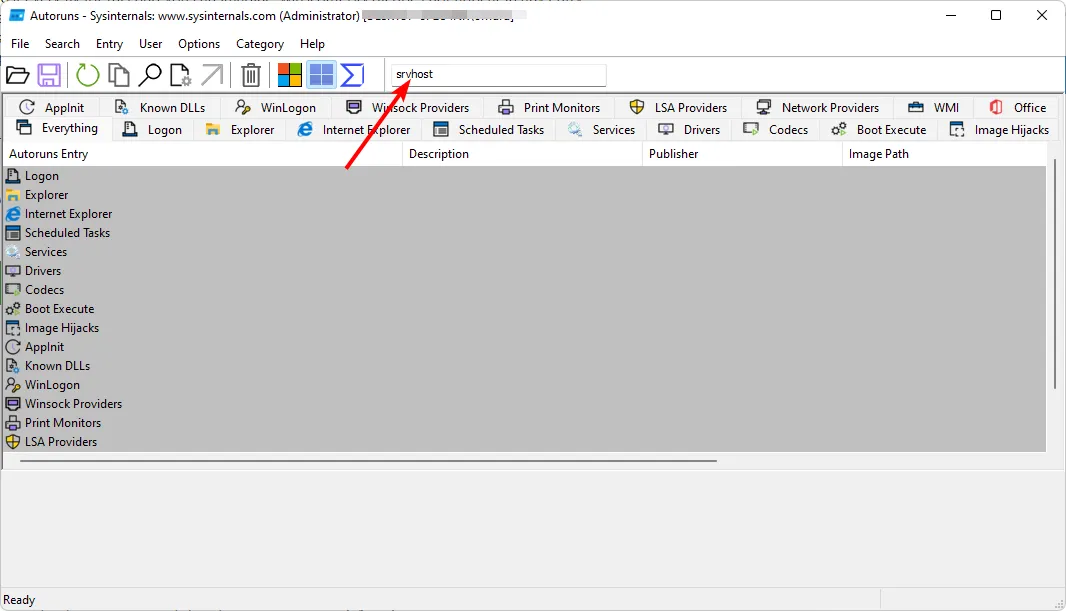
- Busque la siguiente entrada, haga clic con el botón derecho en ella y seleccione Eliminar:
C:\Windows\Microsoft.NET\Framework64\v4.0.30319
4. Realiza un arranque limpio
- Presione la Windows tecla, escriba msconfig y abra Configuración del sistema.
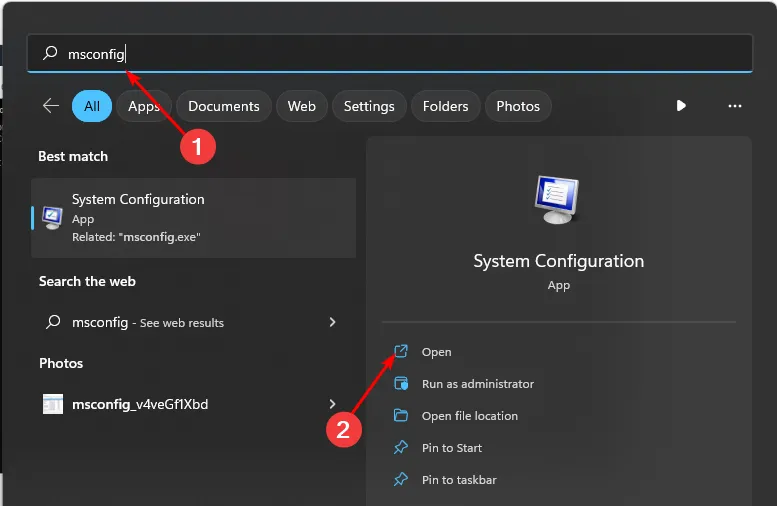
- Cambie a la pestaña Servicios y seleccione Ocultar todos los servicios de Microsoft.
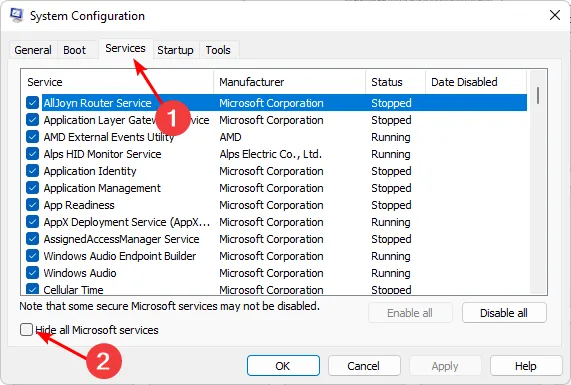
- Haga clic en el botón Deshabilitar todo , luego presione el botón Aceptar para guardar los cambios.

- Regrese y haga clic en la pestaña Inicio , seleccione Abrir el Administrador de tareas y luego haga clic en Aceptar .

- En la pestaña Inicio del Administrador de tareas, deshabilite todos los elementos de inicio habilitados.
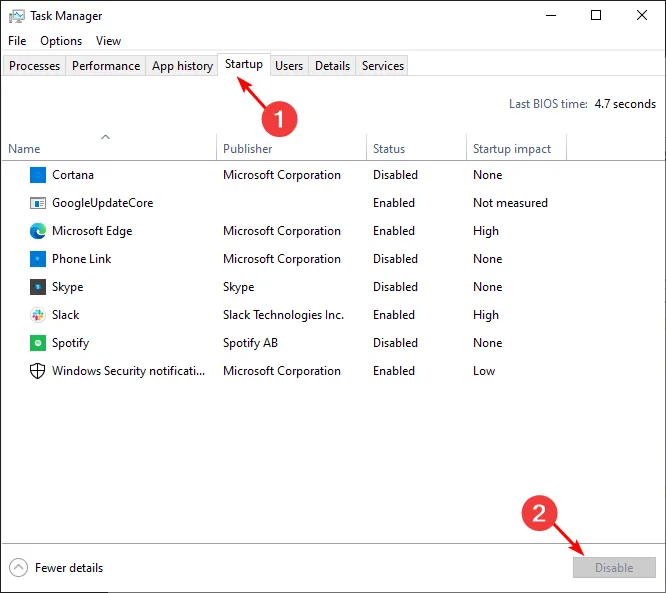
- Cierre el Administrador de tareas y reinicie su PC.
5. Actualizar BIOS
- El proceso de actualización del BIOS diferirá según su placa base. Para este paso, actualizaremos la placa base HP.
- Vaya al sitio web de descarga de software y controladores de HP .

- Elija una computadora portátil o de escritorio, según el tipo de computadora que esté usando.
- Ingrese su número de serie exacto o el modelo exacto de su computadora.
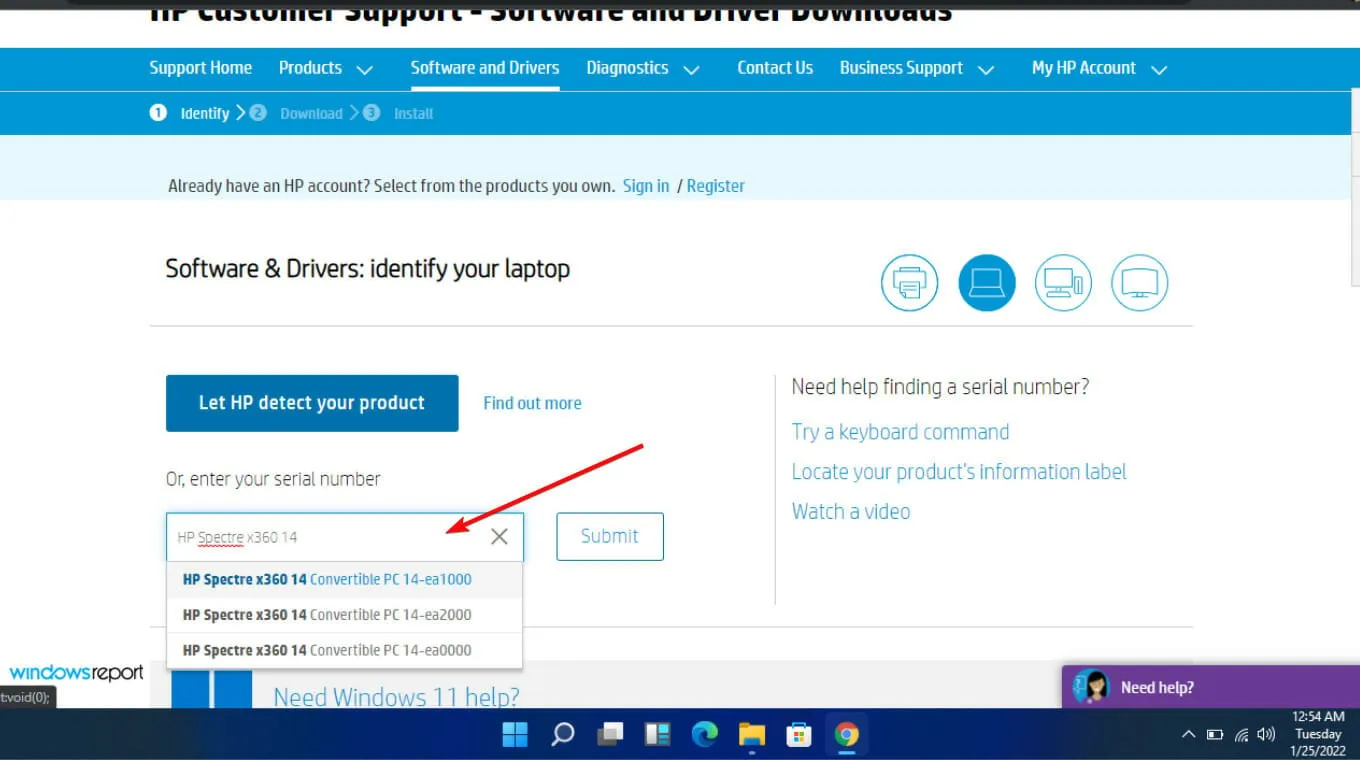
- Seleccione su sistema operativo y la versión del sistema operativo, luego haga clic en Enviar .
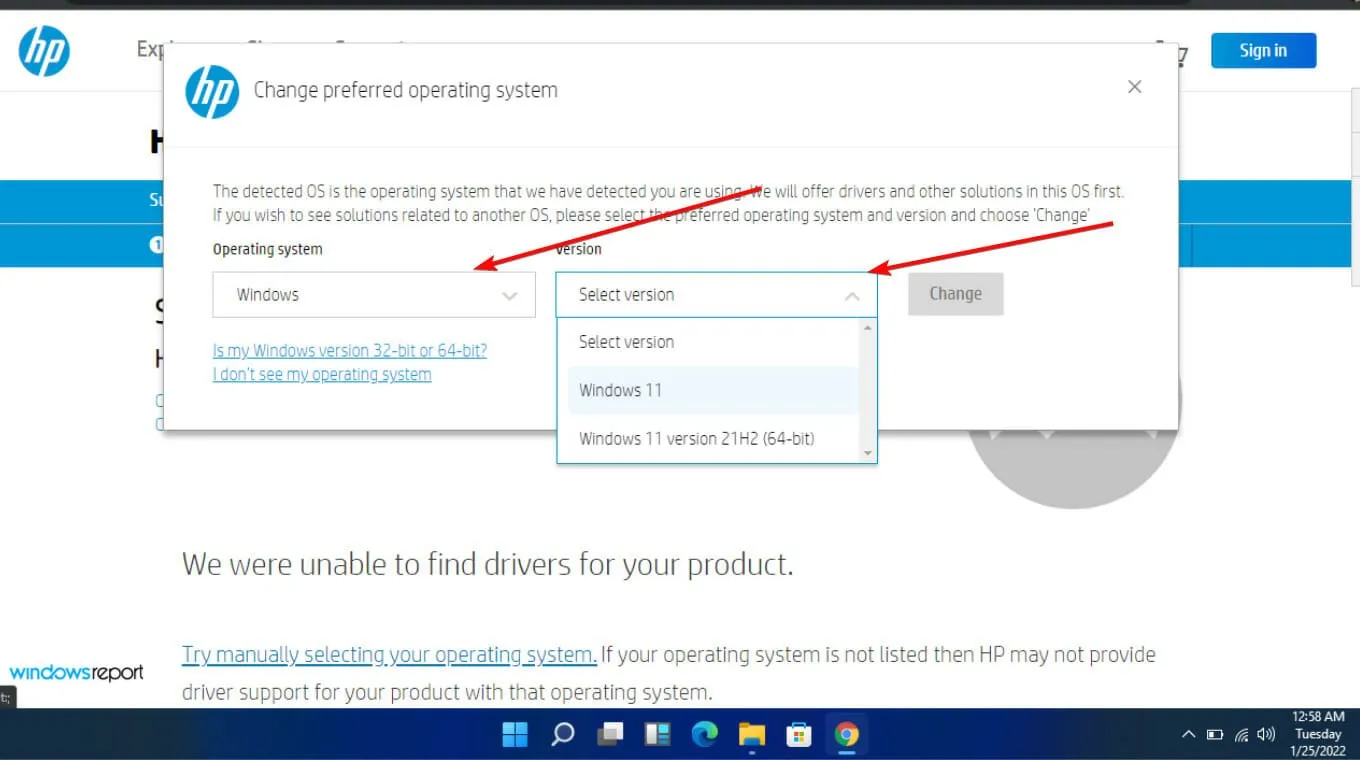
- Haga clic en Todos los controladores y luego expanda BIOS para ver las actualizaciones disponibles.
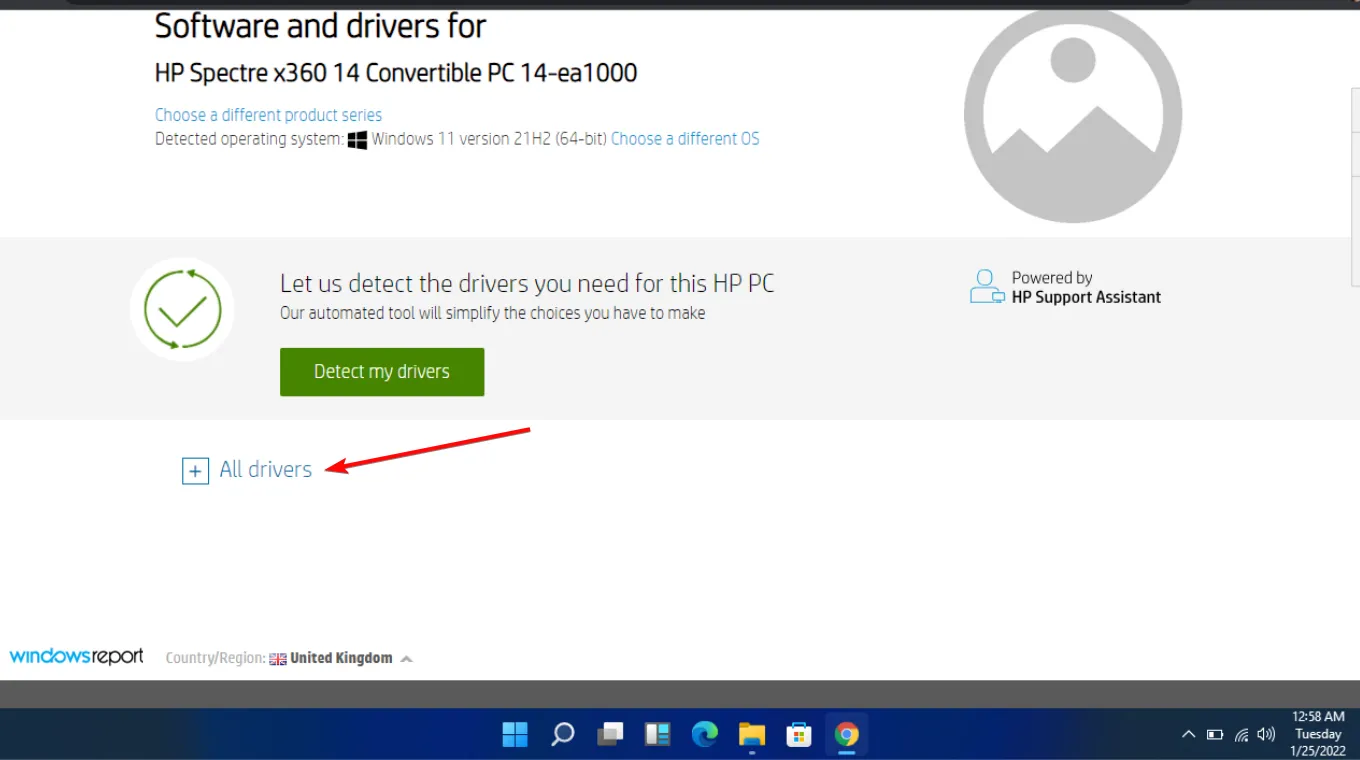
- Haga clic en el icono de descarga .
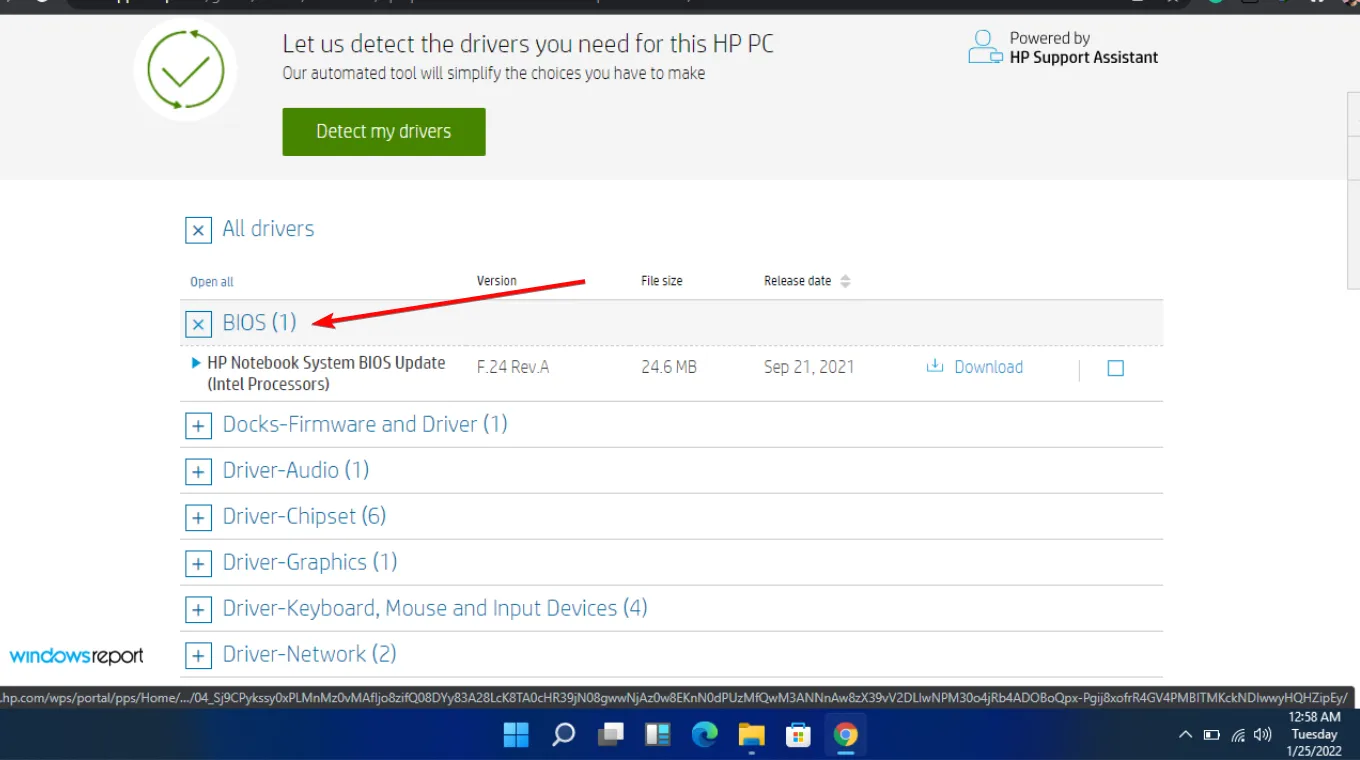
- Instala el. exe, siguiendo las instrucciones en pantalla.
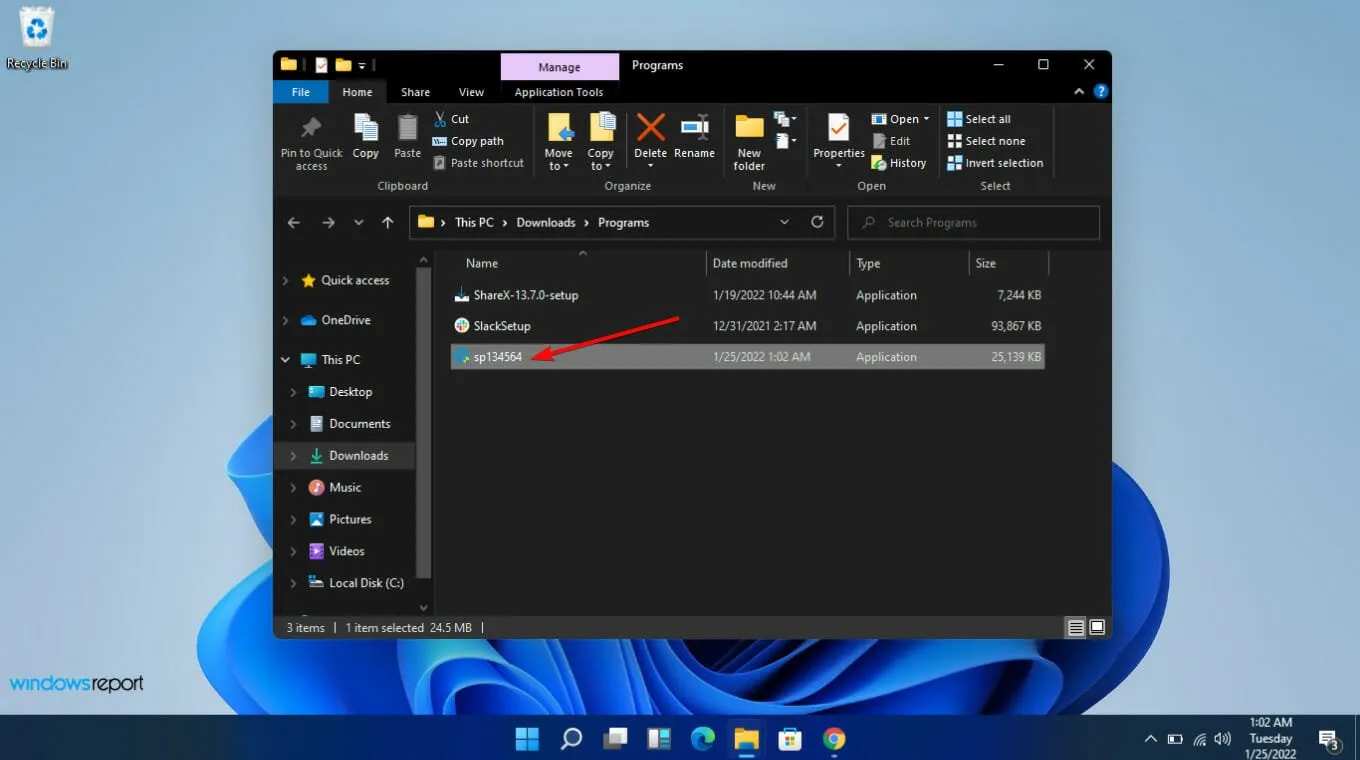
- Reinicie su PC.
Para cualquier otra consulta o sugerencia, déjalas en la sección de comentarios.



Deja una respuesta