Cómo agregar argumentos de línea de comandos a las aplicaciones del espacio de trabajo de PowerToys: una guía paso a paso
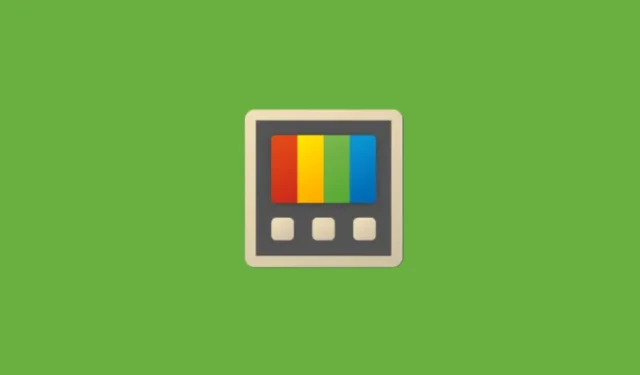
Qué saber
- Puede configurar sus aplicaciones del espacio de trabajo de PowerToys para iniciarlas en el estado deseado.
- Abra el Editor de espacios de trabajo, haga clic en cada aplicación y agregue el argumento CLI a la aplicación. Estos serán diferentes para cada aplicación.
- Algunas aplicaciones te permiten abrir carpetas y archivos específicos dentro de ellas, mientras que otras te permiten ejecutar tareas automáticamente.
- También puedes abrir sitios web específicos directamente en la aplicación de tu navegador.
Si bien los espacios de trabajo de PowerToys se pueden configurar y personalizar para abrir varias aplicaciones con un solo clic, puede tener un control más uniforme sobre el estado exacto del inicio de la aplicación mediante argumentos de CLI. Estos argumentos de la interfaz de línea de comandos le permiten abrir aplicaciones en un archivo específico, usar comandos de terminal para ejecutar una función o abrir sitios web específicos en un navegador. A continuación, se muestra cómo lograr todo esto mediante espacios de trabajo.
- Cómo habilitar y crear un nuevo espacio de trabajo en Windows 11 con PowerToys
- Cómo iniciar un espacio de trabajo con PowerToys
Cómo agregar argumentos CLI a aplicaciones en Workspaces
Como menciona Microsoft, cada aplicación “tiene su propio conjunto de argumentos de línea de comandos que pueden usarse para modificar el comportamiento de inicio, pero muchas aplicaciones usan patrones similares”.
Por lo tanto, según la aplicación, es posible que deba usar distintos argumentos para lograr resultados diferentes. A continuación, se muestran algunas cosas que puede hacer agregando argumentos CLI a las aplicaciones en los espacios de trabajo de PowerToys.
Utilice argumentos para abrir archivos y directorios en una aplicación
- En primer lugar, abra el espacio de trabajo en el que desea realizar los cambios (PowerShell > Espacios de trabajo > Iniciar editor > seleccionar espacio de trabajo). A continuación, haga clic en una aplicación para ver el campo «Argumentos de la CLI».
- Algunas aplicaciones te permiten abrir directamente los archivos y directorios que contienen. En el caso de la aplicación Explorador de archivos, por ejemplo, puedes introducir la ruta a la carpeta que quieres abrir en el campo de argumentos de la CLI.
- De manera similar, para una aplicación como el Bloc de notas, ingrese la ruta del archivo que desea abrir.
Utilizar comandos de terminal
También puedes ingresar comandos en tu aplicación de terminal para que se ejecuten tan pronto como se abra el espacio de trabajo. Como antes, simplemente ingresa tu comando en el campo “Argumentos de CLI”.
Agregar URL al navegador para abrir sitios web en pestañas
Si visita un sitio web (o un grupo de sitios web) cada vez que abre su navegador, puede especificarlos en el cuadro “Argumentos CLI”.
- Simplemente escriba el sitio web que desea abrir en el campo.
- Si desea agregar varios sitios web, asegúrese de separarlos con una coma.
Aquí tienes una guía visual para tu referencia.
En nuestro ejemplo, teníamos el Explorador de archivos abierto en la carpeta Documentos, el Bloc de notas en un archivo en particular, la aplicación de terminal configurada para ejecutar un comando y el navegador Edge abierto con sitios web cargados en dos pestañas diferentes.
La mayoría de las aplicaciones tendrán argumentos similares, así que siga adelante y asegúrese de que sus espacios de trabajo de PowerToys estén ajustados para que se abran exactamente a lo que necesita.



Deja una respuesta