Agregar o quitar el icono de las teclas del mouse en la barra de tareas en Windows 11
En esta publicación, le mostraremos cómo agregar o eliminar el ícono de las teclas del mouse en la barra de tareas de Windows 11. Las teclas del mouse son una función de accesibilidad que permite a los usuarios controlar el puntero del mouse usando el teclado numérico de su teclado. Diseñado para aquellos que tienen dificultades para operar un mouse convencional u otros dispositivos señaladores, Mouse Keys está disponible como una característica de accesibilidad opcional, que, de forma predeterminada, está desactivada en Windows.
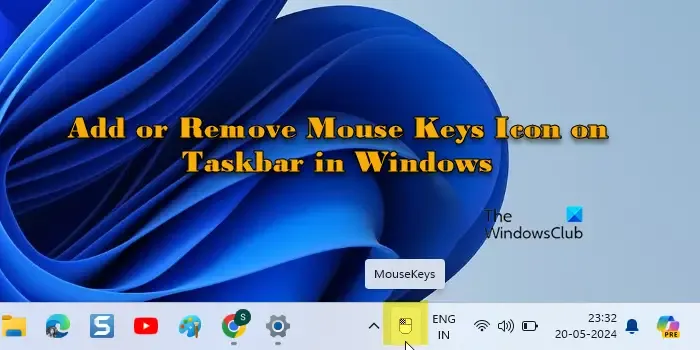
Cuando activa la función, Windows la configura automáticamente para que funcione sólo cuando Bloq Num está «Activado». También aparece un icono de Teclas del mouse en el área de la barra de tareas del sistema, que indica el estado actual de la función (activa o inactiva), dependiendo del estado de la tecla Bloq Num (Las teclas del mouse se vuelven inactivas si desactivas Bloq Num). Si ya no desea ver el ícono en su barra de tareas, puede optar por eliminarlo desde allí. En este artículo, le mostraremos 3 formas diferentes de agregar o eliminar el ícono de las teclas del mouse en la barra de tareas.
Agregar o quitar el icono de las teclas del mouse en la barra de tareas en Windows 11
Para agregar o eliminar el ícono de las teclas del mouse en la barra de tareas de Windows , puede usar uno de estos métodos:
- Utilice la configuración del mouse para agregar o eliminar el ícono de las teclas del mouse
- Utilice la configuración de la barra de tareas para agregar o eliminar el ícono de las teclas del mouse
- Utilice el Panel de control para agregar o eliminar el ícono de las teclas del mouse
Veamos esto en detalle.
1]Utilice la configuración del mouse para agregar o eliminar el ícono de las teclas del mouse
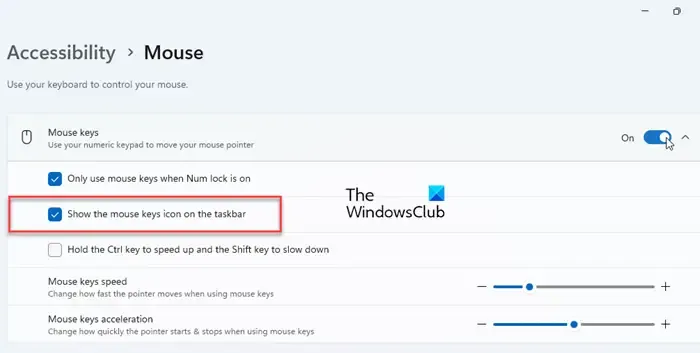
Presione la tecla de Windows en su teclado y seleccione Configuración en el menú Inicio. En la página Configuración, haga clic en la opción Accesibilidad en el panel izquierdo. En el panel derecho, desplácese hacia abajo hasta la sección Interacción y haga clic en Mouse .
Active la palanca junto a la opción Teclas del mouse en la parte superior. Verás 3 casillas de verificación, de las cuales 2 estarán seleccionadas de forma predeterminada. La segunda casilla de verificación, ‘ Mostrar el ícono de las teclas del mouse en la barra de tareas ‘, decide si mostrar u ocultar el ícono de las teclas del mouse en el área de la barra de tareas.
El estado predeterminado de la casilla de verificación es «marcado», por lo que verá el ícono en la barra de tareas tan pronto como active la función Teclas del mouse. Si no ve el ícono, haga clic en la flecha ‘Mostrar íconos ocultos’ en la barra de tareas; Allí encontrarás el icono de MouseKeys.
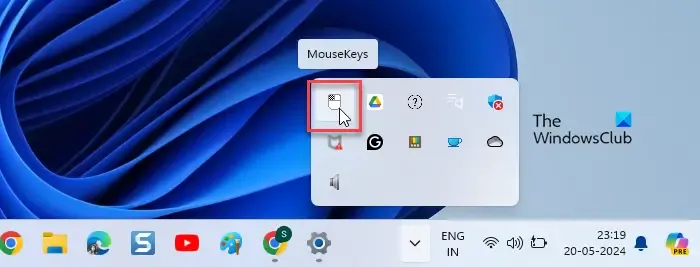
Para arrastrar el ícono a la barra de tareas, debe activar la función desde la Configuración de la barra de tareas, como se explica en la siguiente sección.
Para eliminar el icono, simplemente desmarque la casilla de verificación «Mostrar el icono de las teclas del mouse en la barra de tareas».
2]Utilice la configuración de la barra de tareas para agregar o eliminar el ícono de las teclas del mouse

Abra Configuración de Windows y navegue hasta Personalización > Barra de tareas . Desplácese hacia abajo y haga clic en la opción Otros iconos de la bandeja del sistema . En la lista de elementos, ubique el Explorador de Windows con un ícono de MouseKeys . Utilice el interruptor junto al ícono para agregar o eliminar el ícono de Teclas del mouse en la barra de tareas.
Si esta opción está «desactivada», pero la casilla de verificación «Mostrar el ícono de las teclas del mouse en la barra de tareas» está marcada, el ícono seguirá en la barra de tareas, pero con otros íconos ocultos en el área de la bandeja del sistema.
3]Use el Panel de control para agregar o eliminar el ícono de las teclas del mouse
Presione Win+R , escriba ‘control’ en el cuadro de diálogo Ejecutar y presione Enter . Aparecerá el Panel de control de Windows . En la ventana del Panel de control, navegue hasta Facilidad de acceso > Centro de facilidad de acceso > Hacer que el mouse sea más fácil de usar . A continuación, haga clic en el enlace Configurar teclas del mouse .
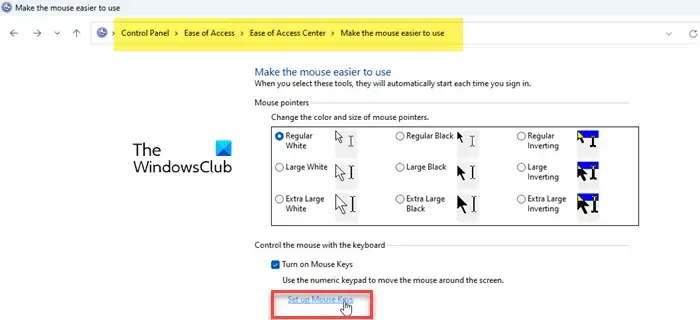
En Otras configuraciones , verá la opción Mostrar el ícono de las teclas del mouse en la barra de tareas , marcada de manera predeterminada (lo que indica que el ícono de las teclas del mouse está visible en la barra de tareas). Desmarque esta opción para ocultar el ícono de las teclas del mouse en la barra de tareas. Recuerde hacer clic en Aplicar y luego en Aceptar para aplicar los cambios.
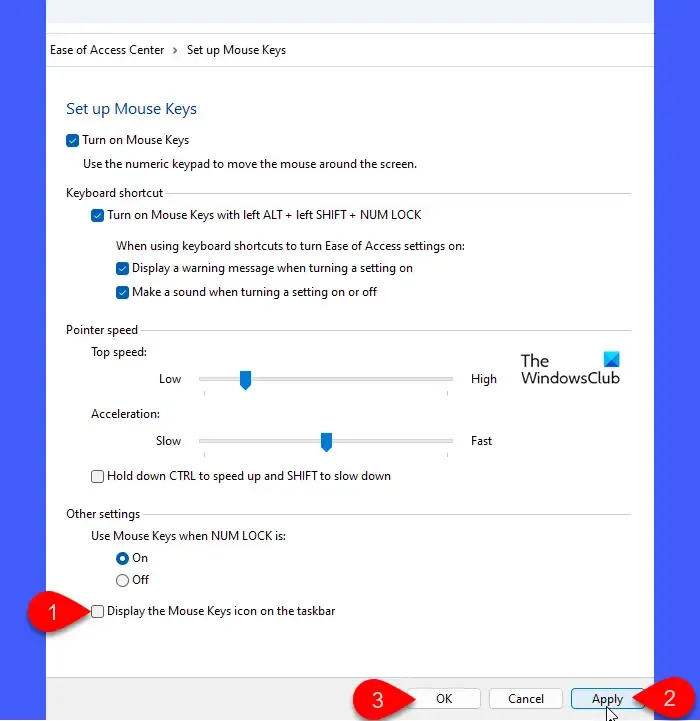
¡Eso es todo! Espero que encuentres esto útil.
¿Cómo activo las teclas del mouse en Windows 11?
Para activar la función Teclas del mouse, puede visitar la sección «Configurar teclas del mouse» en el Centro de facilidad de acceso en el Panel de control. En Windows 11, también puedes hacer esto usando la aplicación Configuración. Presione Win+I y navegue hasta Accesibilidad> Mouse en la ventana Configuración. Cambie el interruptor junto a la opción Teclas del mouse a la posición ‘ Activado ‘. Ajuste las opciones de las teclas del mouse según sea necesario y cierre la aplicación Configuración.
¿Cómo se reasignan los botones del mouse en Windows 11?
Puede intercambiar los botones izquierdo y derecho del mouse usando la aplicación Configuración en Windows 11/10. Abra Configuración presionando las teclas Win+I . Navegue hasta Bluetooth y dispositivos y seleccione Mouse . Haga clic en Configuración adicional del mouse en Configuración relacionada. Marque la casilla para Cambiar los botones primario y secundario en la pestaña Botones en la ventana Propiedades del mouse . Si usa un mouse o teclado de la marca Microsoft, puede usar el Centro de mouse y teclado de Microsoft para la reasignación avanzada de botones.



Deja una respuesta