Agregar hipervínculos a presentaciones de PowerPoint
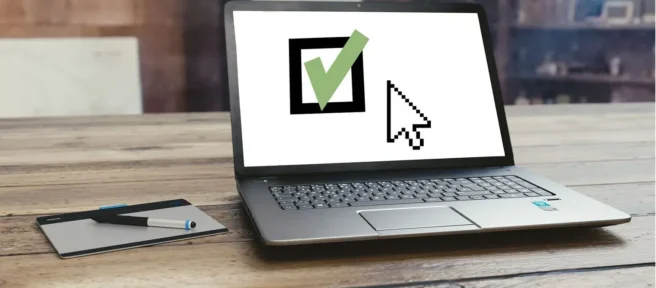
Crea enlaces para acceder rápidamente a todo tipo de cosas en tu presentación. Enlace a una diapositiva en la misma presentación de PowerPoint, otro archivo de presentación, un sitio web, un archivo en su computadora o red, o una dirección de correo electrónico. Para ayudar a explicar el propósito del enlace, agregue una sugerencia de pantalla al hipervínculo.
Las instrucciones de este artículo se aplican a PowerPoint para Microsoft 365, PowerPoint 2019, PowerPoint 2016, PowerPoint 2013, PowerPoint 2010, PowerPoint 2016 para Mac y PowerPoint 2011 para Mac.
Insertar un hipervínculo
Para usar texto o una imagen como hipervínculo:
- Abra un archivo en Powerpoint al que desee agregar un enlace.
- Seleccione el objeto de texto o gráfico que contendrá el hipervínculo.
- Seleccione Insertar.
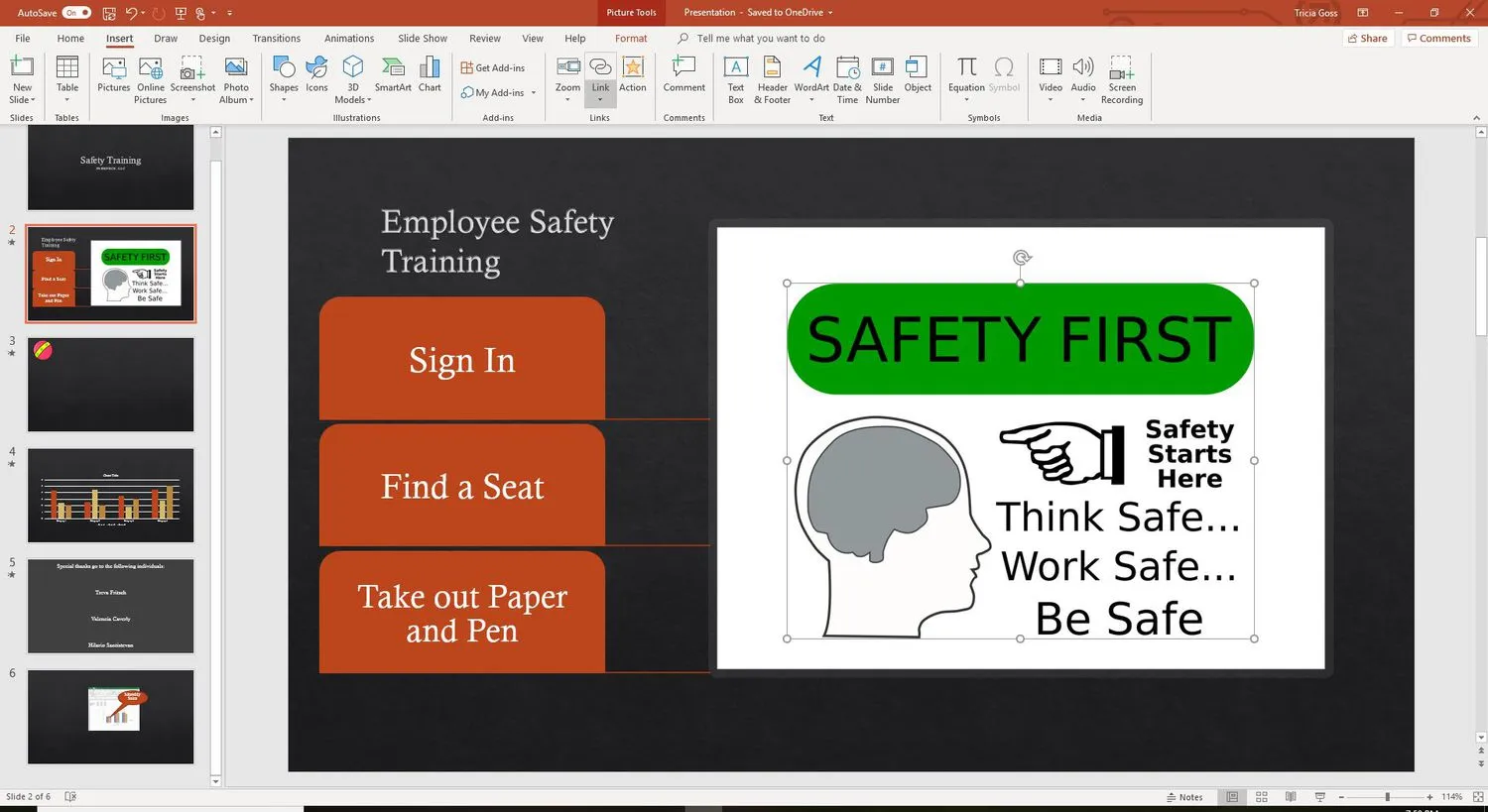
- Seleccione Hipervínculo o Vínculo. Se abre el cuadro de diálogo Insertar hipervínculo.
Use el método abreviado de teclado Ctrl + K para abrir el cuadro de diálogo Insertar hipervínculo. - Decide qué tipo de enlace quieres insertar. Sus opciones incluyen Archivo o página web existente, Lugar en este documento y Dirección de correo electrónico.
Agregar un hipervínculo a una diapositiva en la misma presentación
Para agregar un enlace a una diapositiva diferente en la misma presentación:
- En el cuadro de diálogo Insertar hipervínculo, seleccione Colocar en este documento. Las opciones incluyen:
- Primera diapositiva
- última diapositiva
- La siguiente diapositiva
- Diapositiva anterior
- Títulos de diapositivas
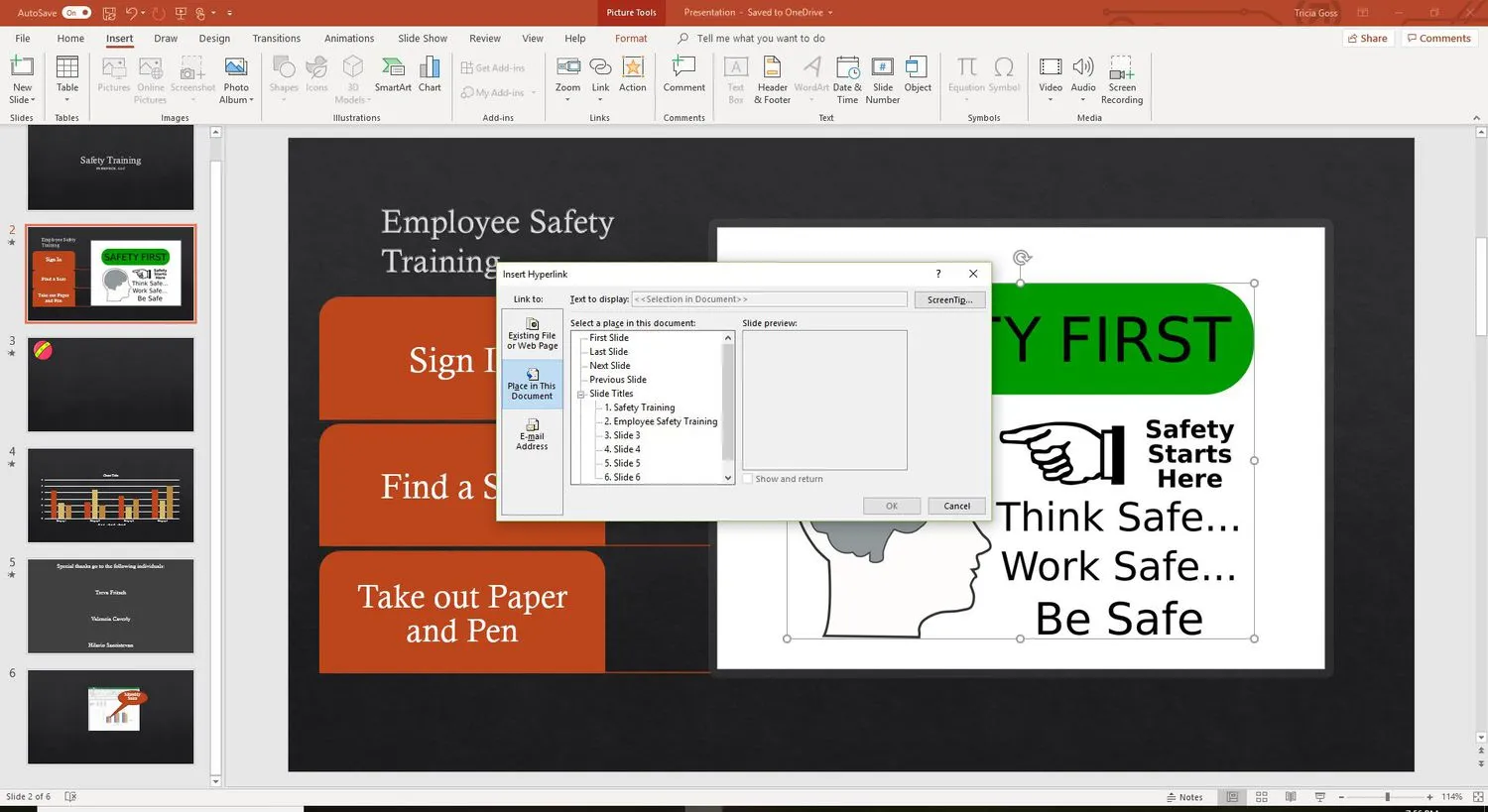
- Elija la diapositiva a la que desea vincular. Aparece una vista previa de la diapositiva para ayudarlo a elegir.
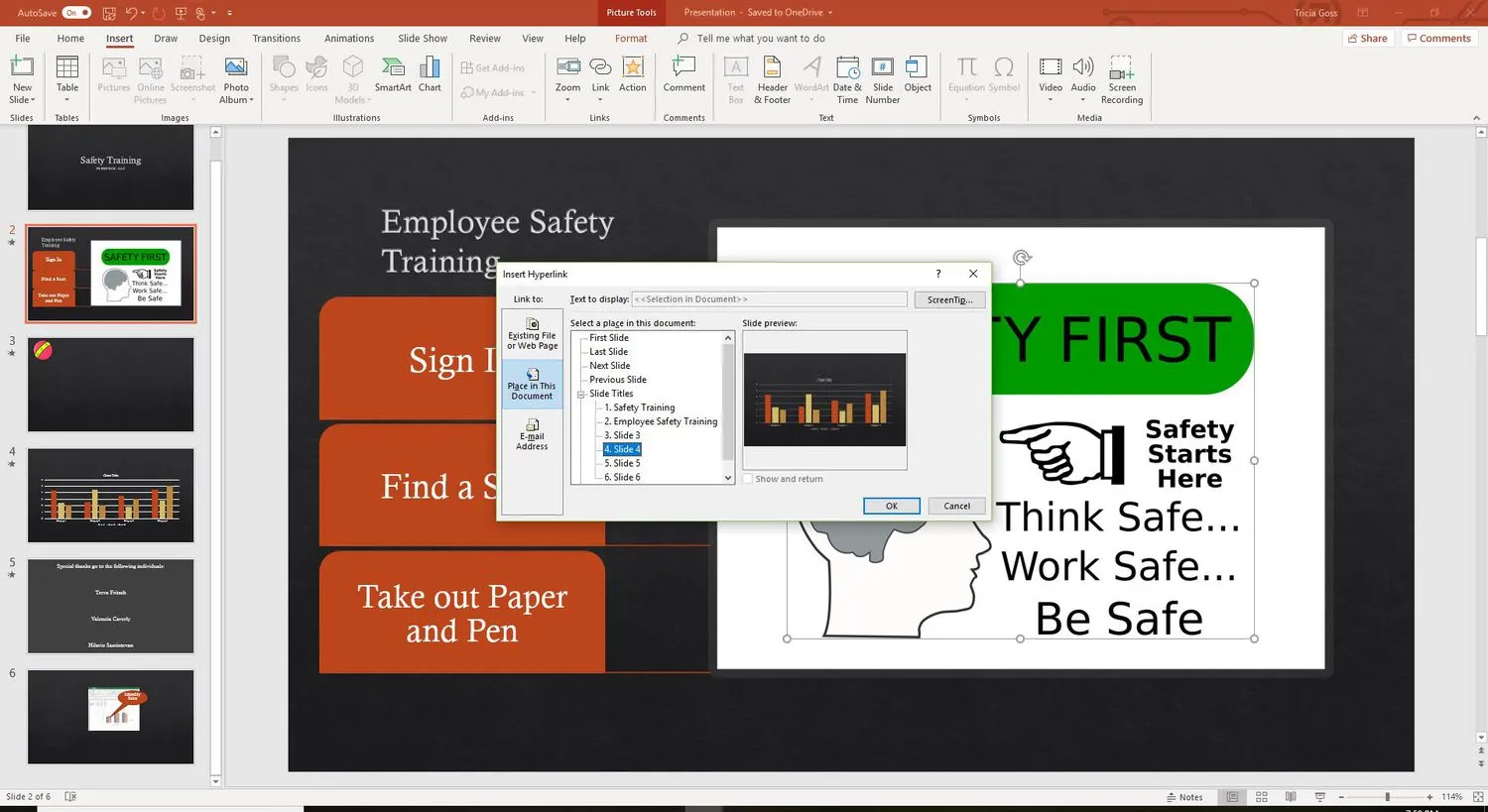
- Seleccione Aceptar para cerrar el cuadro de diálogo y crear el vínculo.
Si desea editar el hipervínculo, seleccione el texto del vínculo y seleccione Insertar > Vínculo o Insertar > Hipervínculo para abrir el cuadro de diálogo Editar hipervínculo.
Agregue un hipervínculo a otro archivo en su computadora o red
No está limitado a crear hipervínculos a otras diapositivas de PowerPoint. Cree un hipervínculo a cualquier archivo en su computadora o red, sin importar qué programa se utilizó para crear el otro archivo.
Hay dos escenarios disponibles durante su presentación de diapositivas:
- Si el hipervínculo lleva a otra presentación de PowerPoint, la presentación vinculada se abre y es la presentación activa en la pantalla.
- Si el hipervínculo es a un archivo creado en otro programa, el archivo vinculado se abre en su programa correspondiente. Es entonces el programa activo en la pantalla.
- Elija Archivo o página web existente en el cuadro de diálogo Insertar hipervínculo.
- Ubique el archivo en su computadora o red que desea vincular y selecciónelo.
- Seleccione Aceptar.
Si el archivo vinculado se encuentra en su computadora local, el hipervínculo se romperá cuando muestre la presentación en un dispositivo diferente. Guarde todos los archivos necesarios para una presentación en la misma carpeta que la presentación y copie estos archivos en el otro dispositivo.
Agregar un hipervínculo a un sitio web
Para abrir un sitio web desde su presentación de PowerPoint, ingrese la dirección de Internet completa (URL) del sitio web.
- En el cuadro de diálogo Insertar hipervínculo, seleccione Archivo o página web existente.
- En el cuadro de texto Dirección, ingrese la URL del sitio web al que desea vincularse.
- Seleccione Aceptar.
Para evitar errores de escritura, copie la URL de la barra de direcciones de la página web y péguela en el cuadro de texto Dirección.
Agregue una sugerencia de pantalla a un hipervínculo en su diapositiva de PowerPoint
Las sugerencias en pantalla agregan información adicional a los hipervínculos en una diapositiva de PowerPoint. Cuando el espectador se desplaza sobre el hipervínculo durante la presentación de diapositivas, aparece la sugerencia de pantalla.
- En el cuadro de diálogo Insertar hipervínculo, seleccione Información en pantalla.
- En el cuadro de diálogo Establecer hipervínculo de información en pantalla, ingrese el texto de información en pantalla que desea que aparezca.
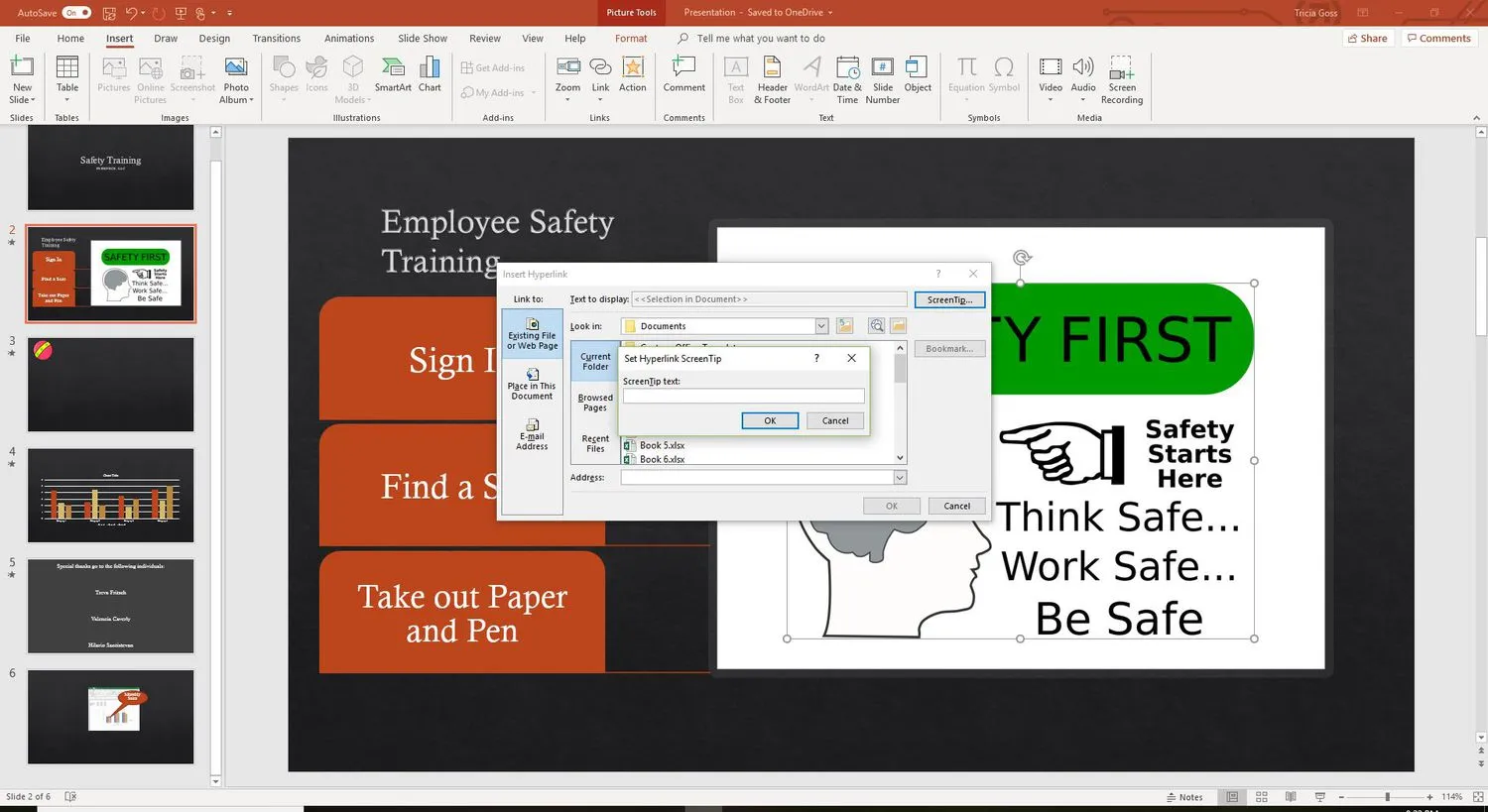
- Seleccione Aceptar para guardar el texto de la sugerencia de pantalla y volver al cuadro de diálogo Insertar hipervínculo.
- Seleccione Aceptar para salir del cuadro de diálogo Insertar hipervínculo y aplicar la sugerencia de pantalla.
- Inicie una presentación en pantalla y desplace el cursor sobre el enlace para probar la sugerencia de pantalla del hipervínculo.



Deja una respuesta