Accidentalmente deshabilité el controlador de la tarjeta gráfica [Solucionar]
![Accidentalmente deshabilité el controlador de la tarjeta gráfica [Solucionar]](https://cdn.thewindowsclub.blog/wp-content/uploads/2024/02/accidentally-disabled-graphics-card-driver-1-640x375.webp)
Un controlador de tarjeta gráfica establece un enlace de comunicación entre un sistema operativo y una tarjeta gráfica. Cuando el controlador de una tarjeta gráfica no funciona correctamente o deja de funcionar, experimentará problemas relacionados con los gráficos y no podrá utilizar la pantalla. En este artículo, veremos qué puede hacer si accidentalmente deshabilitó el controlador de la tarjeta gráfica en su computadora con Windows.
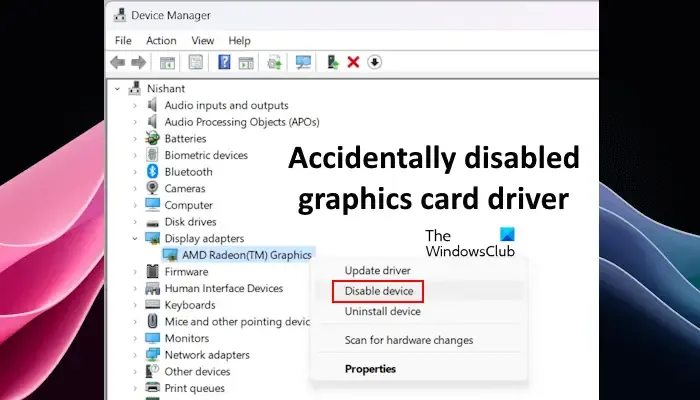
Arreglar Accidentalmente deshabilitó el controlador de la tarjeta gráfica
Si accidentalmente deshabilitó el controlador de la tarjeta gráfica en su computadora con Windows, las siguientes sugerencias lo ayudarán a solucionar este problema:
- Restablezca el controlador de su tarjeta gráfica
- Conecte otra pantalla mediante un cable HDMI
- Usa tu teclado
- Restablecer CMOS
- Habilite el controlador de la tarjeta gráfica en modo seguro
- Restaura tu sistema
- Resetea tu PC
- Realizar una instalación limpia de Windows
A continuación, explicamos todas estas correcciones en detalle.
1]Reinicie el controlador de su tarjeta gráfica
Esta es la solución más sencilla para este problema, pero puede que funcione o no para usted. Puede utilizar el método abreviado de teclado para restablecer el controlador de su tarjeta gráfica. Presione las teclas Win + Shift + Ctrl + B. Después de usar este acceso directo, escuchará un pitido y el controlador de su tarjeta gráfica se restablecerá. Ahora, vea si esto trae su pantalla. Si hace bien; de lo contrario, intente con el siguiente paso.
2] Conecte otra pantalla mediante un cable HDMI
Esta solución no se aplica a todos los usuarios. Si su sistema tiene dos tarjetas gráficas, puede utilizar esta solución. Algunas computadoras tienen dos puertos HDMI diferentes. En dichas computadoras, uno de estos puertos HDMI está conectado a la tarjeta gráfica integrada y el otro está conectado a la tarjeta gráfica dedicada.

Compruebe si su computadora tiene dos puertos HDMI. En caso afirmativo, conecte otra pantalla a estos puertos uno por uno y vea cuál trae la pantalla. Si esto funciona, puede habilitar el controlador de la tarjeta gráfica deshabilitado en el Administrador de dispositivos.
3]Usa tu teclado
Si las correcciones anteriores no funcionan, puede usar su teclado para habilitar el controlador de la tarjeta gráfica. Este es un método de prueba porque su pantalla no funciona. Debe utilizar los atajos de teclado asumiendo que ha iniciado sesión en su sistema.

Siga los pasos que se indican a continuación:
- Apague completamente su computadora.
- Ahora, enciende tu computadora y espera unos minutos. Sabes cuánto tiempo tarda tu computadora en encenderse. Si no has desactivado el sonido de inicio , sabrás que tu computadora está encendida.
- La pantalla puede estar negra pero su computadora estará encendida.
- Ahora, considerando que su computadora está encendida, presione el botón Enter una vez. Cuando presionamos el botón Enter una vez, aparece la pantalla de inicio de sesión.
- Teniendo en cuenta que ha aparecido la pantalla de inicio de sesión, ingrese su contraseña, PIN, etc., según la opción de inicio de sesión que haya configurado en su sistema. Si tu portátil tiene un sensor de huellas dactilares, iniciar sesión será más fácil.
- Esperar un minuto. Ahora, presione las teclas Win + X una vez y luego presione la tecla M una vez. Esto abrirá el Administrador de dispositivos.
- Ahora, presione Tab una vez.
- Escriba rápidamente disp para seleccionar la rama Adaptadores de pantalla .
- Presione la tecla de flecha derecha dos veces. Esto seleccionará el controlador de su tarjeta gráfica.
- Ahora, presione la tecla Alt una vez.
- Presione la tecla de flecha derecha una vez para seleccionar el menú Acción .
- Presione Enter para abrir el menú Acción.
- Presione la tecla de flecha hacia abajo dos veces. Esto seleccionará la opción Habilitar dispositivo .
- Presione Entrar para habilitar el controlador de su tarjeta gráfica.
¡Esto debería funcionar si sigues las instrucciones cuidadosamente!
Si esto no funciona, presione las teclas Win + M. Esto minimizará todas las ventanas abiertas. Ahora, presione las teclas Alt + Tab para maximizar el Administrador de dispositivos. Repita los pasos del 6 al 13 nuevamente. Alternativamente, puede presionar y mantener presionado el botón de encendido para forzar el apagado de su computadora y luego repetir todos los pasos mencionados anteriormente.
4]Restablecer CMOS

Una cosa más que puedes hacer es restablecer el CMOS. CMOS es una pequeña batería con forma de moneda que proporciona energía continua al chip BIOS. Restablecer el CMOS también restablecerá la configuración predeterminada del BIOS. Debido a que su pantalla no es visible, debe realizar esta acción quitando la batería CMOS. Apague completamente su computadora. Ahora, abra la caja de su computadora y haga palanca suavemente en la batería CMOS. Espere unos segundos y luego inserte la batería CMOS nuevamente en su lugar. Ahora, encienda su computadora y vea si aparece la pantalla.
5]Habilite el controlador de la tarjeta gráfica en modo seguro
También puede habilitar el controlador de la tarjeta gráfica en Modo seguro. Debido a que su pantalla no es visible, debe ingresar al Entorno de recuperación de Windows. Las computadoras de diferentes marcas tienen diferentes claves para ingresar al Entorno de recuperación de Windows. Por ejemplo, en la mayoría de las computadoras HP, la tecla es F11.
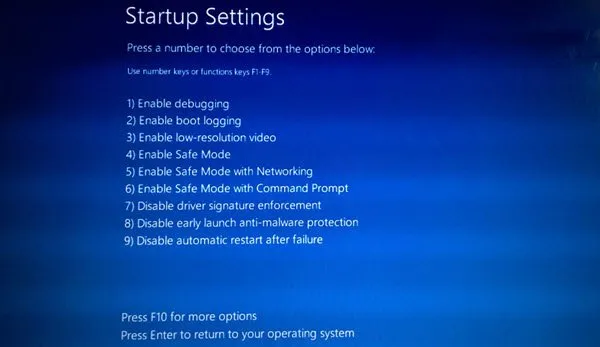
Apague completamente su computadora. Ahora, enciéndelo e inmediatamente sigue presionando la tecla dedicada para ingresar al Entorno de recuperación de Windows. Cuando ingrese al Entorno de recuperación de Windows, seleccione Solucionar problemas > Opciones avanzadas > Configuración de inicio > Reiniciar . Presione la tecla 4 para iniciar su sistema en modo seguro . Una vez que ingrese al Modo seguro, puede habilitar el controlador de su tarjeta gráfica a través del Administrador de dispositivos.
6]Restaura tu sistema
También puede restaurar su sistema al estado de funcionamiento anterior utilizando la herramienta incorporada, llamada Restaurar sistema . Nuevamente, debe usar el Entorno de recuperación de Windows para realizar Restaurar sistema porque su pantalla no está visible.
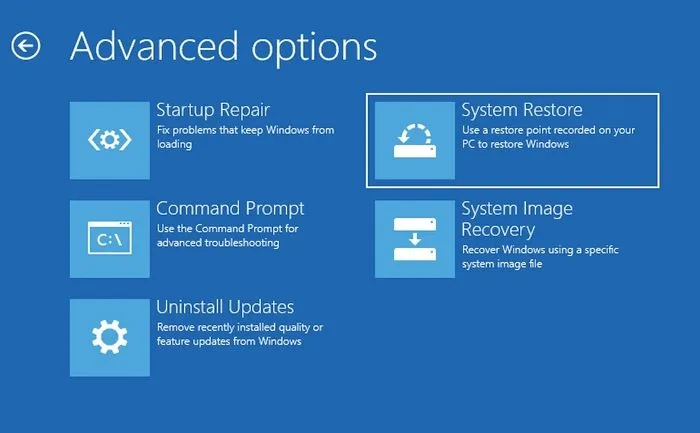
Ingrese al Entorno de recuperación de Windows presionando la tecla dedicada según el fabricante de su computadora en el momento del inicio del sistema. Una vez que esté en el modo de recuperación, seleccione Solucionar problemas > Opciones avanzadas > Restaurar sistema . Seleccione el punto de restauración que se creó antes de la fecha en la que deshabilitó el controlador de su tarjeta gráfica.
7]Restablece tu PC
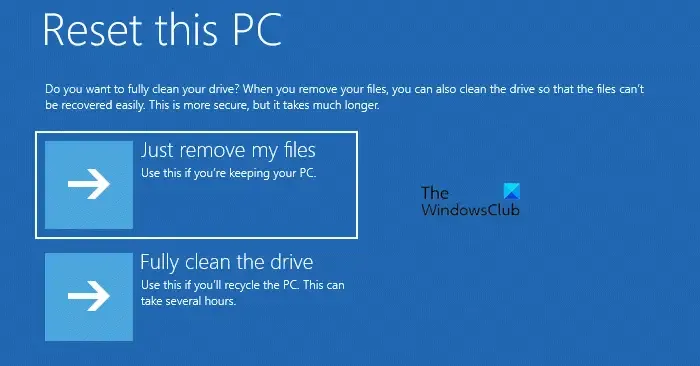
También puede restablecer su PC a la configuración predeterminada. Nuevamente, ingrese al Entorno de recuperación de Windows y seleccione Solucionar problemas > Restablecer esta PC . Siga las instrucciones en pantalla para restablecer su PC sin borrar sus datos.
8]Realice la instalación limpia de Windows
Si nada funciona, la instalación limpia de Windows es la última opción. Lamentablemente, este paso eliminará todos sus datos de la unidad C. Por lo tanto, debes instalar todos los programas desde cero.

Utilice otra computadora para crear una unidad flash USB de arranque con el archivo ISO de Windows. O puede utilizar la herramienta de creación de medios para descargar el archivo ISO de Windows 11/10. Para crear una unidad flash USB de arranque, puede utilizar una herramienta de terceros, como Rufus .
Ahora, inserte esta unidad flash USB en el puerto USB de su computadora e inicie a través de la unidad flash USB. Es posible que tengas que cambiar el orden de inicio en BIOS .
Eso es todo. Espero que esto ayude.
¿Cómo reinstalo mi controlador de gráficos?
Después de desinstalar el controlador de la tarjeta gráfica, su sistema cambiará al adaptador de pantalla básico. Por lo tanto, no perderá la funcionalidad completa de su pantalla. Realice una búsqueda de cambios de hardware para reinstalar el controlador de su tarjeta gráfica. Si esto no funciona, descargue la última versión del controlador de su tarjeta gráfica desde el sitio web oficial del fabricante de su computadora y luego instálela manualmente.
¿Cómo sé si mi controlador de gráficos está dañado?
Comenzará a experimentar problemas de visualización si el controlador de su tarjeta gráfica está dañado. Alternativamente, también puede ver el estado del controlador de su tarjeta gráfica en el Administrador de dispositivos. Si muestra una señal de advertencia, significa que está corrupto. Abra sus propiedades para leer el mensaje de error. Según los códigos y mensajes de error del Administrador de dispositivos, puede comenzar a solucionar más problemas.



Deja una respuesta