Error de acceso denegado en Steam en Windows 11: cómo solucionarlo
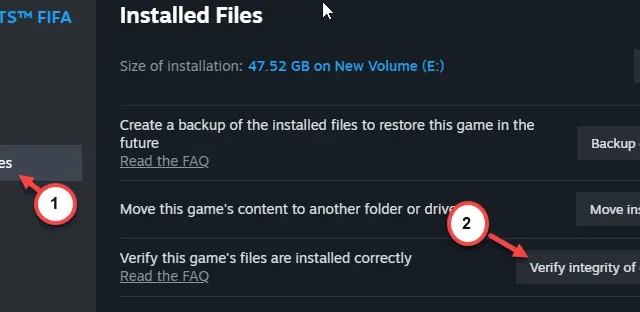
Al ser la plataforma de juegos de PC más popular, el mensaje » Acceso denegado » seguramente resulta molesto. Ya sea que haya comprado un nuevo título AAA o uno de sus favoritos, este mensaje de error puede frustrarlo igualmente. Por lo tanto, aprovechamos esta oportunidad para analizar todas las soluciones para solucionar este problema en el cliente Steam en Windows 11, 10 o cualquier otra versión de Windows.
Solución 1: reinicie el cliente Steam como administrador
Iniciar la aplicación Steam con derechos administrativos debería ayudarle a solucionar el problema.
Paso 1: al principio, toque con el botón derecho el botón de Windows en la barra de tareas.
Paso 2: a continuación, toque » Administrador de tareas «.
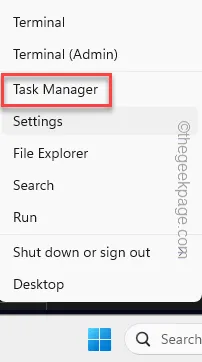
Paso 3: busque la aplicación » Steam » allí.
Paso 4: una vez que lo haya encontrado, haga clic derecho en la aplicación » Steam » o » Steam Client Web Helper » y toque » Finalizar tarea «.
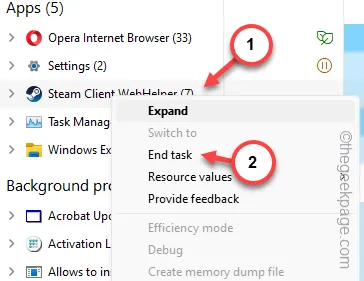
Paso 5: ahora, si baja por la misma página, encontrará varios subprocesos de la aplicación Steam ejecutándose.
Paso 6: finalice todas las aplicaciones de Steam una por una.
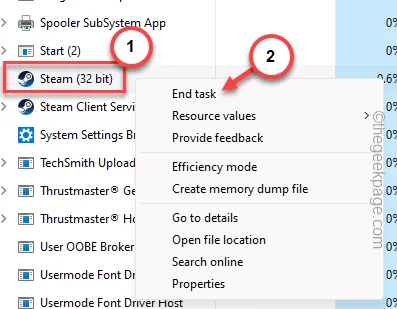
Paso 7: después de esto, inicie una búsqueda de » Steam » en el cuadro de búsqueda.
Paso 8: haga clic derecho en la aplicación » Steam » y toque » Abrir ubicación del archivo «.
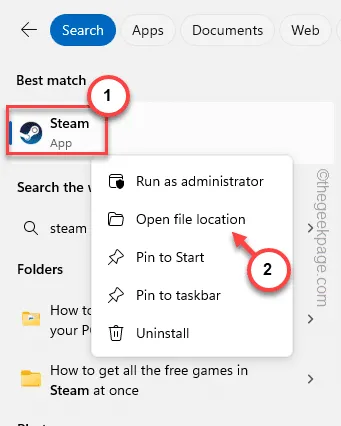
Paso 9: luego, toque con el botón derecho el archivo de acceso directo » Steam » y toque » Abrir ubicación del archivo » una vez más para abrir la carpeta raíz de Steam.
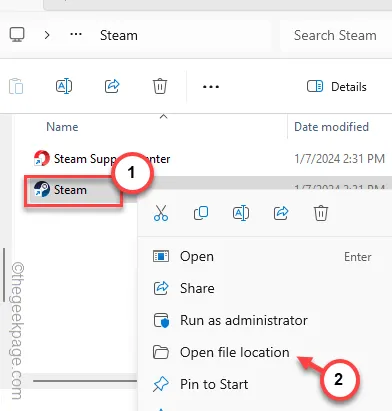
Paso 10: verás la aplicación » Steam «, ya resaltada.
Paso 11: haga clic derecho en ese archivo y haga clic en » Propiedades «.
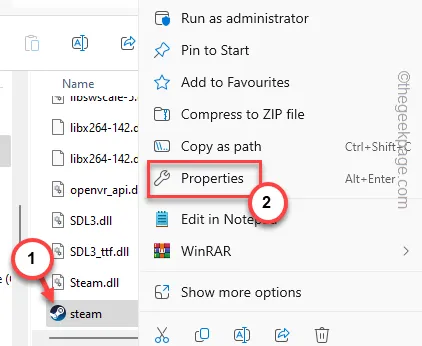
Paso 12 : cambie a la pestaña » Compatibilidad «, en la página Propiedades de Steam.
Paso 13: simplemente marque esta casilla de verificación » Ejecutar como administrador «.
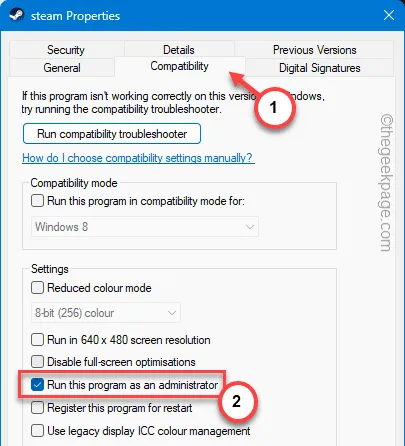
Paso 14: después de esto, toque los botones » Aplicar » y » Aceptar «.
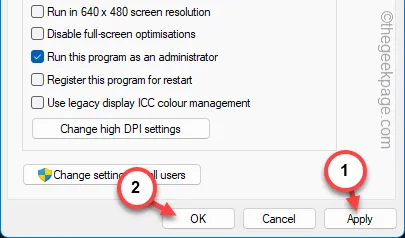
Después de esto, ejecuta la aplicación Steam una vez más. Esta vez podrás acceder al cliente Steam sin más problemas.
Solución 2: cierre sesión en su cuenta de Steam y vuelva a iniciar sesión
Cierra sesión en la cuenta de Steam y vuelve a iniciar sesión.
Paso 1: abre el cliente Steam en tu sistema.
Paso 2: a continuación, haga clic en el icono de la cuenta y toque » Cerrar sesión en la cuenta » para cerrar sesión en la cuenta de Steam.
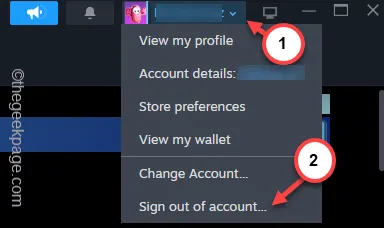
Paso 3: debería aparecer un mensaje de confirmación en la cuenta de Steam. Toque » Confirmar » para cerrar sesión en la cuenta de Steam.
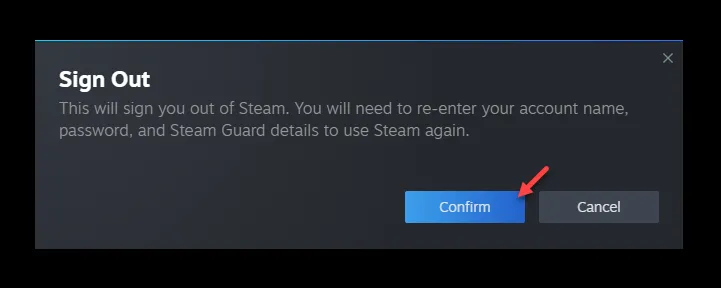
Paso 4: carga automáticamente la versión predeterminada del cliente Steam. Toque » Iniciar sesión » para iniciar el proceso de inicio de sesión.

Paso 5: utilice sus credenciales de Steam y complete el proceso de inicio de sesión.
Si su cuenta Steam tiene seguridad 2-FA o Steam Guard , use el código recibido en la aplicación Steam de su teléfono para completar el proceso de inicio de sesión.
Después de esto, verifica si puedes acceder a tu biblioteca de Steam o no.
Solución 3: borrar el caché del navegador
Si tiene problemas para iniciar sesión en el sitio web de Steam, puede ser útil borrar la memoria caché del navegador.
Paso 1: para hacer esto, vaya a la página web del navegador.
Paso 2: luego, pega esto y presiona Enter .
Paso 3: simplemente pegue esta dirección. Luego, use la tecla Enter .
chrome://settings/clearBrowserData
Paso 4: marca todas esas casillas allí.
Paso 5: después de esto, toque » Borrar datos «.
Después de vaciar los datos del navegador, vaya al sitio web de Steam y utilice los ID de inicio de sesión para iniciar sesión en su cuenta de Steam. Esta vez no habrá más problemas.
Solución 4: ¿Está inactivo el servicio Steam?
Steam, al igual que otros servicios, también tiene tiempo de inactividad. Entonces, pruebe el estado del servicio Steam y proceda en consecuencia.
Paso 1: si es residente de EE. UU., puede obtener el estado actual de Steam en (no es oficial).

Paso 2: si no es así, puedes usar Downdetector en Steam.
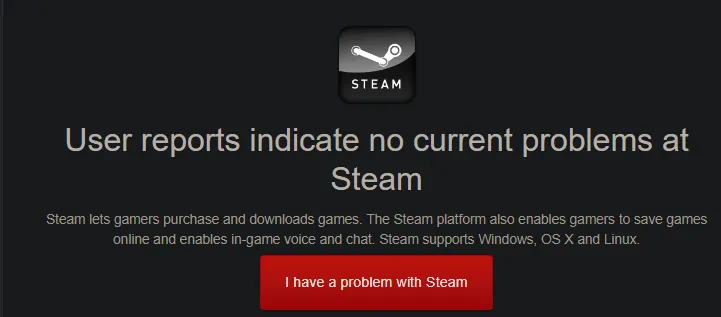
Si ve algún signo de tiempo de inactividad en Steam, debe esperar a que los servicios de Steam vuelvan a funcionar.
Solución 5: cambiar la caché de DNS
La caché de DNS, contenida localmente en su dispositivo, también puede causar esta debacle.
Paso 1: debes usar una terminal para hacer esto. Entonces, simplemente ingrese » cmd » en el cuadro.
Paso 2: en Mejor coincidencia, toque con el botón derecho el elemento » Símbolo del sistema » en el resultado elevado.
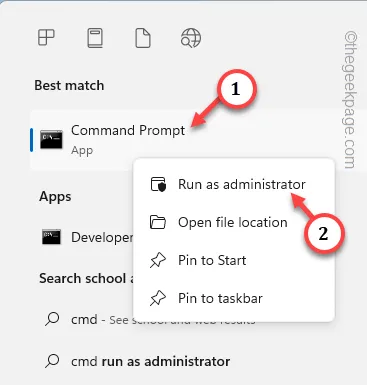
Paso 3: utilice estos comandos para vaciar la caché de DNS de su sistema.
ipconfig /flushdns
ipconfig /registerdns
ipconfig/liberación
ipconfig /renovar
reinicio de netsh winsock
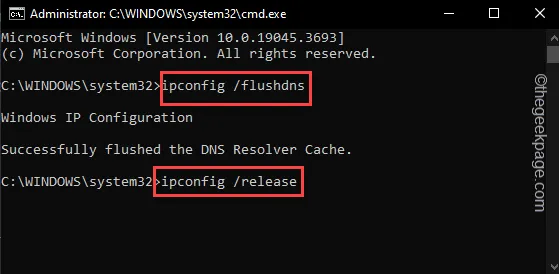
Después de ejecutar estos cuatro comandos con éxito, salga de la terminal.
Simplemente reinicie el sistema y todo el caché de DNS se borrará por completo. La próxima vez que inicie Steam, no se le negará el acceso.
Solución 6: ejecute una prueba de integridad en el juego afectado
¿Se te niega el acceso al iniciar un juego en particular en tu sistema?
Paso 1: en lugar de iniciar el juego directamente, continúa y abre el cliente Steam .
Paso 2: a continuación, vaya directamente a la página » Biblioteca «.
Paso 3: identifica el juego en la cinta izquierda.
Paso 4: a continuación, toca con el botón derecho el juego allí y haz clic en » Propiedades «.
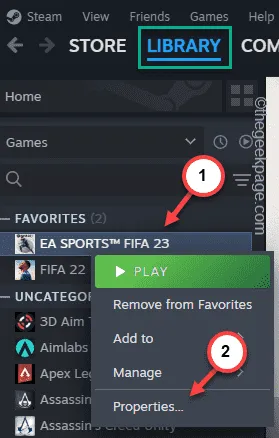
Paso 5: dentro de las propiedades del juego, ve a la pestaña » Archivos instalados «.
Paso 6: en la siguiente pestaña, toca la opción » Verificar la integridad de los archivos del juego «.
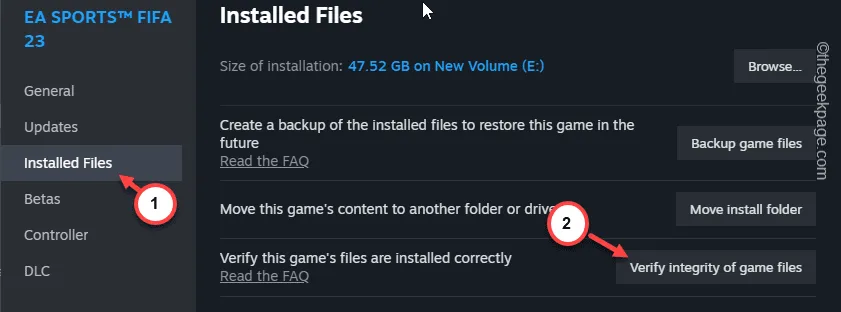
Esta opción iniciará un proceso de verificación en su sistema que escaneará todos los archivos del juego instalados.
Dependiendo del tamaño de los archivos del juego, debería terminar rápidamente.
Intenta iniciar el juego una vez más y pruébalo.



Deja una respuesta