AADSTS90019: No se encontró información de identificación del inquilino ni en la solicitud ni implícita en las credenciales proporcionadas.
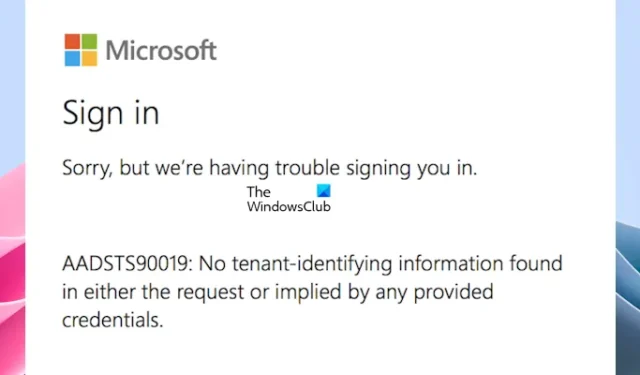
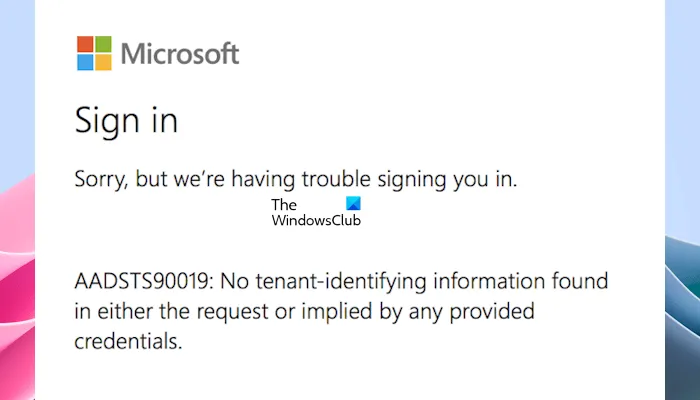
AADSTS90019: No se encontró información de identificación del inquilino ni en la solicitud ni implícita en las credenciales proporcionadas.
Las soluciones que se mencionan a continuación lo ayudarán a corregir el error AADSTS90019 al iniciar sesión en los servicios de Microsoft:
- Asegúrese de estar utilizando las credenciales correctas
- Pruebe con otra conexión de red
- Intenta iniciar sesión en Ventana privada
- Borre las cookies y el caché de su navegador
- Pruebe con otro navegador web
- Inicie sesión en la aplicación de escritorio (si corresponde)
- Desinstale completamente la aplicación afectada y vuelva a instalarla
- Comuníquese con su administrador para verificar el estado de su cuenta de Microsoft o Azure AD.
Veamos todas estas correcciones en detalle.
1]Asegúrese de estar utilizando las credenciales correctas
El mensaje de error indica que puede haber un problema con sus credenciales de inicio de sesión. Por lo tanto, asegúrese de utilizar el UPN correcto para iniciar sesión en Skype para obtener una cuenta comercial. Además, asegúrese de iniciar sesión en el dominio correcto.
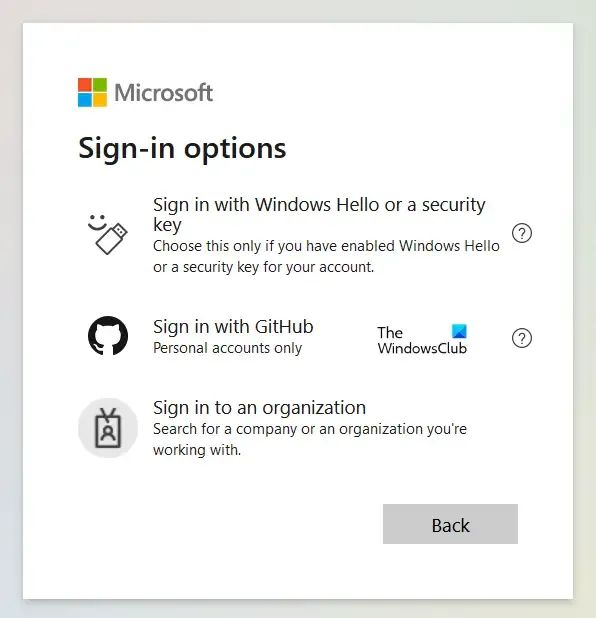
También puede utilizar otras opciones de inicio de sesión. Vea si esto funciona para usted.
2]Pruebe con otra conexión de red
La conexión de red también puede causar este problema; puedes usar tus datos móviles o conectarte a una red Wi-Fi diferente (si está disponible). Después de conectarse a otra red, intente iniciar sesión en su cuenta. Si puede iniciar sesión correctamente, el problema estaba en su conexión de red.
3]Intenta iniciar sesión en una ventana privada.

Iniciar sesión en la ventana Privada o Incógnito puede resolver el problema. Cuando visita un sitio web, su navegador generalmente almacena información sobre su sesión, incluido el caché y las cookies. En ocasiones, esta información puede corromperse, lo que provoca errores. Intente iniciar sesión en la ventana Privada o Incógnito y compruebe si el problema persiste.
En Firefox, puedes usar las teclas Ctrl + Shift + P para iniciar el modo privado. Si está utilizando Chrome o Edge, debe usar las teclas Ctrl + Shift + N para lo mismo.
4]Borra las cookies y el caché de tu navegador.
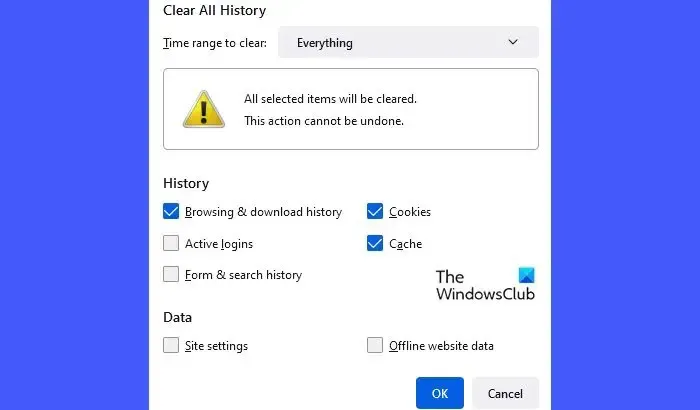
Si la solución anterior no funciona para usted, entonces el problema está asociado con su navegador o las cookies. Por lo tanto, debe borrar la memoria caché y las cookies de su navegador web . También puede utilizar las teclas de método abreviado (Ctrl + Shift + Suprimir) para abrir la ventana Borrar datos de navegación en su navegador web. Este atajo de teclado funciona en la mayoría de los navegadores web.
5]Pruebe con otro navegador web
Después de borrar las cookies y el caché de su navegador, si el problema persiste, intente iniciar sesión en otro navegador web. A veces, utilizar un navegador diferente puede resolver el problema. Esto ayudará a garantizar que su navegador esté causando problemas de inicio de sesión o no.
6]Inicie sesión en la aplicación de escritorio (si corresponde)
Si está iniciando sesión en su navegador web y la aplicación de escritorio está disponible para ello, le sugerimos que intente iniciar sesión en la aplicación de escritorio. Por ejemplo, si aparece el mensaje de error al iniciar sesión en Skype Empresarial en su navegador web, inicie sesión en la aplicación de escritorio de Skype Empresarial.
7]Desinstale completamente la aplicación afectada y vuelva a instalarla.
Si el problema no se soluciona, le sugerimos que desinstale completamente la aplicación afectada (por ejemplo, Skype Empresarial ) y la reinstale.
8]Comuníquese con su administrador para verificar el estado de su cuenta de Microsoft o Azure AD.
Si aparece el mensaje de error al iniciar sesión en su cuenta. Es posible que su administrador de Office haya realizado algunos cambios en su cuenta. En este caso, le sugiero que se comunique con su administrador para verificar el estado de su cuenta de Microsoft o Azure AD.
Eso es todo. Espero que las soluciones anteriores le ayuden a resolver este problema.
¿Por qué Microsoft tiene problemas para iniciar sesión?
Si tiene problemas para iniciar sesión en su cuenta de Microsoft, asegúrese de utilizar el nombre de usuario y la contraseña correctos. También puedes probar otros métodos de inicio de sesión, como Windows Hello.
¿Cómo habilito el inicio de sesión de una cuenta de Microsoft en Windows?
Si ha creado una cuenta local en su computadora con Windows y desea habilitar el inicio de sesión de una cuenta de Microsoft en Windows 11/10, debe iniciar sesión con su cuenta de Microsoft. Si no ha creado una cuenta de Microsoft, primero cree una .



Deja una respuesta