¿Una página web no se imprime? Esto es lo que puede hacer para solucionarlo
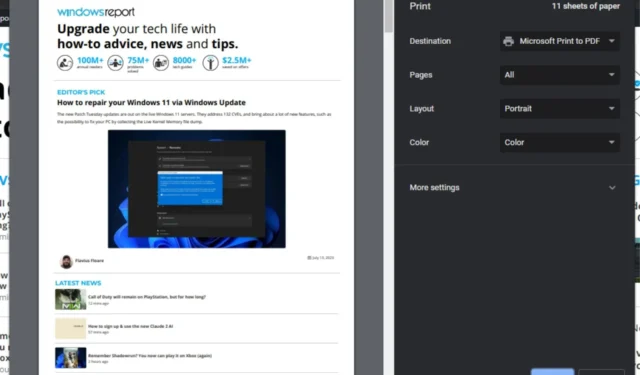
Imprimir es tan fácil como hacer clic en un botón, pero no siempre es sencillo. Por ejemplo, imprimir una página web puede no ser tan fácil como cree. Es posible que algunas páginas web no se impriman, sin importar cuánto lo intente, e incluso que su impresora no responda .
Hay muchas razones por las que esto podría suceder, pero con el conocimiento adecuado y algunas habilidades para solucionar problemas, solucionar el problema debería ser bastante fácil.
¿Por qué no se imprime una página web?
¿Ha intentado imprimir una página web, pero no se imprime? A continuación se presentan algunas posibles razones detrás de este error:
- Configuración de la página web : algunos sitios web utilizan un código no estándar que no funcionará con la mayoría de las impresoras.
- La página es demasiado grande : la impresión de páginas grandes puede causar problemas. Es posible que la página web haya excedido la capacidad máxima de su impresora.
- Navegador desactualizado : si está utilizando una versión anterior de un navegador, es posible que no admita las funciones más recientes en las que se basan muchos sitios, por lo que su página web no se imprime.
- Controladores faltantes, obsoletos o dañados : la razón más común por la que no puede imprimir es que tiene problemas con los controladores y el que necesita no está instalado en su computadora.
- Permisos insuficientes : probablemente no tenga privilegios administrativos para acceder a las impresoras de su sistema.
- Los complementos o complementos bloquean el acceso : algunos complementos, como los bloqueadores de anuncios, están diseñados para bloquear la impresión de ciertos tipos de contenido.
- Configuración del cortafuegos : si está utilizando un cortafuegos en su computadora, es posible que esté bloqueando la impresión de ciertas páginas.
- El diseñador web ha deshabilitado la impresión : algunos diseñadores web deshabilitan la impresión porque no quieren que las personas impriman material protegido por derechos de autor o información confidencial.
- Su computadora no tiene suficiente memoria : si su PC tiene demasiados programas ejecutándose, es posible que no pueda manejar todos los gráficos en una página para imprimir correctamente.
¿Cómo imprimo un sitio web que no es imprimible?
Pruebe las siguientes soluciones básicas antes de cualquier solución de problemas avanzada:
- Verifique el cable de alimentación de la impresora y asegúrese de que esté enchufado correctamente.
- Asegúrese de que sus niveles de tinta estén a la par para permitir la impresión.
- Desactive todos los programas innecesarios antes de abrir su navegador y cargar la página web que desea imprimir.
- Utilice la última versión de su navegador preferido.
- Asegúrese de estar ejecutando un perfil de usuario con privilegios administrativos .
- Compruebe si hay un problema con su conexión de red imprimiendo algo más.
- Deshabilite las extensiones de su navegador y vuelva a intentarlo.
- Copie el contenido de la página web en un documento e intente imprimir.
- Intente abrir la página en otro navegador y vea si se imprime.
- Reinicie su PC e intente imprimir de nuevo. Esto podría resolver cualquier problema con los archivos temporales.
1. Ejecute el solucionador de problemas de la impresora
- Presiona la Windows tecla y haz clic en Configuración .
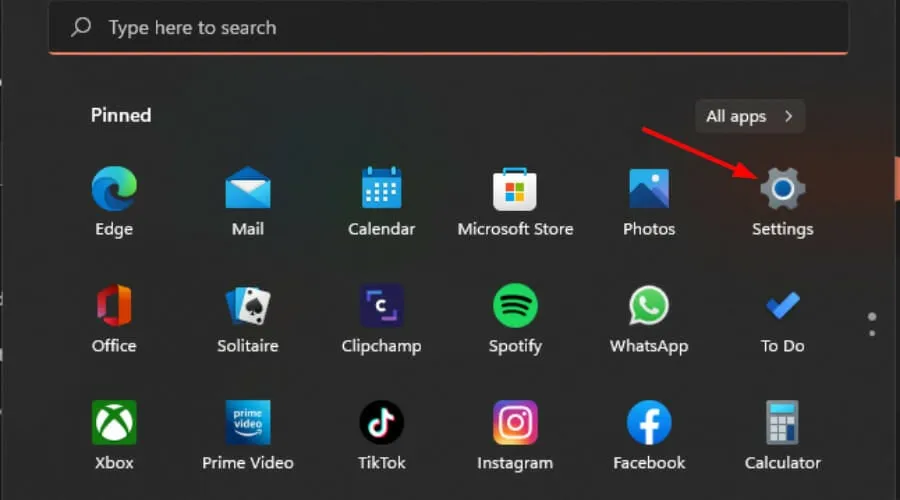
- Seleccione Sistema en el panel izquierdo, luego haga clic en Solucionar problemas a la derecha.
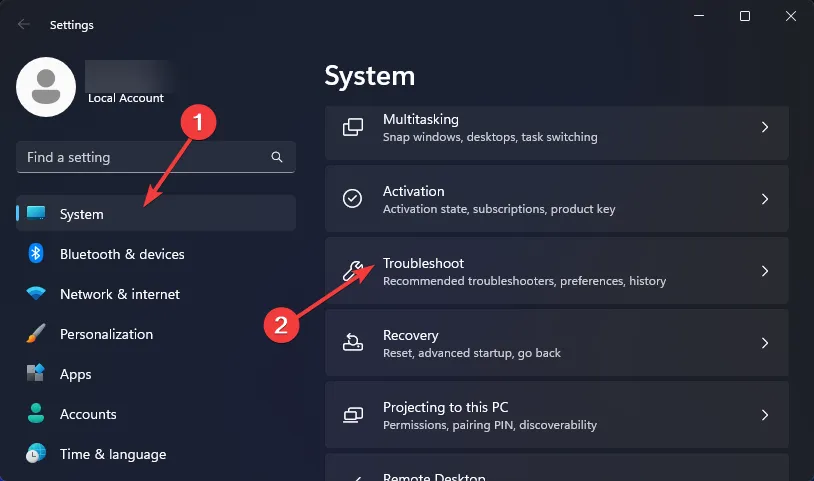
- Haga clic en Otros solucionadores de problemas.
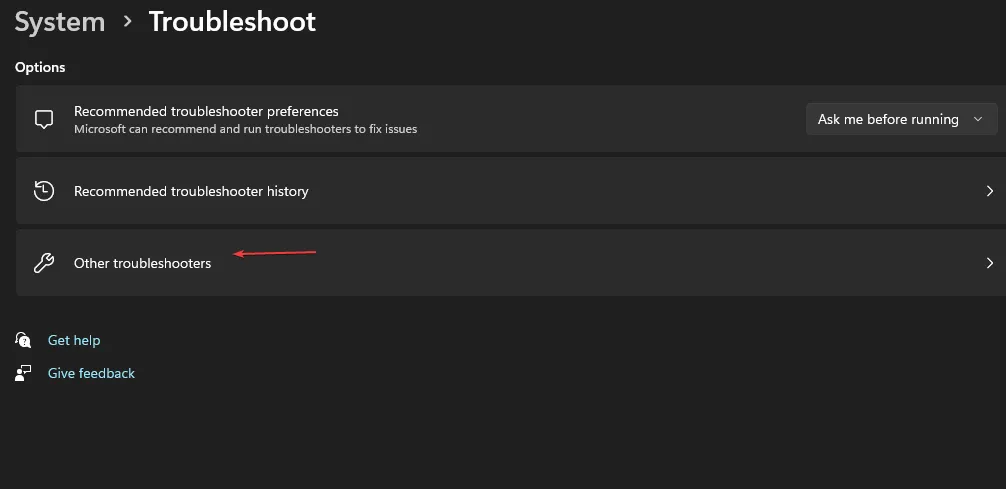
- Busque el Solucionador de problemas de la impresora y haga clic en el botón Ejecutar junto a él.

2. Reinicie el servicio de cola de impresión
- Presione las teclas Windows+ Rpara abrir el comando Ejecutar .
- Escriba services.msc en el cuadro de diálogo y presione Enter.
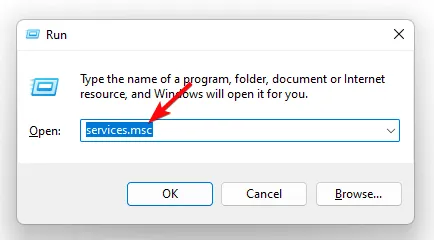
- Localice el servicio Print Spooler , haga clic derecho sobre él y seleccione Detener.
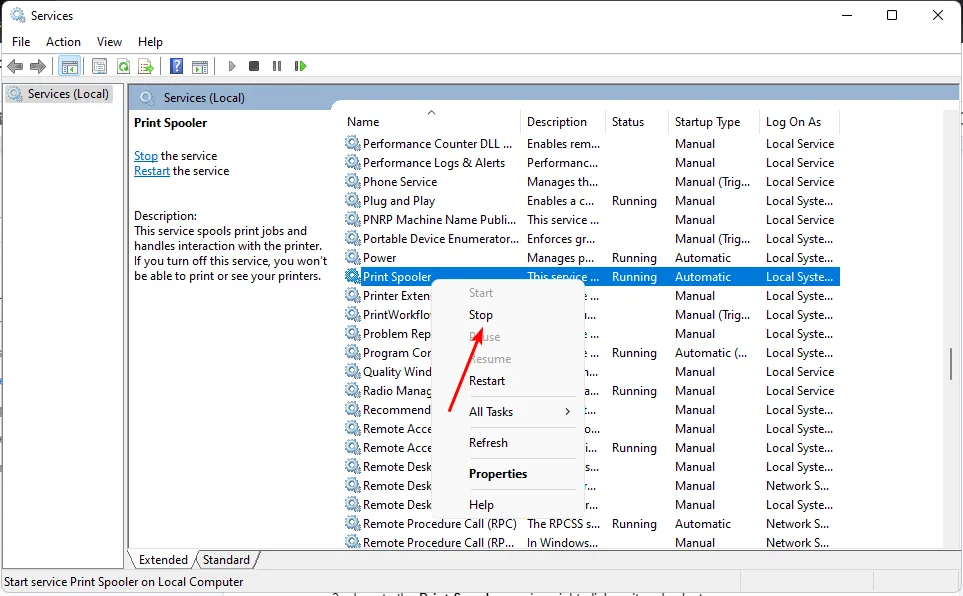
- Haga clic con el botón derecho en él nuevamente, luego seleccione Inicio .

3. Actualice los controladores de la impresora
- Presione la Windows tecla, escriba Administrador de dispositivos en la barra de búsqueda y haga clic en Abrir .
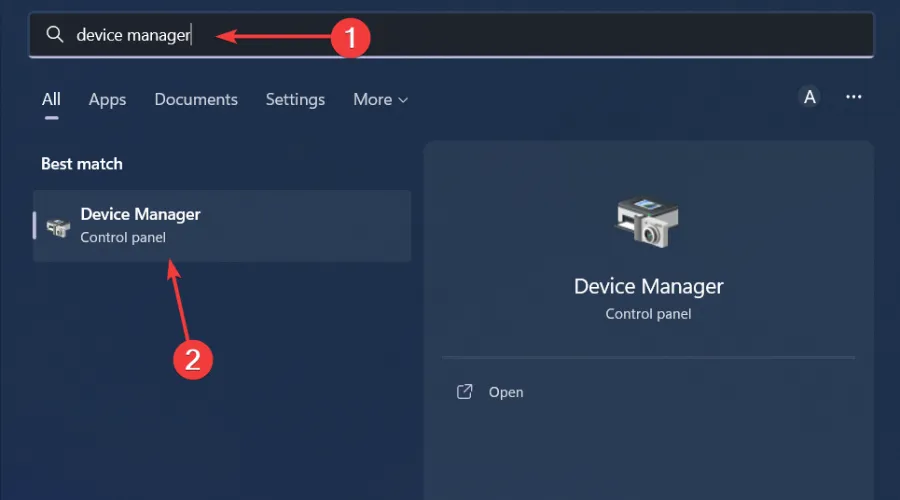
- Navegue a Impresoras y localice su impresora.
- Haga clic derecho sobre él y seleccione Actualizar controlador .
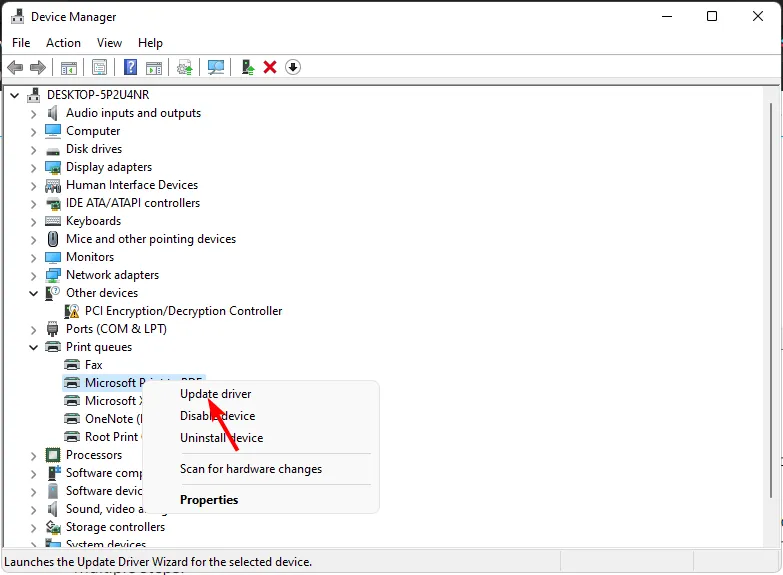
- Seleccione Buscar automáticamente controladores actualizados.
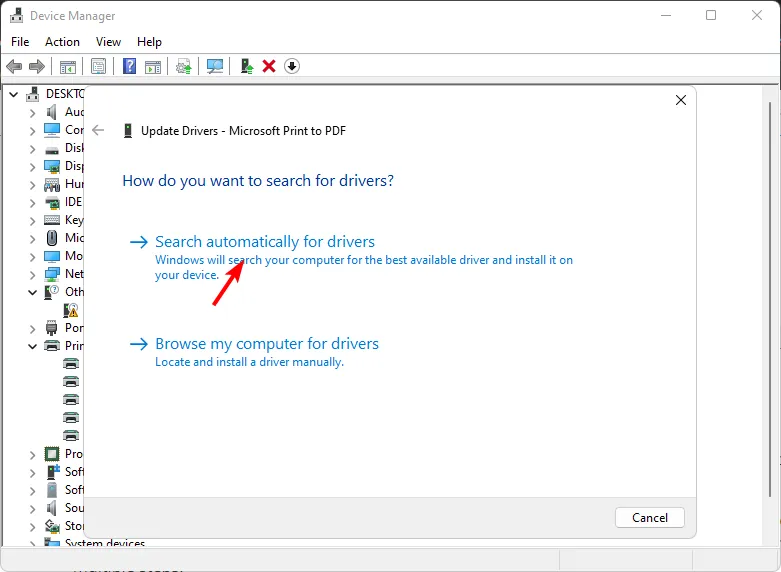
- Windows encontrará el controlador más adecuado y le recomendará que lo instale.
El proceso anterior es fácil pero no es tan sencillo como usar una herramienta automática. Tampoco tiene la garantía de que Windows le asignará el controlador adecuado.
Es por eso que es posible que necesite un software de actualización de controladores . Outbyte Driver Updater puede escanear y detectar cualquier controlador faltante, corrupto o desactualizado y reemplazarlo con los correctos.
⇒ Obtener el actualizador de controladores de Outbyte
4. Desactiva tu antivirus temporalmente
- Presione la Windows tecla, escriba Seguridad de Windows en la barra de búsqueda y haga clic en Abrir .
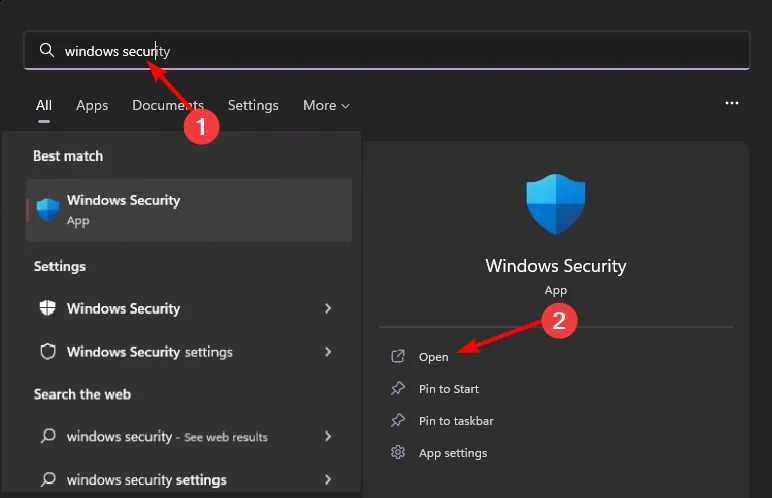
- Haga clic en Firewall y protección de red, luego seleccione Red pública .
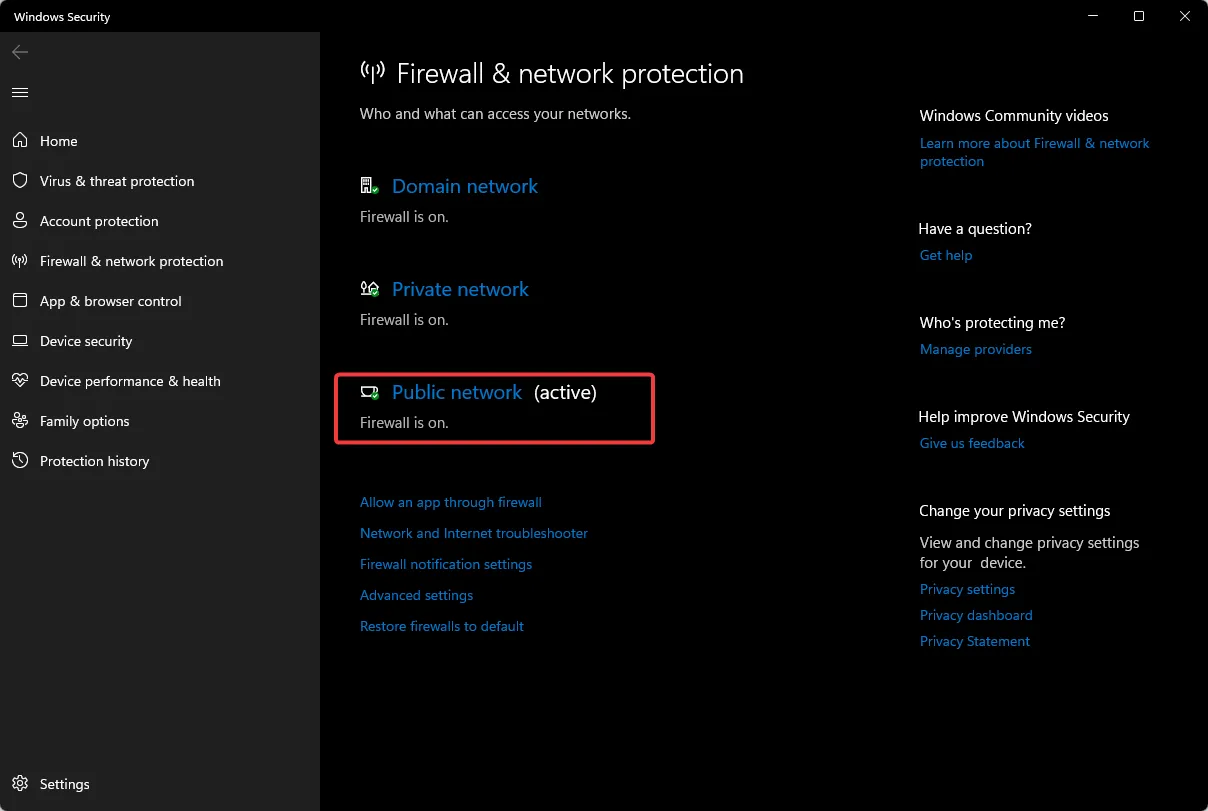
- Localice Microsoft Defender Firewall y active el botón de apagado.
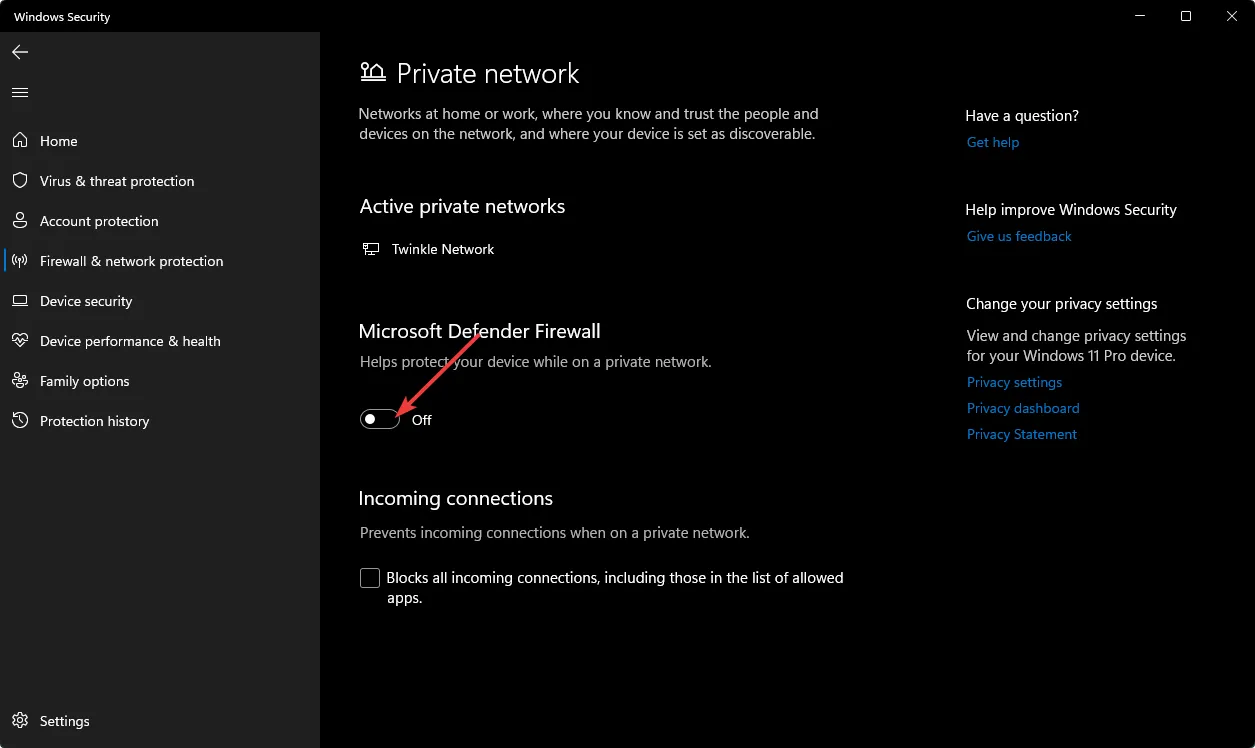
5. Analizar en busca de virus
- Haga clic en el icono del menú Inicio , busque Seguridad de Windows y haga clic en Abrir .
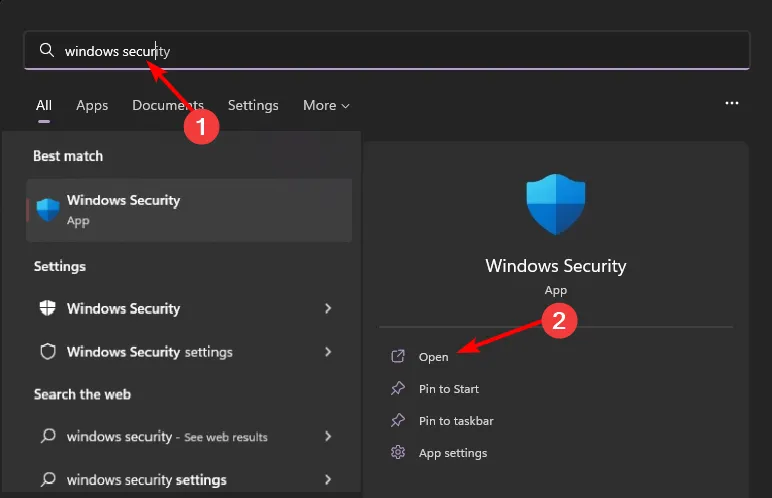
- Seleccione Protección contra virus y amenazas.
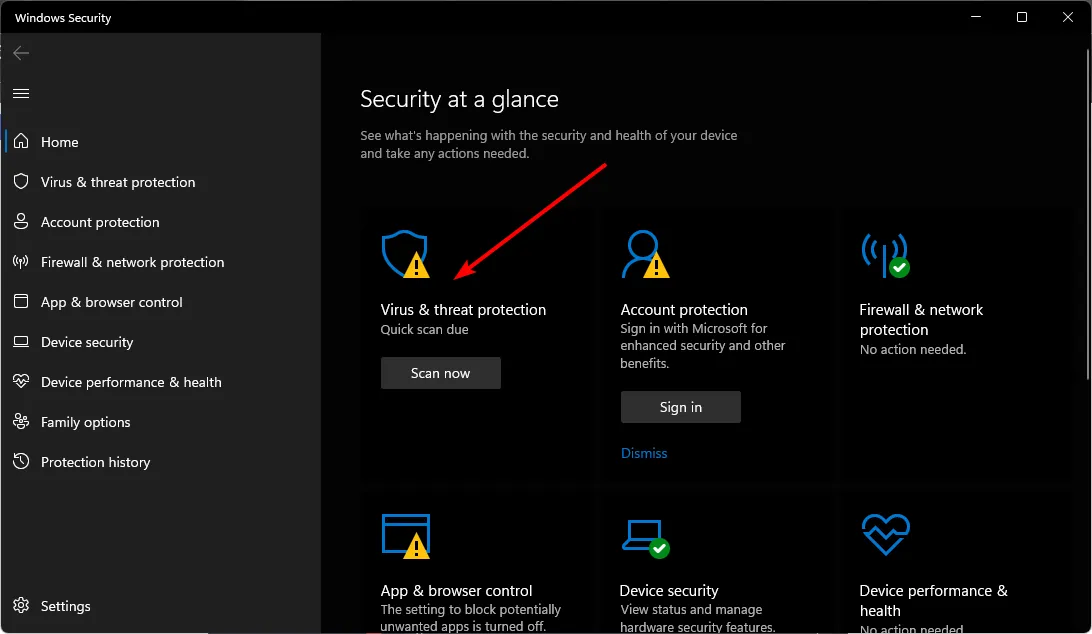
- A continuación, presione Exploración rápida en Amenazas actuales.
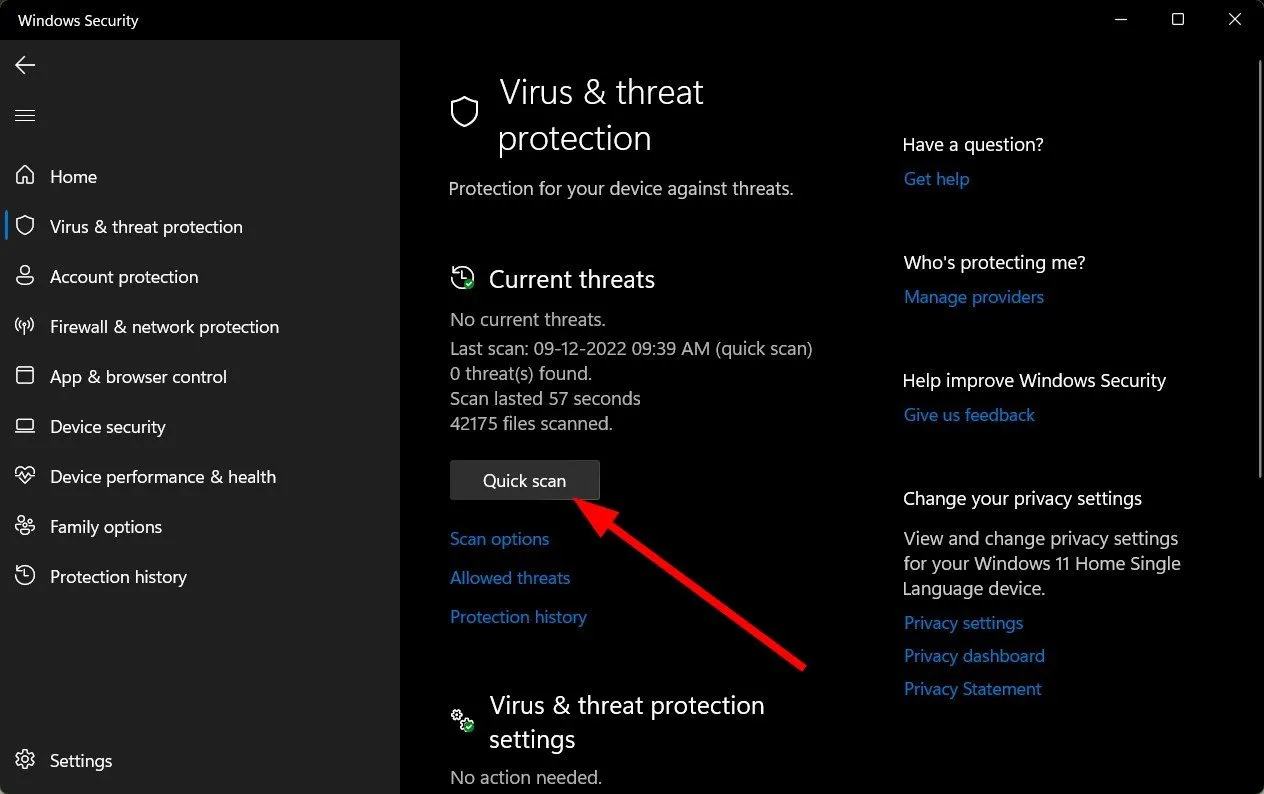
- Si no encuentra ninguna amenaza, proceda a realizar un análisis completo haciendo clic en Opciones de análisis justo debajo de Análisis rápido.
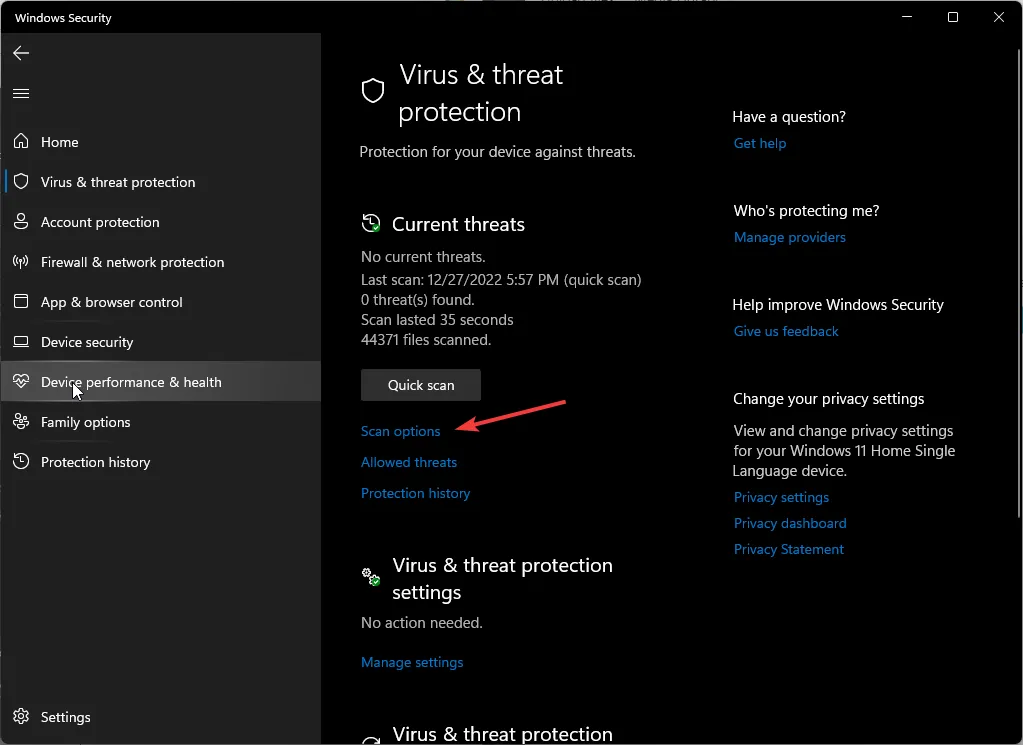
- Haga clic en Escaneo completo, luego Escanear ahora para realizar un escaneo profundo de su PC.
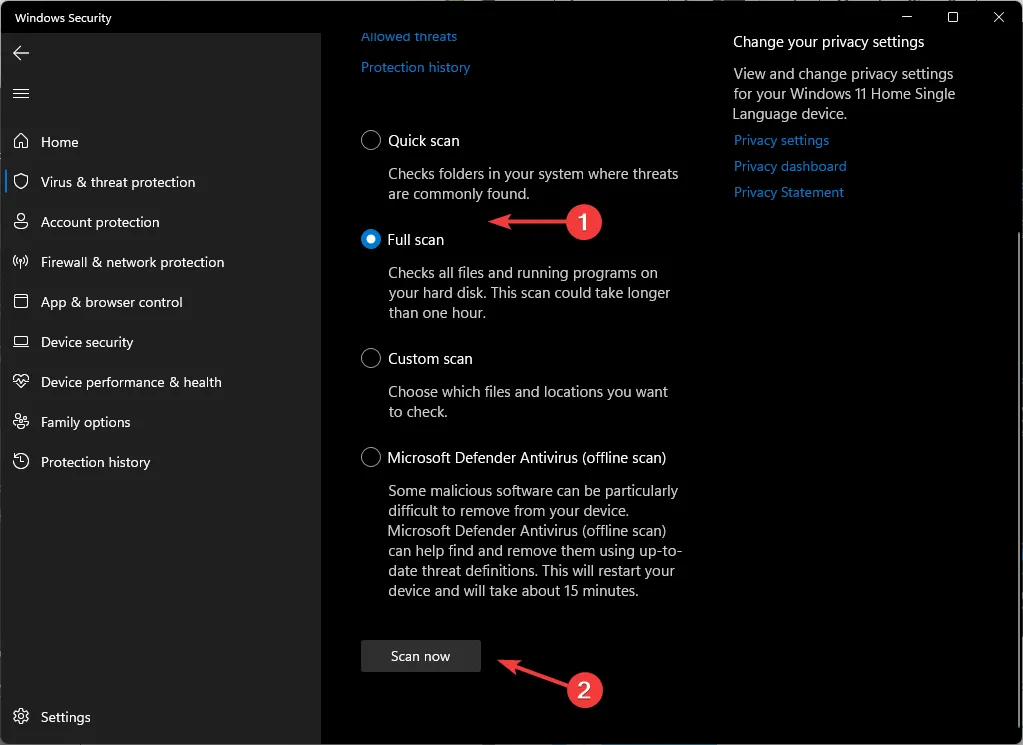
- Espere a que finalice el proceso y reinicie su sistema.
Es demasiado fácil equiparar un sitio web con una impresión física. Y aunque debería ser tan sencillo como imprimir otros documentos, no siempre está garantizado.
Aún así, puede haber uno o dos puntos que no hayamos cubierto y que se esté preguntando. Si ese es el caso, no dude en comentar y haremos todo lo posible para actualizar el artículo en consecuencia.



Deja una respuesta