Un número y un código en el Administrador de tareas de inicio [Solución]
![Un número y un código en el Administrador de tareas de inicio [Solución]](https://cdn.thewindowsclub.blog/wp-content/uploads/2024/08/a-number-and-code-in-startup-task-manager-fix-1-640x375.webp)
Si nota un proceso con un número y un código en el Administrador de tareas de inicio en su computadora con Windows 11/1, esta publicación lo ayudará a determinar y resolver el problema.
![Un número y un código en el Administrador de tareas de inicio [Solución] Solución a un número y un código en el Administrador de tareas de inicio](https://cdn.thewindowsclub.blog/wp-content/uploads/2024/08/a-number-and-code-in-startup-task-manager-fix.webp)
¿Por qué hay un programa con un número y un código en el Administrador de tareas de inicio?
Posible infección por virus o malware: los virus o malware pueden ingresar al inicio sin que se note. Por lo general, se esconden bajo nombres o números de apariencia aleatoria, o una combinación de ambos. Si el malware está mal codificado o está diseñado específicamente para insertarse en el inicio, puede aparecer como un texto o un número aleatorio en la lista de procesos.
Instalación de aplicaciones incompleta o corrupta: las instalaciones de software incompletas o corruptas pueden provocar que las aplicaciones no funcionen correctamente. En tales casos, es posible que el sistema operativo no pueda reconocer el programa correctamente y, por lo tanto, puede aparecer como códigos aleatorios en el Administrador de tareas.
Además, cuando se desinstalan aplicaciones, pueden permanecer en la lista de programas de inicio como entradas huérfanas o no reconocidas. Dichas entradas pueden aparecer en el Administrador de tareas como un conjunto aleatorio de números o caracteres.
Entradas de registro incorrectas: junto con otros detalles del sistema operativo y de las aplicaciones, el Registro de Windows también mantiene los detalles de los programas que se ejecutan al inicio. Los errores en las entradas de registro pueden afectar la funcionalidad del software en cuestión y, por lo tanto, pueden verse en las entradas de inicio como una combinación de números y caracteres aleatorios.
Entradas de inicio mal configuradas: En ocasiones, los usuarios pueden agregar programas manualmente al inicio, lo que, si no se hace correctamente, puede generar entradas incorrectas. Estas entradas mal configuradas pueden provocar una ralentización y errores durante el proceso de arranque. Estos errores pueden aparecer en el administrador de tareas como códigos no reconocidos.
Un número y un código en el Administrador de tareas de inicio [Solución]
Revisar los programas de inicio y eliminar los innecesarios, junto con revisar y reparar los archivos del sistema, nos ayudaría a resolver el problema utilizando los métodos mencionados a continuación:
- Utilice la utilidad de ejecución automática
- Ejecutar análisis de Windows Defender o antivirus
- Modificar la configuración del registro
- Ejecutar SFC y DISM
- Limpiar elementos de la carpeta de inicio
1] Utilice la utilidad de ejecución automática
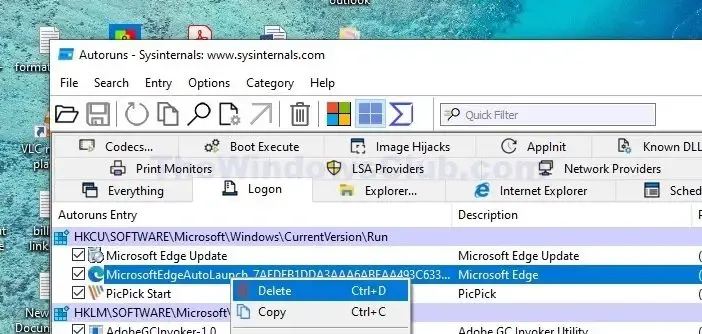
La utilidad de ejecución automática de Microsoft proporciona una descripción detallada de los programas configurados para ejecutarse cuando se inicia el sistema o el usuario inicia sesión. Siguiendo los pasos a continuación, los procesos no identificados o sospechosos se pueden eliminar del inicio.
- Descargue e instale la utilidad de ejecución automática desde el sitio web de Microsoft
- Una vez instalado, ejecute el archivo ejecutable Autoruns64 para un sistema de 64 bits.
- En la pantalla principal de la interfaz de la aplicación, haga clic en la pestaña Inicio de sesión
- Encuentre las entradas incorrectas que se detectaron en el Administrador de tareas.
- Haga clic derecho sobre él, luego haga clic en Eliminar y reinicie el sistema para que los cambios surtan efecto.
2] Ejecute análisis de Windows Defender o antivirus

Dado que los virus o el malware también pueden ser responsables de entradas de programas incorrectas, analizar el sistema en busca de infecciones de este tipo y eliminarlas puede ayudar a resolver el problema. Para ello,
- Abra la configuración de seguridad de Windows escribiéndola en la barra de búsqueda.
- Vaya a Protección contra virus y amenazas y haga clic en Opciones de análisis.
- Seleccione Microsoft Defender Antivirus (análisis sin conexión) y luego haga clic en Analizar ahora.
3] Modificar la configuración del registro
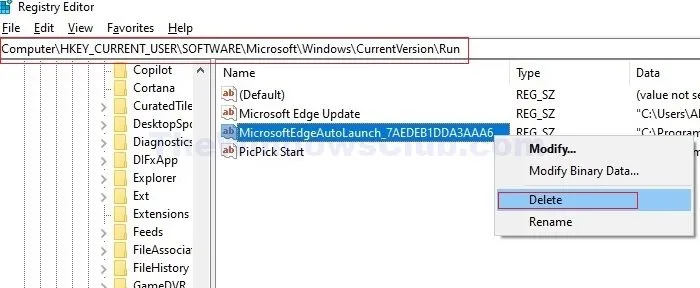
- Presione la tecla Windows+R para abrir el cuadro de diálogo Ejecutar y escriba regedit para abrir el Editor del Registro.
- Navegue hasta cada una de las claves mencionadas a continuación:
HKEY_CURRENT_USER\Software\Microsoft\Windows\CurrentVersion\Run
HKEY_CURRENT_USER\Software\Microsoft\Windows\Versión actual\RunOnce
HKEY_LOCAL_MACHINE\SOFTWARE\Microsoft\Windows\Versión actual\Ejecutar
HKEY_LOCAL_MACHINE\SOFTWARE\Microsoft\Windows\Versión actual\RunOnce
HKEY_LOCAL_MACHINE\SOFTWARE\WOW6432Node\Microsoft\Windows\Versión actual\Ejecutar
HKEY_LOCAL_MACHINE\SOFTWARE\WOW6432Node\Microsoft\Windows\Versión actual\RunOnce
HKEY_USERS\.DEFAULT\Software\Microsoft\Windows\Versión actual\Ejecutar
- En cada una de las claves de registro anteriores, verifique los valores de cadena en el panel derecho. Los valores de cadena contienen las entradas de los programas de inicio y la ruta del archivo ejecutable de cada programa.
- Si alguno de los valores de cadena contiene las entradas de programas que ya se han desinstalado del sistema, haga clic derecho sobre ellos y haga clic en Eliminar para eliminarlos del Inicio.
4] Ejecutar SFC y DISM

Dado que la corrupción en los archivos del sistema también puede provocar problemas, repararlos mediante SFC o DISM también puede resolver el problema. Para ello, abra la Terminal de Windows como Administrador y:
- Escriba sfc/scannow para ejecutar el análisis y corregir cualquier error.
- Escriba los comandos mencionados a continuación en el símbolo del terminal:
dism /online /cleanup-image /scanhealth
dism /online /cleanup-image /checkhealth
dism /online /cleanup-image /restorehealth
5] Limpiar elementos de la carpeta de inicio
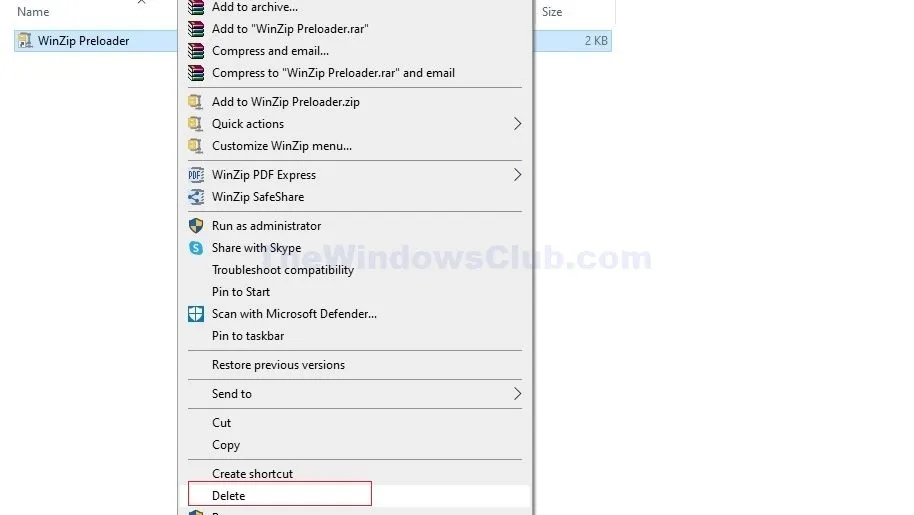
- Vaya a C:\ProgramData\Microsoft\Windows\Start Menu\Programs\StartUp escribiendo la ruta en el cuadro de diálogo Ejecutar.
- Haga clic derecho en los programas que desea eliminar del inicio y haga clic en Eliminar .
Espero que la publicación haya sido fácil de seguir, que hayas podido solucionar el problema y que no hayas visto ningún proceso aleatorio con números y códigos en el inicio.
¿Puede el nombre aleatorio y el texto en el nombre del programa ser un juego?
Muchas veces, la gente informa que cuando ejecuta un juego o programa simple, este no tiene un nombre propio, sino un texto aleatorio que aparece en el administrador de tareas. Si ha ejecutado el programa, ciérrelo y verifique si desaparece; si es así, no hay nada de qué preocuparse.
¿Por qué hay un proceso con el nombre “Programa” en el Administrador de tareas?
Se trata de otro error clásico en el que un programa desinstalado permanece en proceso durante un tiempo o hasta que se reinicia el equipo. Así que no te preocupes demasiado si ves eso, pero confírmalo reiniciando.



Deja una respuesta