Tu otra Xbox tarda mucho en sincronizarse con la nube

Cuando juegas juegos en línea en Xbox, tus datos se guardan automáticamente en la nube. Esto le da la opción de jugar juegos desde donde los dejó en otra consola Xbox iniciando sesión en su cuenta.
Cuando juegas juegos en línea en Xbox, tus datos se guardan automáticamente en la nube. Esto le da la opción de jugar juegos desde donde los dejó en otra consola Xbox iniciando sesión en su cuenta.
Por lo general, una Xbox no tarda mucho en sincronizar los datos con la nube, pero algunos usuarios reciben el error » Sincronizar su otra Xbox con la nube lleva mucho tiempo» en sus consolas Xbox. Al hacer clic en el botón Intentar de nuevo , no se produce ningún cambio para algunos usuarios. Si ve este mensaje de error, las soluciones proporcionadas en este artículo lo ayudarán a solucionar el problema.
Por lo general, una Xbox no tarda mucho en sincronizar los datos con la nube, pero algunos usuarios reciben el error «Sincronizar su otra Xbox con la nube lleva mucho tiempo»en sus consolas Xbox. Al hacer clic en el botón Intentar de nuevo, no se produce ningún cambio para algunos usuarios. Si ve este mensaje de error, las soluciones proporcionadas en este artículo lo ayudarán a solucionar el problema.
Tu otra Xbox tarda mucho en sincronizarse con la nube
Tu otra Xbox tarda mucho en sincronizarse con la nube
Xbox muestra el mensaje de error «Lleva mucho tiempo sincronizar su otra Xbox con la nube», generalmente cuando el usuario ha jugado un juego en otra Xbox y esa Xbox aún no ha completado la sincronización. Sin embargo, puede haber otras razones que provoquen este error. Las siguientes soluciones lo ayudarán a resolver este problema en su consola Xbox. Utilice estas soluciones en el orden exacto en que se enumeran aquí.
Xbox muestra el mensaje de error «Lleva mucho tiempo sincronizar su otra Xbox con la nube», generalmente cuando el usuario ha jugado un juego en otra Xbox y esa Xbox aún no ha completado la sincronización. Sin embargo, puede haber otras razones que provoquen este error. Las siguientes soluciones lo ayudarán a resolver este problema en su consola Xbox. Utilice estas soluciones en el orden exacto en que se enumeran aquí.
- Comprueba tu conexión a Internet
- Sincronización completa en otra consola Xbox
- Borre el caché en su consola Xbox.
- Eliminar y agregar su perfil
- Comprueba tu conexión a Internet
- Sincronización completa en otra consola Xbox
- Borre el caché en su consola Xbox.
- Eliminar y agregar su perfil
Echemos un vistazo a todas estas correcciones en detalle.
Echemos un vistazo a todas estas correcciones en detalle.
1] Verifica tu conexión a internet
1] Verifica tu conexión a internet
Este tipo de problemas también ocurren debido a una conexión a Internet inestable. Compruebe si su conexión a Internet funciona correctamente. Si tiene un cable Ethernet, conecte su consola Xbox con ese cable y vuelva a intentarlo. Si el problema se debe a una falla en la red, esto solucionará el problema. También debe reiniciar su enrutador para corregir la falla de la red.
Este tipo de problemas también ocurren debido a una conexión a Internet inestable. Compruebe si su conexión a Internet funciona correctamente. Si tiene un cable Ethernet, conecte su consola Xbox con ese cable y vuelva a intentarlo. Si el problema se debe a una falla en la red, esto solucionará el problema. También debe reiniciar su enrutador para corregir la falla de la red.
Si su conexión a Internet funciona bien, el problema podría estar en otra consola Xbox. Ahora pase a la siguiente solución.
Si su conexión a Internet funciona bien, el problema podría estar en otra consola Xbox. Ahora pase a la siguiente solución.
2] Complete la sincronización en la otra consola Xbox.
2] Complete la sincronización en la otra consola Xbox.
Como se mencionó anteriormente, el principal beneficio de guardar en la nube es que puede jugar sus juegos en otra consola Xbox simplemente iniciando sesión en su perfil. Si ha jugado el juego en una consola Xbox diferente, digamos la consola de su amigo, el problema puede deberse a una sincronización incompleta en esa consola.
Como se mencionó anteriormente, el principal beneficio de guardar en la nube es que puede jugar sus juegos en otra consola Xbox simplemente iniciando sesión en su perfil. Si ha jugado el juego en una consola Xbox diferente, digamos la consola de su amigo, el problema puede deberse a una sincronización incompleta en esa consola.
Para que sea más fácil de entender, llamemos a las consolas Xbox A y B. Xbox A es la consola en la que está experimentando el error y Xbox B es la consola en la que ha jugado antes, digamos que la de su amigo. consola. .
Para que sea más fácil de entender, llamemos a las consolas Xbox A y B. Xbox A es la consola en la que está experimentando el error y Xbox B es la consola en la que ha jugado antes, digamos que la de su amigo. consola..
Ahora deje abierta la consola Xbox A y pídale a su amigo o a cualquier otra persona que encienda la consola Xbox B e inicie sesión en su perfil en la consola B. Después de iniciar sesión en su perfil, descargue los datos guardados del juego y espere a que aparezca la consola Xbox B. para terminar de sincronizarlo con la nube. Cuando la Consola B complete el proceso de sincronización, seleccione » Intentar de nuevo » en Xbox A y espere mientras la Consola A verifica si el otro dispositivo ha completado la sincronización. A continuación, puede cerrar sesión en la otra consola (Consola Xbox B). Esto debería solucionar el problema.
Ahora deje abierta la consola Xbox A y pídale a su amigo o a cualquier otra persona que encienda la consola Xbox B e inicie sesión en su perfil en la consola B. Después de iniciar sesión en su perfil, descargue los datos guardados del juego y espere a que aparezca la consola Xbox B. para terminar de sincronizarlo con la nube. Cuando la Consola B complete el proceso de sincronización, seleccione «Intentar de nuevo «en Xbox A y espere mientras la Consola A verifica si el otro dispositivo ha completado la sincronización. A continuación, puede cerrar sesión en la otra consola (Consola Xbox B). Esto debería solucionar el problema.
3] Borre el caché en su consola Xbox.
3] Borre el caché en su consola Xbox.
Si, a pesar de intentar la solución anterior, el problema persiste, el problema se debe a otra causa. Borre el caché en su consola Xbox y vea si hay algún cambio. Esta acción eliminará los datos temporales almacenados en su consola, que utilizan los juegos y las aplicaciones para acelerar las solicitudes. La forma más fácil de borrar el caché en las consolas Xbox es apagarlas y volverlas a encender:
Si, a pesar de intentar la solución anterior, el problema persiste, el problema se debe a otra causa. Borre el caché en su consola Xbox y vea si hay algún cambio. Esta acción eliminará los datos temporales almacenados en su consola, que utilizan los juegos y las aplicaciones para acelerar las solicitudes. La forma más fácil de borrar el caché en las consolas Xbox es apagarlas y volverlas a encender:
- Mantenga presionado el botón Xbox para apagar su consola Xbox.
- Desconecte el cable de alimentación y espere unos minutos.
- Vuelva a enchufar el cable de alimentación y encienda su consola Xbox.
- Mantenga presionado el botón Xbox para apagar su consola Xbox.
- Desconecte el cable de alimentación y espere unos minutos.
- Vuelva a enchufar el cable de alimentación y encienda su consola Xbox.
4] Eliminar y agregar tu perfil
4] Eliminar y agregar tu perfil
Si el problema persiste, elimine su perfil de su consola Xbox y agréguelo nuevamente. Siga las instrucciones a continuación para eliminar su perfil de su consola Xbox.
Si el problema persiste, elimine su perfil de su consola Xbox y agréguelo nuevamente. Siga las instrucciones a continuación para eliminar su perfil de su consola Xbox.
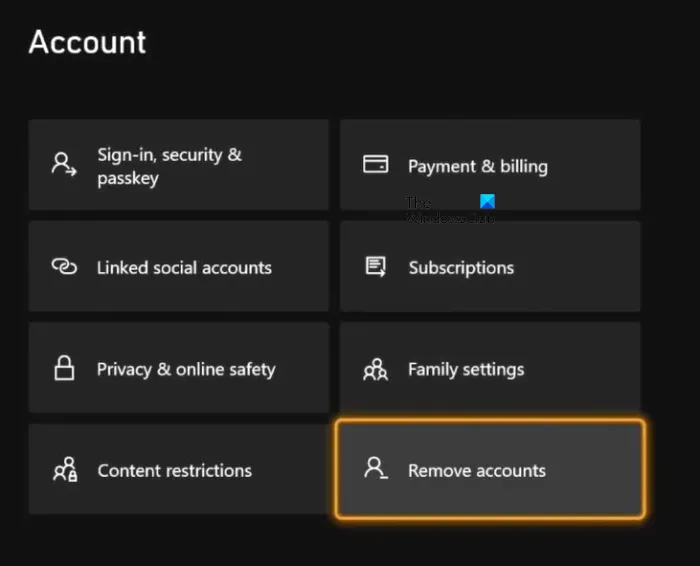
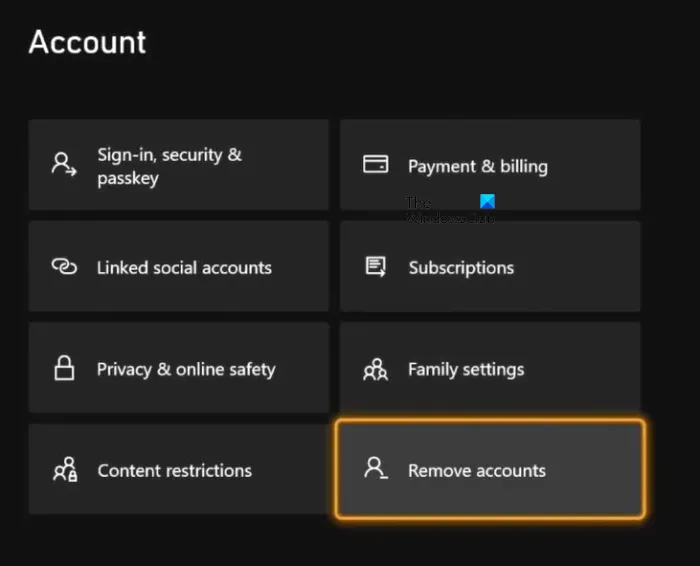
- Presiona el botón Xbox para abrir la Guía.
- Vaya a » Perfil y sistema > Configuración > Cuenta > Eliminar cuentas «.
- Seleccione el perfil que desea eliminar y seleccione Eliminar .
- Reinicie su consola y abra el Manual.
- Vaya a Perfil y sistema > Agregar o cambiar > Agregar nuevo y abra su perfil nuevamente.
- Presiona el botón Xbox para abrir la Guía.
- Vaya a «Perfil y sistema > Configuración > Cuenta > Eliminar cuentas «.
- Seleccione el perfil que desea eliminar y seleccione Eliminar.
- Reinicie su consola y abra el Manual.
- Vaya a Perfil y sistema > Agregar o cambiar > Agregar nuevo y abra su perfil nuevamente.
¿Cómo arreglar la sincronización con Xbox One?
¿Cómo arreglar la sincronización con Xbox One?
Los problemas de sincronización de Xbox One generalmente se deben a una mala conexión a Internet. Por lo tanto, asegúrese de que su conexión a Internet funcione correctamente. Debe reiniciar su enrutador para corregir la falla de la red. En la mayoría de los casos, borrar el caché de Xbox soluciona los problemas de conexión de red en Xbox.
Los problemas de sincronización de Xbox One generalmente se deben a una mala conexión a Internet. Por lo tanto, asegúrese de que su conexión a Internet funcione correctamente. Debe reiniciar su enrutador para corregir la falla de la red. En la mayoría de los casos, borrar el caché de Xbox soluciona los problemas de conexión de red en Xbox.
¿Cómo se sincronizan los datos de una Xbox a otra?
¿Cómo se sincronizan los datos de una Xbox a otra?
Si ha guardado los datos de su juego en la nube, puede continuar con sus juegos en cualquier consola Xbox iniciando sesión en el mismo perfil de Xbox. Si desea copiar sus juegos y aplicaciones de una consola Xbox a otra, puede hacerlo mediante la transferencia de red, siempre que ambas consolas Xbox estén en la misma red. Los pasos son:
Si ha guardado los datos de su juego en la nube, puede continuar con sus juegos en cualquier consola Xbox iniciando sesión en el mismo perfil de Xbox. Si desea copiar sus juegos y aplicaciones de una consola Xbox a otra, puede hacerlo mediante la transferencia de red, siempre que ambas consolas Xbox estén en la misma red. Los pasos son:
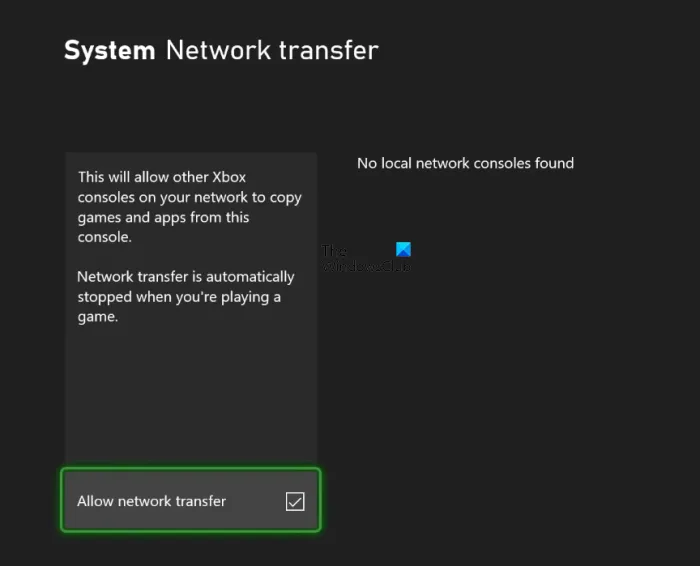
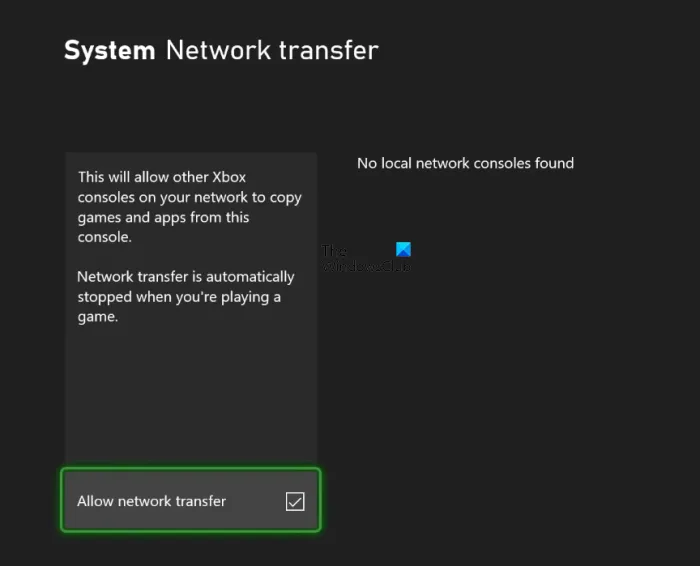
- Abre la Guía presionando el botón Xbox.
- Vaya a » Perfil y sistema > Configuración > Sistema > Copia de seguridad y transferencia > Transferencia de red «.
- Seleccione la casilla de verificación Permitir transmisión de red. Esto hará que la mayor parte de la consola Xbox sea visible en otras consolas Xbox conectadas a la misma red.
- Ahora encienda la consola Xbox a la que desea copiar juegos y aplicaciones. Vaya a la misma configuración y seleccione su consola anfitriona de Xbox (la consola desde la que desea copiar aplicaciones y juegos).
- Seleccione los elementos que desee copiar y, a continuación, seleccione Copiar seleccionados .
- Abre la Guía presionando el botón Xbox.
- Vaya a «Perfil y sistema > Configuración > Sistema > Copia de seguridad y transferencia > Transferencia de red «.
- Seleccione la casilla de verificación Permitir transmisión de red. Esto hará que la mayor parte de la consola Xbox sea visible en otras consolas Xbox conectadas a la misma red.
- Ahora encienda la consola Xbox a la que desea copiar juegos y aplicaciones. Vaya a la misma configuración y seleccione su consola anfitriona de Xbox (la consola desde la que desea copiar aplicaciones y juegos).
- Seleccione los elementos que desee copiar y, a continuación, seleccione Copiar seleccionados.
Espero que esto ayude.
Espero que esto ayude.
Fuente: El club de las ventanas
Fuente: El club de las ventanas



Deja una respuesta