Cómo evitar que los archivos de Excel se cierren automáticamente
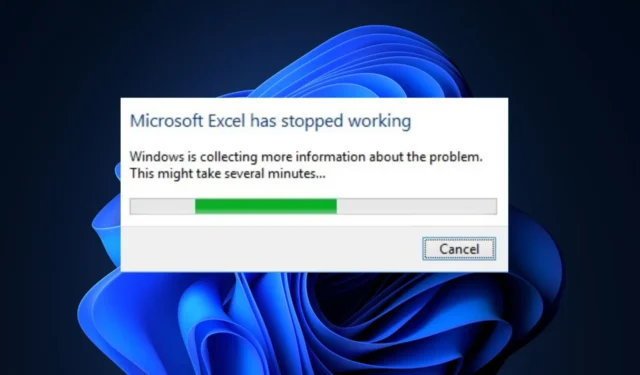
Excel es una de las aplicaciones más populares de Office 365 . Sin embargo, las aplicaciones son propensas a errores ocasionales. Los usuarios a veces experimentan el cierre automático de archivos mientras usan la aplicación.
Esto puede ser muy frustrante si no puede resolver el error. Afortunadamente, este artículo ha reunido una lista de las formas más efectivas de corregir el cierre automático de archivos en Excel.
¿Por qué los archivos de Excel se cierran automáticamente?
Las siguientes son las principales razones por las que los archivos de Excel se cierran automáticamente:
- Aplicación de MS desactualizada : si está ejecutando una versión desactualizada de Office 365, es probable que se encuentre con una serie de errores, incluido el cierre automático de archivos en Excel.
- Conexión de red deficiente : si su PC tiene una conexión a Internet inestable , no podrá conectarse al servidor de Microsoft, lo que hará que los archivos se cierren automáticamente.
- Complementos incompatibles : MS Excel utiliza complementos para mejorar la funcionalidad de la aplicación. Sin embargo, dichos complementos pueden interferir con las operaciones de la aplicación y provocar el cierre automático de archivos.
- Memoria insuficiente : las aplicaciones de MS Office requieren suficiente memoria para funcionar; si su PC está sobrecargada con la ejecución de aplicaciones en segundo plano, provoca una escasez de memoria , lo que provoca bloqueos durante el inicio de la aplicación.
- Software o datos de la aplicación dañados : si la aplicación MS Excel está dañada o tiene archivos corruptos en la carpeta de la aplicación, puede provocar fallas y errores ocasionales.
¿Cómo puedo arreglar archivos de Excel si se cierra automáticamente?
Aplique las siguientes comprobaciones antes que nada:
- Iniciar Excel en modo seguro: ejecutar Excel en modo seguro inicia la aplicación sin cargar los complementos de Excel; esto lo ayudará a determinar si algún complemento desencadena el error.
- Actualizar Excel: los errores y las fallas se corrigen en cada actualización lanzada por los desarrolladores; si el error se desencadena por un error, la actualización de la aplicación de Excel puede ayudar a solucionarlo.
Si el problema persiste, siga nuestras recomendaciones a continuación:
1. Deshabilitar complementos de Excel
- Cierre la aplicación Excel y reiníciela haciendo doble clic en el icono de la aplicación en su escritorio.
- En la ventana de Excel, haga clic en Archivo y seleccione Opciones.
- Haga clic en Complementos en la siguiente ventana, seleccione Complementos COM y haga clic en Ir .
- Asegúrese de que todas las casillas de verificación estén desmarcadas y haga clic en Aceptar .
- Cierre Microsoft Excel y reinicie la aplicación para ver si el error persiste.
2. Reparar MS Office
- Presiona la Windowstecla + R, escribe appwiz.cpl en el cuadro de diálogo y presiona Enter.
- En la ventana Programas y características , haga clic con el botón derecho en Microsoft 365 y seleccione Cambiar .
- Ahora, seleccione Reparación rápida y haga clic en el botón Reparar .
- Inicie la aplicación de Excel para ver si se solucionó el error.
Mientras usa la aplicación Excel, puede corromperse con virus o malware; realizar una reparación puede solucionar el cierre automático del archivo.
3. Deshabilitar la aceleración de gráficos de hardware
- Presione la Windowstecla, escriba Microsoft Excel en la barra de búsqueda y presione Enter.
- En la ventana de Excel, haga clic en Archivo y seleccione Opciones.
- Luego, haga clic en Avanzado , marque la casilla junto a Deshabilitar la aceleración de gráficos de hardware y haga clic en Aceptar .
- Cierre la aplicación Excel y reiníciela para ver si se solucionó el error.
MS Animation es una característica excelente de Office 365, pero normalmente consume muchos recursos ; si la falta de memoria está provocando el error, deshabilitar la función puede ayudar a resolverlo.
4. Cierre todos los procesos de MS Excel
- Haga clic derecho en el menú Inicio y seleccione Administrador de tareas.
- Luego, busque Microsoft Excel en la pestaña Procesos, haga clic derecho sobre él y seleccione Finalizar tarea.
- Vaya a la pestaña Detalles y localice todas las instancias de Excel en ejecución, es decir, Excel.exe, y haga clic en Finalizar tarea.
- Repita este paso hasta que haya cerrado todas las instancias en ejecución de MS Excel y cierre el Administrador de tareas.
- Inicie la aplicación MS Excel y verifique si el error está solucionado.
A veces, varias instancias en ejecución de una aplicación pueden provocar errores y bloqueos; si los cierra todos, puede corregir el cierre automático de archivos en MS Excel.
Si resolvió con éxito el error, no dude en hacernos saber qué solución funcionó dejando un comentario a continuación.



Deja una respuesta