Cómo encontrar imágenes en la aplicación Fotos en Mac: 8 maneras

Ya sea que tenga cientos o decenas de miles de imágenes en la aplicación Fotos en Mac, encontrar la que desea puede llevar mucho tiempo. Afortunadamente, Apple ofrece una variedad de formas de ubicar la foto que necesita.
Le mostraremos cómo encontrar fotos por texto, contenido o fecha en Fotos en Mac, así como consejos para usar las funciones de búsqueda, filtro y Álbum inteligente. No importa cuándo, dónde o cómo hayas capturado la foto, estos trucos te ayudarán a encontrarla.
1. Buscar fotos por fecha en Mac
Una de las mejores formas de encontrar una foto, si sabe cuándo se tomó, es buscar por fecha. Es útil si sabe aproximadamente o exactamente cuándo capturó la foto .
- Inicie la aplicación Fotos en su Mac.
- Seleccione Biblioteca a la izquierda y use los botones en la barra de herramientas superior para elegir Años, Meses o Días .
Cuando su ventana esté condensada, verá un menú desplegable en lugar de botones.
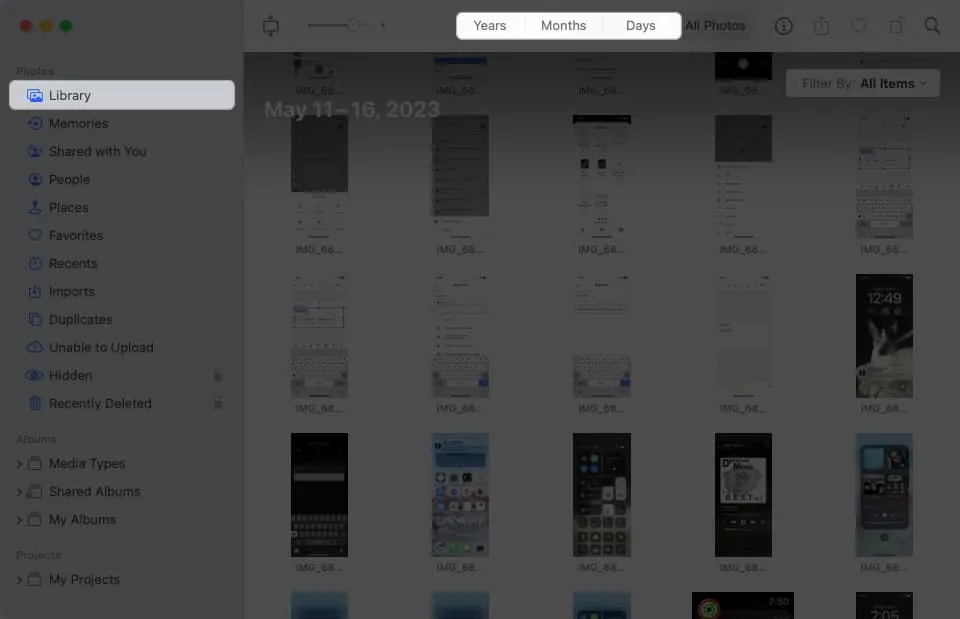
- Puedes acotar aún más tu búsqueda:
- Si elige Años , puede elegir un año y ver un desglose por mes.
- Si elige Meses , puede elegir un mes y ver los resultados por día o por período de tiempo.
2. Encuentra fotos por ubicación en la aplicación Fotos
Otra manera fácil de encontrar una imagen en la aplicación Fotos es buscar por ubicación . Apple lo simplifica brindándole un álbum de Places .
- Seleccione Lugares a la izquierda y verá una pantalla de mapa a la derecha. Esto le brinda una vista de nivel superior, generalmente por país o región, de dónde se tomaron sus fotos.
- Luego puede acercar el mapa para profundizar en ubicaciones más detalladas dentro de esa área. Use el signo más en la parte inferior derecha para acercar y el signo menos para alejar. Arrastre el mapa para desplazarse en cualquier dirección.
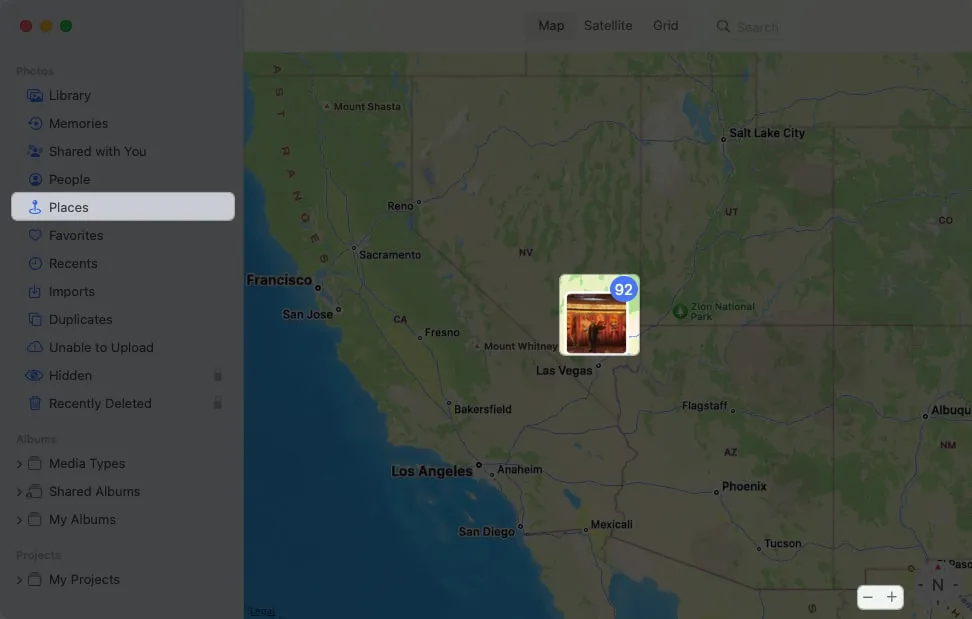
- Cuando vea el lugar que desea, haga clic en la miniatura para ver las fotos tomadas allí. Luego verás tus fotos de esa ubicación ordenadas por fecha.
Esta es una excelente manera de encontrar fotos de unas vacaciones o una escapada de fin de semana fuera de casa.
3. Buscar por persona
De forma similar a la búsqueda por ubicación con el álbum Lugares, puede buscar amigos y familiares con el álbum Personas.
- Seleccione Personas a la izquierda y verá una colección de sus contactos .
- Elija uno para ver todas las fotos de esa persona . Esto incluye fotos individuales, aquellas con otras personas y, si corresponde, un mapa con las ubicaciones de las fotos.
Para mejorar aún más el álbum Personas, puede marcar sus favoritos y nombrar a las personas.
- Para marcar un favorito, haga clic en el corazón en la esquina inferior derecha de la pantalla de colección. Luego, cuando abra el álbum Personas, verá esos favoritos justo en la parte superior.
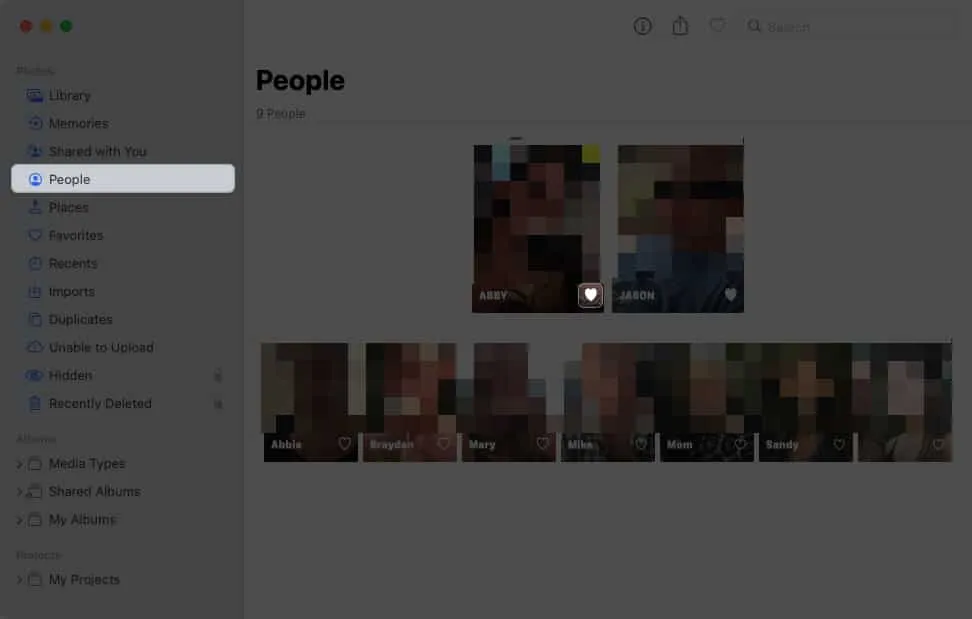
- Para agregar un nombre, haga clic en +Nombre pasando el cursor sobre la persona en la colección o elija Agregar nombre en la parte superior izquierda si está viendo las fotos de la persona.
Cuando capture fotos adicionales de personas, verá que el álbum Personas se actualiza en consecuencia. Por lo tanto, siempre tendrá nuevas fotos que tome de un amigo o familiar en un lugar práctico.
4. Buscar fotos con palabra clave
Además de confiar en la aplicación Fotos para encontrar imágenes basadas en una palabra, puede agregar sus propias palabras clave. Puede asignar una palabra clave a una foto individual, reutilizar la palabra clave para otras fotos y administrar todas sus palabras clave. Usando palabras clave, puede buscar más fácilmente y encontrar lo que desea más rápido.
Para agregar rápidamente una palabra clave a una foto, siga estos pasos:
- Seleccione la imagen y haga clic en el botón Información (letra “i”) en la barra de herramientas, o haga clic con el botón derecho en la imagen y seleccione Obtener información .
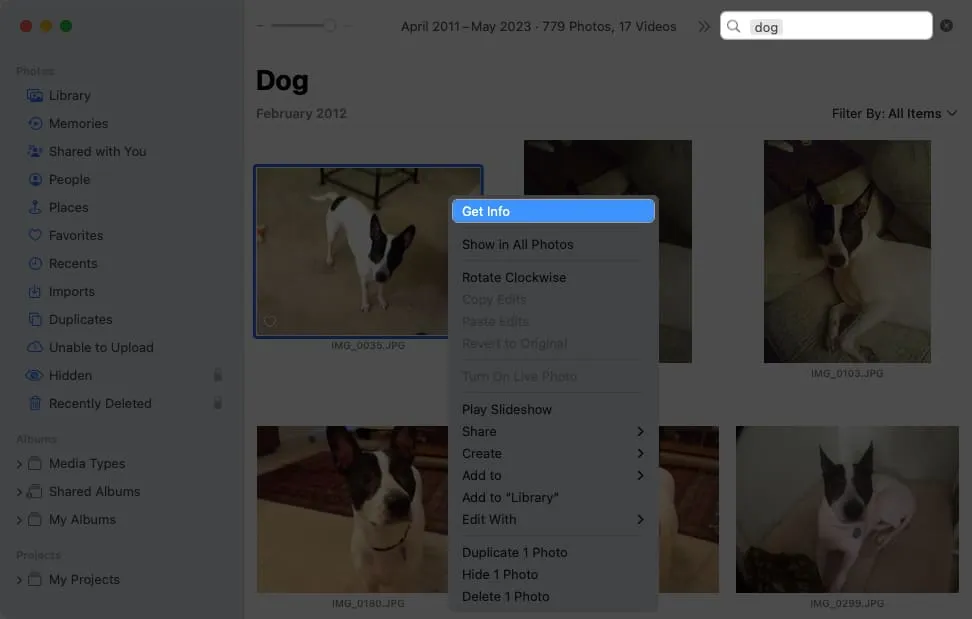
- Ingrese una palabra en el campo Agregar una palabra clave .
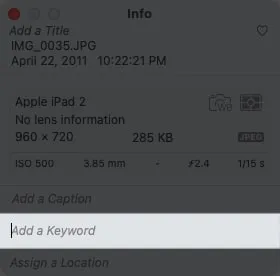
- Pulse Retorno para guardar la palabra clave.
Utilice el administrador de palabras clave de fotos
Puede ver, agregar y eliminar palabras clave en el Administrador de palabras clave. Seleccione Ventana en la barra de menú y elija Administrador de palabras clave .
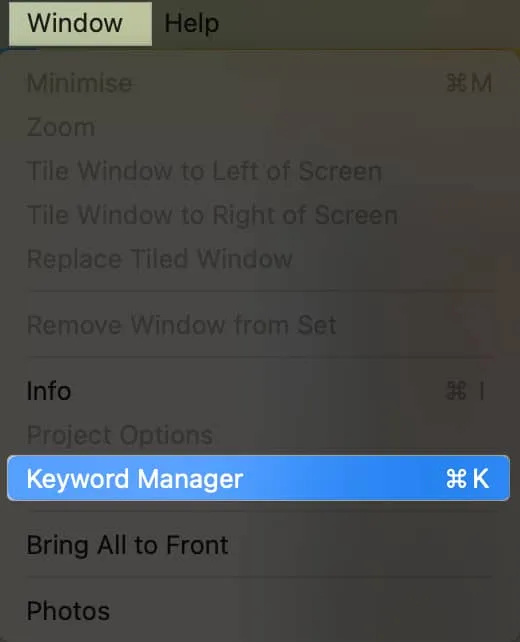
Verá una lista de todas sus palabras clave. Para asignar uno a una foto, seleccione la foto y luego elija la palabra clave.
También puede hacer lo siguiente:
- Para agregar o eliminar palabras clave, seleccione Editar palabras clave . Para agregar una palabra clave, haga clic en el botón de signo más y asígnele un nombre.
- Para eliminar uno, selecciónelo y haga clic en el botón de signo menos .
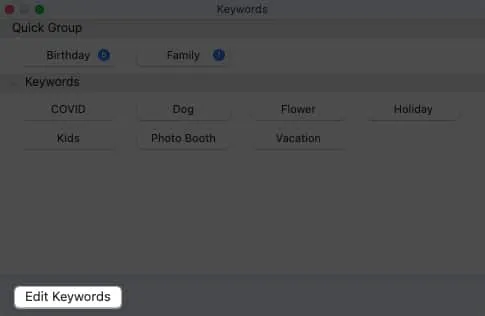
- Para cambiar el nombre de una palabra clave, selecciónela, haga clic en Cambiar nombre e ingrese el nuevo nombre.
- Para asignar un atajo, seleccione una palabra clave, haga clic en Atajo y agregue el atajo de teclado.
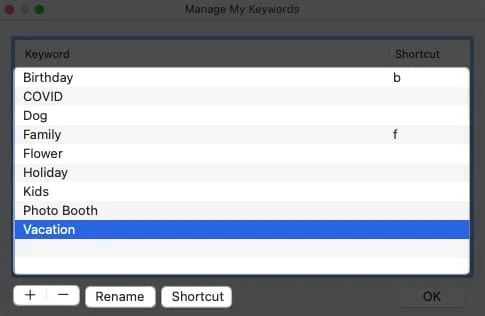
- Cuando termine de editar sus palabras clave, haga clic en Aceptar para guardar los cambios.
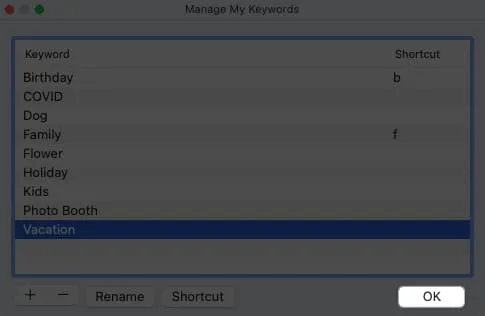
También puede agregar palabras clave de la lista en la parte inferior al área de Grupo rápido en la parte superior. Esto le permite etiquetar rápidamente las fotos con palabras clave mediante los accesos directos que configuró. Fotos también coloca esas palabras clave en los filtros (descritos a continuación) y las proporciona como sugerencias cuando asigna palabras clave.
Simplemente arrastre una palabra clave de la lista en la parte inferior al Grupo rápido en la parte superior.
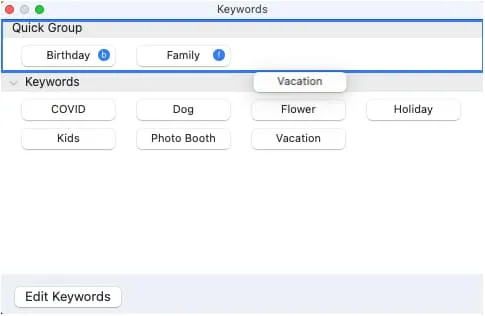
5. Buscar por contenido
Otra forma de buscar en Fotos es ingresar contenido de metadatos en el cuadro de búsqueda . Puede ingresar el título, la leyenda o la fecha de la imagen y ver sugerencias que son palabras adicionales que pueden ayudarlo a reducir los resultados.
Por ejemplo, aquí, buscamos usando el nombre «Tired Bailey», y este es nuestro resultado.
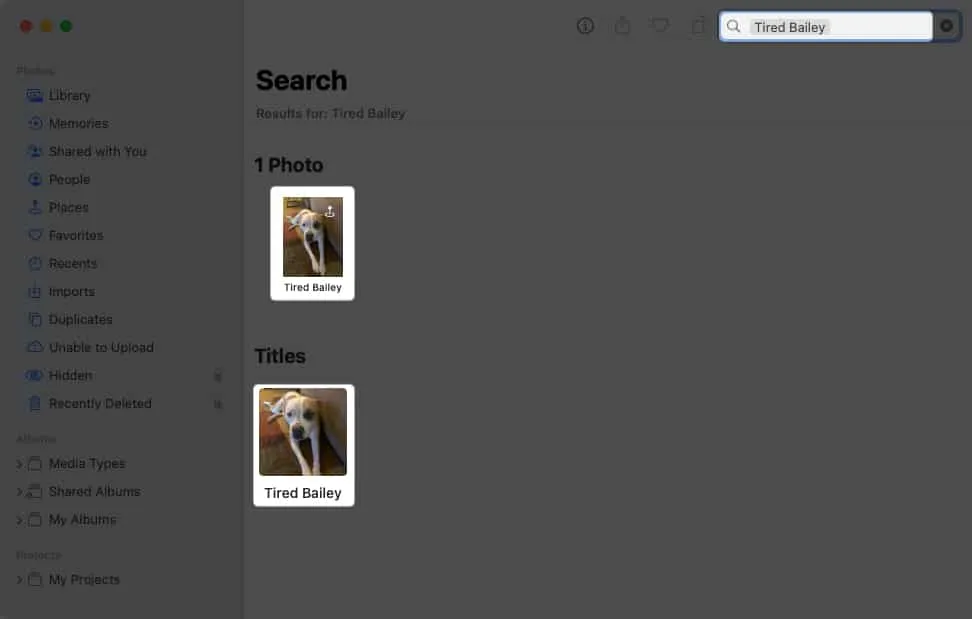
6. Use sugerencias de búsqueda en la aplicación Fotos
Cuando usas el cuadro de búsqueda en Fotos, ya sea para agregar contenido o una palabra clave, verás que aparecen sugerencias. Estas sugerencias lo ayudan a reducir los resultados de su búsqueda para encontrar la foto exacta que desea.
Veamos un ejemplo.
- Aquí, ingresamos la palabra «car» en el cuadro de búsqueda. Luego vemos 273 resultados para «coche».
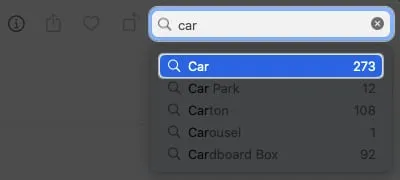
- Seleccionamos esa palabra en las sugerencias y luego vemos opciones adicionales relacionadas con «automóvil» como Hogar, Florida e Invierno, junto con los números de esos resultados.
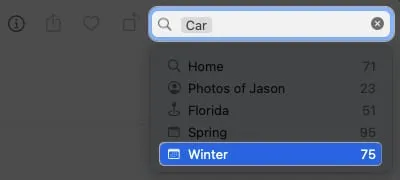
- Si elige una de esas sugerencias, verá otro conjunto con los números de esos resultados.
Puede continuar este proceso para restringir las fotos hasta que encuentre la imagen que desea.
7. Encuentra elementos con filtros en la aplicación Mac Photos
Cuando ve su biblioteca o un álbum en particular, también puede buscar fotos usando filtros en lugar del campo de búsqueda.
- En la parte superior derecha, abra la lista desplegable
Filtrar por y elija una opción.Verá filtros predeterminados como Favoritos, Editado, Fotos, Videos y Compartido con usted. Pero también verá las palabras clave que agrega al Grupo rápido en el Administrador de palabras clave como se explicó anteriormente.
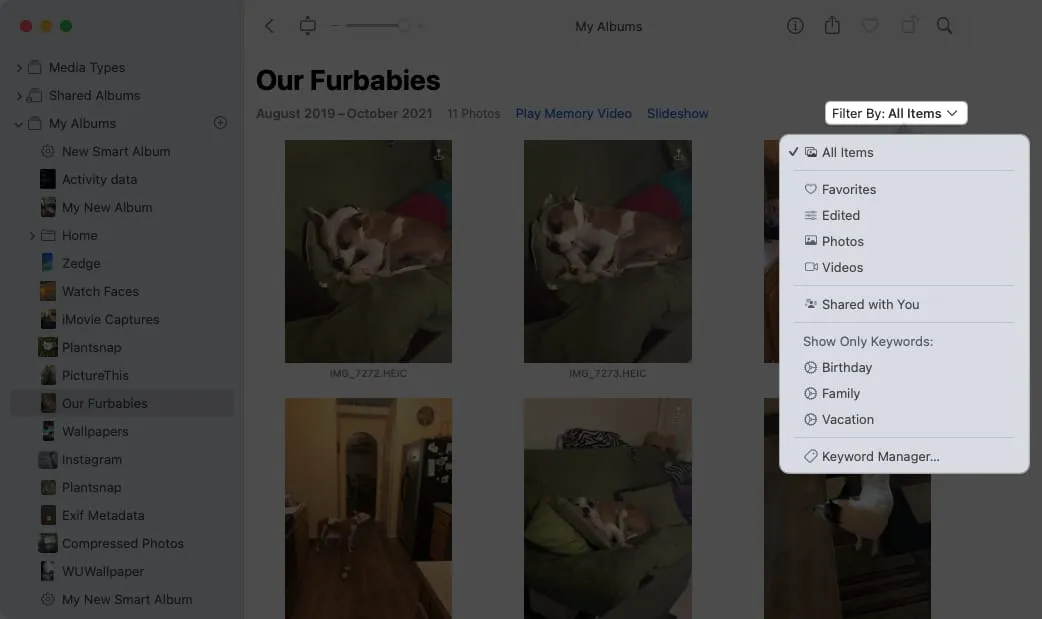
- Después de seleccionar un filtro, solo verá las fotos que correspondan.
Lo bueno de los filtros es que también puedes aplicar más de uno. Elija el primer filtro para ver los resultados y luego elija otro filtro para restringirlos. Verá cada filtro que aplique marcado con una marca de verificación.
Puede desactivar un filtro deseleccionándolo para eliminar la marca de verificación o eliminar todos los filtros eligiendo Todos los elementos en la parte superior de la lista.
8. Configurar álbumes inteligentes en Mac
Otra forma de encontrar las imágenes que desea en Fotos es usar Álbumes inteligentes. Con esta función, configura las condiciones para que cualquier foto actual o nueva que cumpla con esas condiciones aparezca automáticamente en el Álbum inteligente.
Esta es una excelente manera de hacerlo si busca fotos con frecuencia en función de la fecha en que se agregaron, si contienen una palabra clave en particular o si se capturaron con una determinada función de la cámara.
Debido a que tenemos un tutorial completo sobre cómo configurar Álbumes inteligentes en la aplicación Fotos , solo enumeraremos un resumen de los pasos aquí. Asegúrese de echar un vistazo a ese tutorial para obtener detalles completos y opciones adicionales para los álbumes inteligentes.
- Vaya a Archivo en la barra de menú y seleccione Nuevo álbum inteligente .
- En la ventana emergente, ingrese un Nombre de álbum inteligente .
- Use el primer cuadro desplegable a la izquierda para configurar la condición. Luego, use los cuadros subsiguientes que aparecen a la derecha, que cambian según su elección en el primer cuadro.
- Para agregar otra condición, haga clic en el signo más y siga el mismo paso anterior.
- Cuando termine, seleccione Aceptar para guardar el álbum, que luego aparece en la barra de navegación de la izquierda en Álbumes → Mis álbumes .
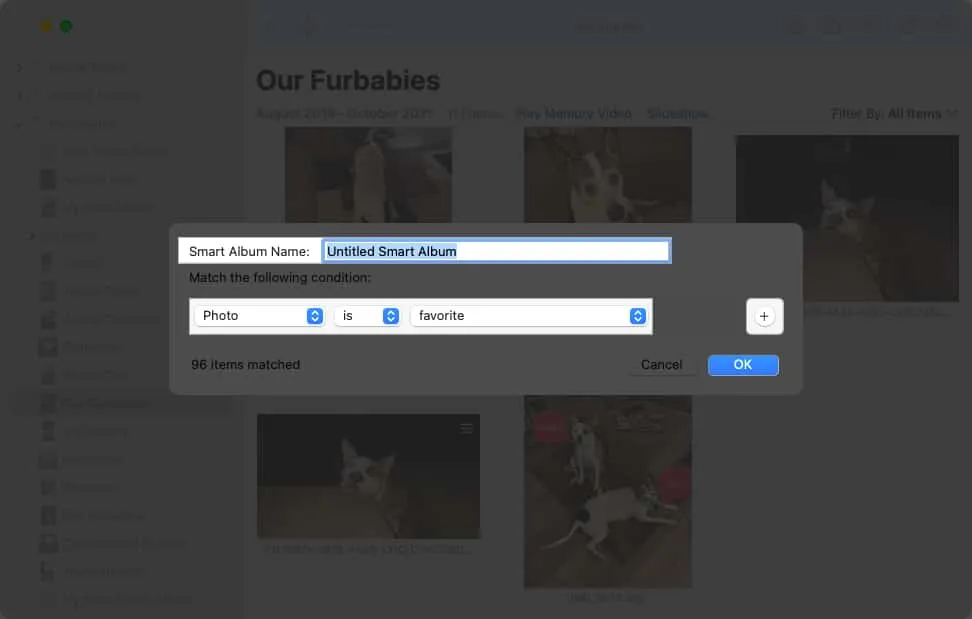
Nuevamente, cuando aparecen nuevas imágenes en la aplicación Fotos en Mac que coinciden con las condiciones que configuró, esas fotos aparecen automáticamente en el Álbum inteligente para que las vea con un clic.
¡ Encuentra tus fotos rápido !
Con estos prácticos consejos para encontrar imágenes en la aplicación Fotos en Mac, localizar esa foto de tu mascota o pareja debería ser un proceso más rápido y fácil. ¡Háganos saber qué método para buscar Fotos en Mac funciona mejor para usted!



Deja una respuesta