Cómo quitar guiones en Excel
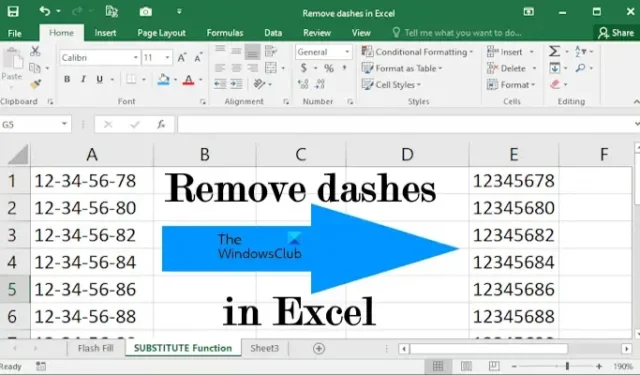
Puede haber algunas situaciones en las que desee eliminar guiones de sus datos en Excel. Por ejemplo, datos que contienen los números SSN. Hay diferentes formas de eliminar guiones de sus datos en Excel. Este artículo le muestra cómo eliminar guiones en Excel .
Cómo quitar guiones en Excel
Aquí, le mostraremos las siguientes formas de eliminar guiones en Excel:
- Usando el método Flash Fill
- Uso del método Buscar y reemplazar
- Uso de la función SUSTITUIR
Veamos todas estas correcciones en detalle.
1] Eliminar guiones en Excel usando el método Flash Fill
Este es el método más fácil para eliminar guiones de datos en Excel. Flash Fill identifica el patrón aplicado a una celda en particular y luego lo aplica a las celdas restantes.
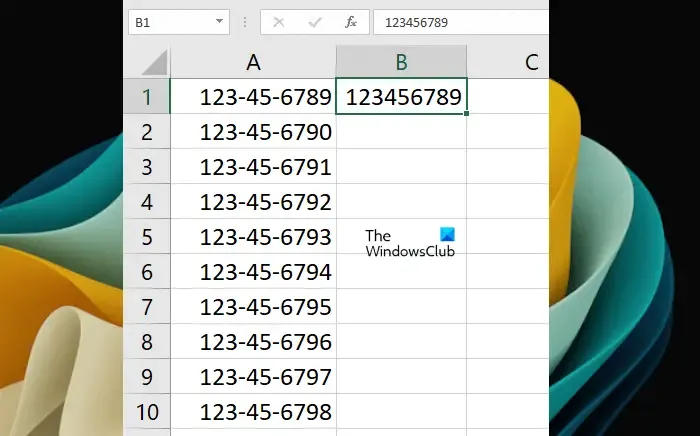
Para usar Flash Fill, primero ingrese el valor en la celda objetivo manualmente eliminando los guiones (consulte la captura de pantalla anterior). Ahora, usaremos el método Flash Fill. El atajo para usar Flash Fill es Ctrl + E. Seleccione la celda en la que ingresó los datos manualmente sin guiones y luego presione las teclas Ctrl + E. Excel llenará automáticamente los datos sin guiones en las celdas restantes.
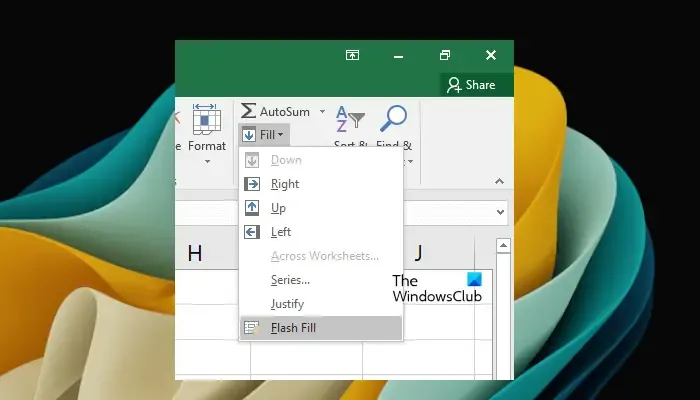
Alternativamente, también puede seleccionar Flash Fill en la pestaña Inicio. Primero, seleccione la celda en la que ingresó manualmente los datos sin guiones. Ahora, vaya a la pestaña Inicio y luego seleccione » Relleno > Relleno instantáneo «. Encontrará esta opción en el grupo Edición .
Flash Fill puede completar datos incorrectos. Cuando note tal cosa, complete las dos primeras celdas manualmente sin guiones, luego seleccione ambas celdas y luego use Flash Fill.
2] Eliminar guiones en Excel usando el método Buscar y reemplazar
Este método no funciona si ya se aplicó un formato particular a sus celdas, digamos el formato SSN (Número de Seguro Social). En tal caso, puede eliminar los guiones utilizando los otros métodos explicados en esta publicación o eliminando el formato. Más adelante explicaremos cómo eliminar el formato. Primero, veamos cómo eliminar guiones en Excel usando el método Buscar y reemplazar.
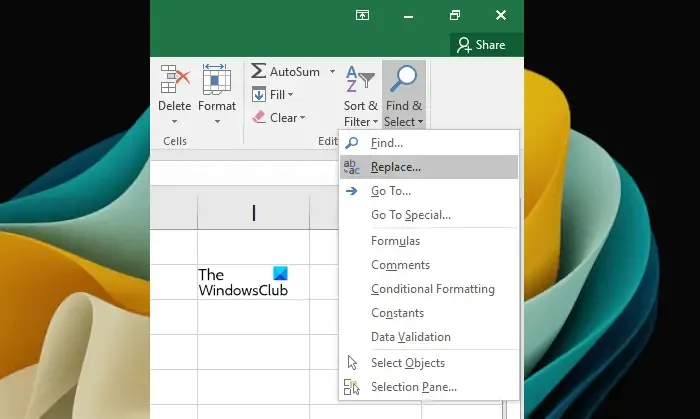
Vaya a la pestaña Inicio . En el grupo Edición , haga clic en Buscar y seleccionar > Reemplazar . Se abrirá una nueva ventana Buscar y reemplazar . Alternativamente, también puede abrir la ventana Buscar y reemplazar presionando las teclas Ctrl + F.

En la ventana Buscar y reemplazar, seleccione la pestaña Reemplazar . Escriba guión (-) en el campo Buscar . Deje el campo Reemplazar con vacío. Ahora, haga clic en Reemplazar todo . Tenga en cuenta que esta acción eliminará los guiones en toda la hoja de Excel. Si desea eliminar los guiones de algunas celdas en particular, seleccione esas celdas primero y luego use la función Buscar y reemplazar.
Además, Buscar y reemplazar sobrescribirá los datos. Esto significa que los datos antiguos serán reemplazados por los nuevos.
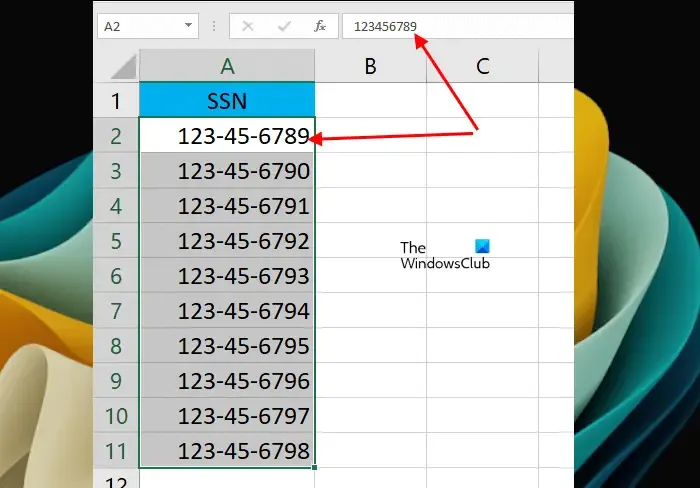
Anteriormente, mencionamos que la función Buscar y reemplazar no funciona con las celdas formateadas. En este caso, debe eliminar o cambiar el formato. Para explicarle, hemos creado datos de muestra en los que hemos aplicado el formato SSN a las celdas (consulte la captura de pantalla anterior). Si ve la barra de fórmulas, notará que no aparecen guiones allí. Esto se debe a que el formato SSN se aplica a las celdas.
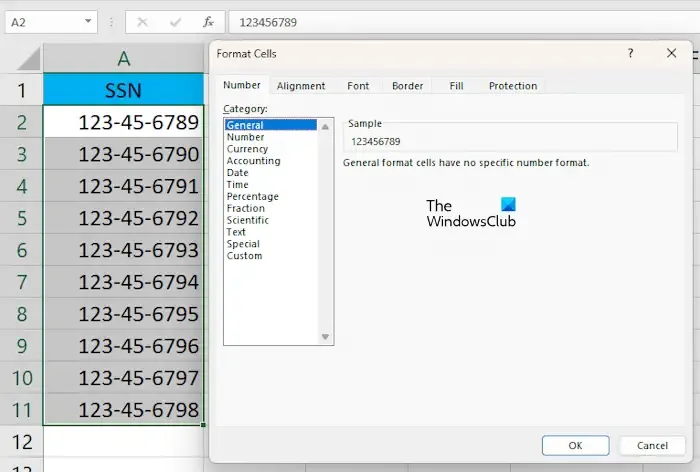
Ahora, seleccione las celdas de las que desea eliminar el guión (-). Haga clic derecho en las celdas seleccionadas y seleccione Formato de celdas . Aparecerá la ventana Formato de celdas. Seleccione General y haga clic en Aceptar . Esto eliminará el estilo de formato de las celdas seleccionadas. También puede ver la vista previa en el lado derecho después de seleccionar un formato en particular.
3] Reemplace los guiones en Excel usando la función SUSTITUIR
La función SUSTITUIR en Excel se usa para reemplazar un texto en particular con otro texto. Aquí, le mostraremos cómo usar la función SUSTITUIR para eliminar guiones en Excel. Este método también funciona con SSN.
Seleccione la celda en la que desea que Excel muestre el resultado. Ahora, escribe la siguiente fórmula:
=SUBSTITUTE(cell reference,"-","")
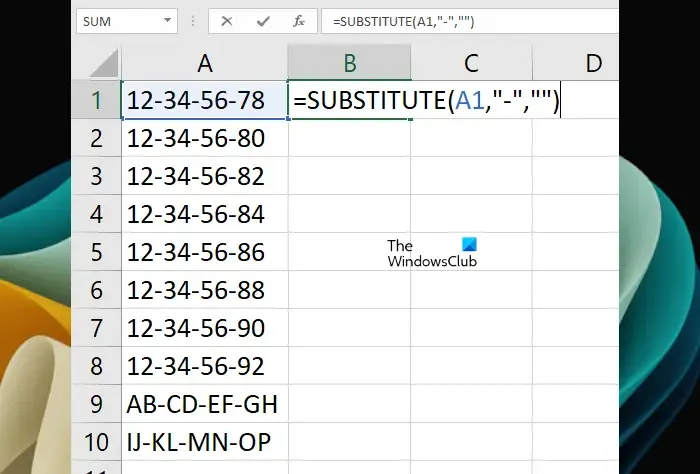
Aquí, la referencia de celda es la celda que contiene el número con guiones. Por ejemplo, en nuestro caso, es la celda A1. Por lo tanto, la fórmula se ve así:
=SUBSTITUTE(A1,"-","")

Ahora, copie la fórmula a las celdas restantes en Excel usando el controlador de relleno. Fill Handle copia rápidamente la fórmula a otras celdas. Coloque el cursor del mouse en la parte inferior derecha hasta que cambie al ícono negro Más. Ahora, mantenga presionado el botón izquierdo del mouse y arrastre el cursor hacia abajo. Suelte el botón izquierdo del mouse para completar los datos.
¿Cómo elimino guiones SSN en Excel?
Puede eliminar los guiones de SSN en Excel eliminando el estilo de formato aplicado a las celdas o utilizando la función SUSTITUIR en Excel. El método Buscar y reemplazar no funcionará aquí.
¿Cómo se cambia un guión a 0 en Excel?
Puede reemplazar un guión con 0 en Excel usando la función Buscar y reemplazar. Primero, copie los datos a otra hoja o celdas. Ahora, seleccione las celdas en las que desea reemplazar el guión con 0. Ahora, presione las teclas Ctrl + F para abrir la ventana Buscar y reemplazar. En la pestaña Reemplazar , ingrese – en el campo » Buscar » e ingrese 0 en el campo » Reemplazar con «. Ahora. haga clic en Reemplazar todo .



Deja una respuesta