Cómo resolver el error de actualización 0x80243FFF en Windows
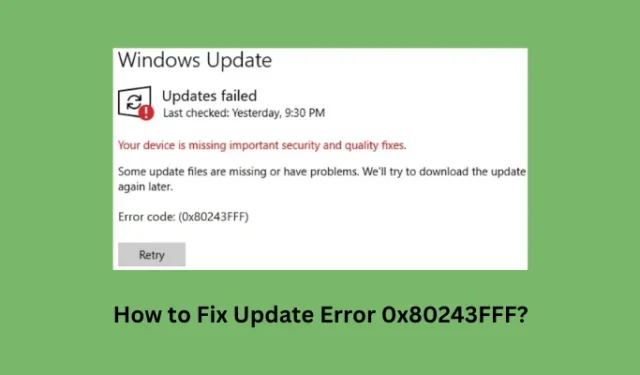
En esta publicación, discutiremos todas las razones posibles que pueden causar este error de actualización 0x80243FFF y cuatro correcciones relevantes para abordar este problema en PC con Windows 11/10.
Error de actualización 0x80243FFF: causas y soluciones
Este error de actualización 0x80243FFF aparece principalmente debido a algunas fallas internas o corrupción dentro de los servicios o componentes de actualización. Comience con la solución de problemas de Windows Update, y esto podría resolver este código de error en su PC. Si esto no funciona, intente restablecer todos los componentes de la actualización, lo que incluye purgar ambas carpetas de caché.
Si este error continúa apareciendo, debe deberse a la presencia de algunas aplicaciones o servicios defectuosos que se ejecutan en su dispositivo. Arranque en modo seguro en su computadora e intente instalar las actualizaciones pendientes mientras permanece en este modo. En caso de que ninguna de estas soluciones ayude, puede descargar e instalar manualmente las actualizaciones pendientes en su PC con Windows 11/10.
1] Solucionar problemas de actualización de Windows
Cuando recibe un error de actualización 0x80243FFF al intentar instalar una actualización pendiente en su PC, debe intentar solucionar el problema de Windows Update. Esta herramienta busca las causas subyacentes dentro de su sistema y las resuelve (una vez encontradas).
ventanas 11 :
- Presione Windows + I para iniciar Configuración y navegue hasta la siguiente ruta dentro de él.
Configuración> Sistema> Solucionar problemas> Otros solucionadores de problemas
- Ubique Windows Update en la sección Más frecuente y presione el botón Ejecutar disponible al lado.
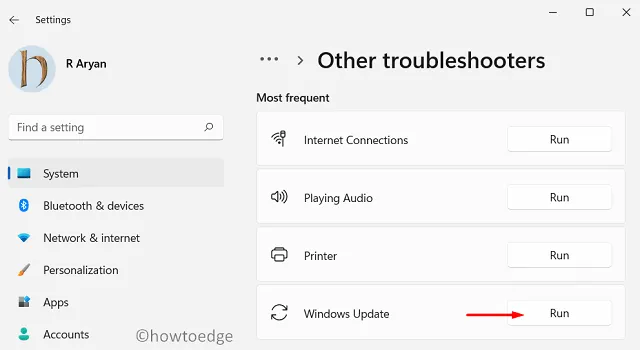
- Espere a que se inicie el solucionador de problemas y, cuando se abra, presione el botón Siguiente .
- Siga las instrucciones en pantalla y cuando termine, reinicie su PC.
ventanas 10 :
- Abra Configuración (Win + I) y seleccione Actualización y seguridad.
- Cuando se abra, ve a Solución de problemas > Solucionadores de problemas adicionales.
- Haga clic para expandir Windows Update y presione Ejecutar el solucionador de problemas .
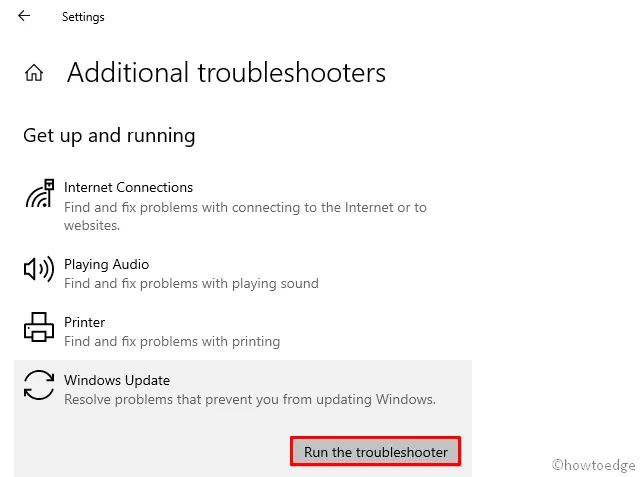
- Cuando se inicie el solucionador de problemas, presione Siguiente y siga las instrucciones en pantalla.
- Con suerte, esta herramienta por sí sola resuelve el problema con el que está luchando.
- Reinicie su computadora después de que se complete la solución de problemas.
Vuelva a iniciar sesión en su dispositivo y verifique si puede actualizar Windows sin obtener un código de error 0x80243FFF.
2] Restablecer componentes de actualización de Windows
Siga estos pasos sobre cómo proceder con esta tarea:
- Presione Windows + X y seleccione Terminal (Administrador).
- Cuando el UAC lo solicite, presione Sí para autorizar la apertura de la terminal como administrador.
- Presione Ctrl + Shift + 2 para iniciar CMD dentro de la terminal.
- Cuando se abra el símbolo del sistema, ejecute los siguientes códigos uno tras otro:
net stop bits
net stop wuauserv
net stop appidsvc
net stop cryptsvc
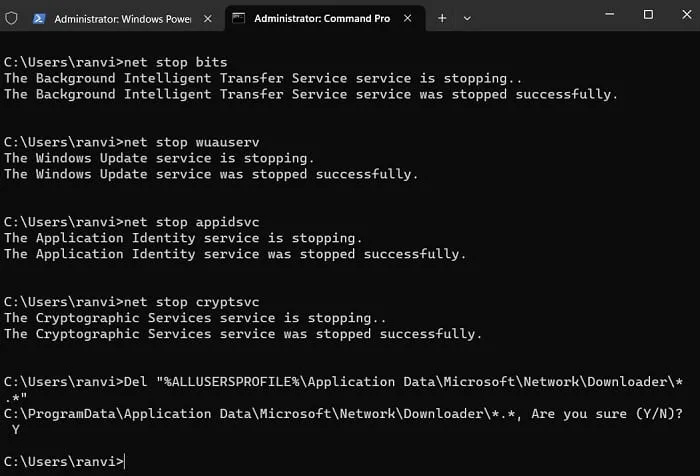
Del "%ALLUSERSPROFILE%\Application Data\Microsoft\Network\Downloader\*.*"
- A continuación, cambie el nombre de las carpetas de Windows Cache, es decir, las carpetas SoftwareDistribution y Catroot2 ejecutando estos dos códigos:
rmdir %systemroot%\SoftwareDistribution /S /Q
rmdir %systemroot%\system32\catroot2 /S /Q
- Restablezca BITS y Windows Update Services a su descriptor de seguridad predeterminado ejecutando este comando:
sc.exe sdset bits D:(A;;CCLCSWRPWPDTLOCRRC;;;SY)(A;;CCDCLCSWRPWPDTLOCRSDRCWDWO;;;BA)(A;;CCLCSWLOCRRC;;;AU)(A;;CCLCSWRPWPDTLOCRRC;;;PU)
sc.exe sdset wuauserv D:(A;;CCLCSWRPWPDTLOCRRC;;;SY)(A;;CCDCLCSWRPWPDTLOCRSDRCWDWO;;;BA)(A;;CCLCSWLOCRRC;;;AU)(A;;CCLCSWRPWPDTLOCRRC;;;PU)
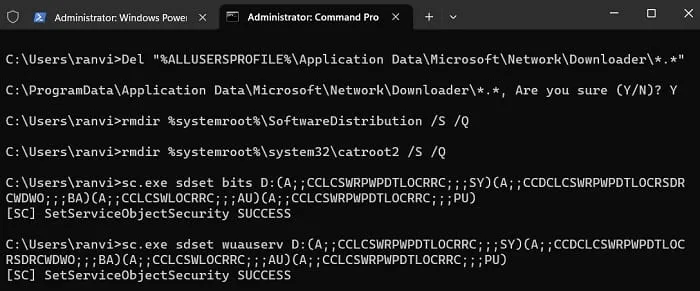
- Ejecute los siguientes dos códigos para restablecer las configuraciones de red en su computadora.
netsh winsock reset
netsh winsock reset proxy
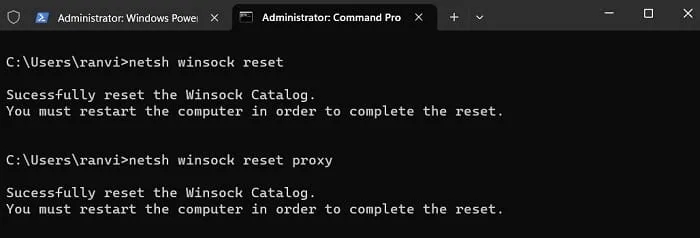
- Reinicie todos los servicios que detuvo antes al comienzo de seguir este proceso de reinicio. Para esto, debe ejecutar los siguientes códigos uno tras otro:
net start bits
net start wuauserv
net start appidsvc
net start cryptsvc
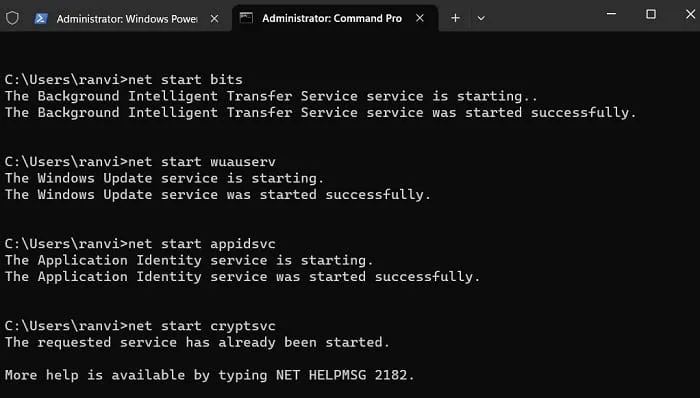
Reinicie su computadora y cuando se complete, vaya a Configuración> Actualización de Windows, y verifique si puede actualizar su PC sin volver a aparecer en el mismo código de error 0x80243FFF.
3] Instalar Windows Update en arranque limpio
Si sigue apareciendo el error de actualización 0x80243FFF, esto debe deberse a la presencia de algunas aplicaciones o servicios defectuosos. Entonces, para superar este problema, debe iniciar su dispositivo en Clean Boot y verificar si puede actualizar Windows normalmente aquí en este estado. Aquí se explica cómo seguir estos pasos:
- Presione Windows + R para iniciar el cuadro de diálogo Ejecutar.
- Escriba »
msconfig» en él y presione Aceptar. - Al hacerlo, se invocará la ventana Configuración del sistema .
- Vaya a la pestaña Servicios y marque la casilla de verificación que dice: » Ocultar todos los servicios de Microsoft «.
- Haga clic en » Deshabilitar todo » y diríjase a la pestaña Arranque .
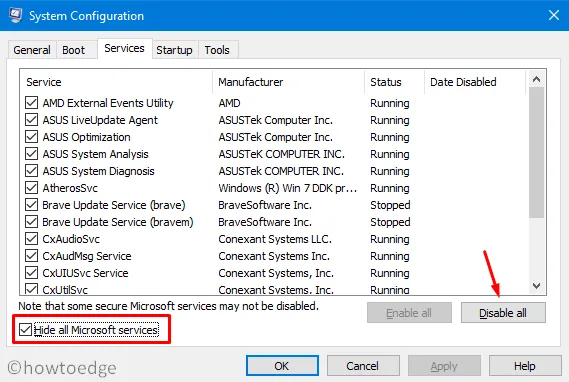
- Marque la casilla de verificación a la izquierda de » Arranque seguro » en » Opciones de arranque » y presione Aplicar > Aceptar .
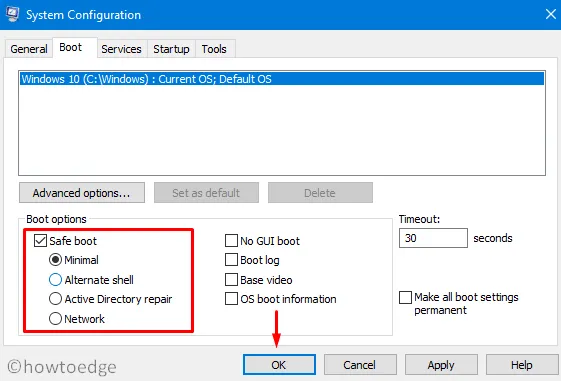
- Esto le pedirá que reinicie su computadora. Bueno, hazlo y entrarás en el Arranque seguro desde el próximo inicio de sesión.
- Vaya a Configuración > Actualización de Windows y presione Buscar actualizaciones .
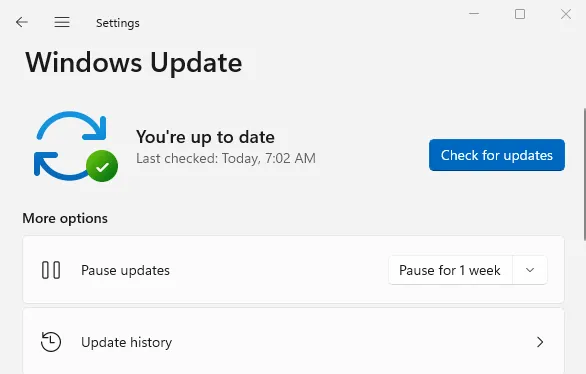
Dado que el modo seguro evita que todos los servicios y aplicaciones de terceros se abran solos, no habrá interferencias de sus lados. Como resultado de esto, debe poder descargar e instalar actualizaciones pendientes en su computadora.
4] Descargue e instale manualmente las actualizaciones pendientes de Windows
Microsoft proporciona paquetes independientes para todas y cada una de las actualizaciones que vienen para su dispositivo. Puede encontrar estos paquetes disponibles en su sitio de catálogo oficial. Sin embargo, para descargar cualquier actualización desde aquí, debe conocer el número de actualización acumulativa relevante que no se instala normalmente en su PC con Windows.
Si no puede instalar una actualización en particular, anote su número de KB y busque la misma dentro del Catálogo de actualizaciones de Microsoft . Aparecerá una lista de resultados coincidentes en la pantalla siguiente. Elija la actualización que mejor se adapte a la arquitectura de su sistema y presione el botón Descargar . Esto abrirá una nueva ventana, haga clic en el enlace superior para comenzar a descargar la actualización de KB que falla desde aquí.
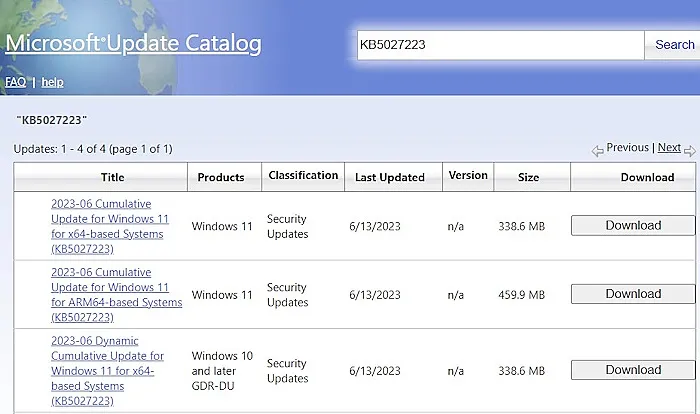
La actualización se descarga como .msuformato de archivo “ ” que puede instalar haciendo doble clic en el archivo de instalación.



Deja una respuesta