Cómo reparar el error BSOD 0x00000667 en Windows
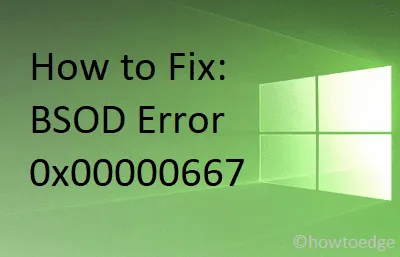
El error 0x00000667 es un problema de tipo pantalla azul y le impide iniciar Windows normalmente. Este error de pantalla azul de muerte, «Argumento de línea de comando no válido» aparece principalmente cuando intenta iniciar algunas aplicaciones internas o cuando pone su dispositivo en modo de suspensión o hibernación.
Cuando ocurre este error de detención, se queda atascado en una pantalla azul que muestra el siguiente mensaje:
0x00000667: ERROR_INVALID_COMMAND_LINE, Invalid command-line argument. Consult the Windows Installer SDK for detailed command-line help
¿Qué causa el error BSOD 0x00000667 en Windows?
De acuerdo con la información obtenida de nuestra investigación, aquí hay algunas razones que pueden desencadenar este código de error en su PC con Windows:
Error BSOD 0x00000667 Soluciones
Dado que se trata de un error de tipo pantalla azul, no podrá iniciar sesión en su dispositivo con normalidad. Por lo tanto, inicie Windows 10 en modo seguro primero y luego pruebe las siguientes sugerencias:
- Deshabilitar Hyper-V
- Desinstalar y reinstalar Bluestacks
- Habilitar el servicio de instalación de Windows
- Dar de baja/volver a registrar el servicio de Windows Installer
- Restaurar sistema operativo Windows 10
1] Deshabilitar Hyper-V
El error 0x00000667 ocurre principalmente si está utilizando un emulador basado en Android o un escritorio virtual en su computadora. En ambos casos, debe habilitar el servicio Hyper-V. Para deshacerse de este error de detención, debe deshabilitar el servicio Hyper-V siguiendo la siguiente guía:
- Haga clic con el botón derecho en el icono de Windows y seleccione la opción » Aplicaciones y características «.
- A la derecha, encontrará un enlace: Programas y características. Haz click en eso.
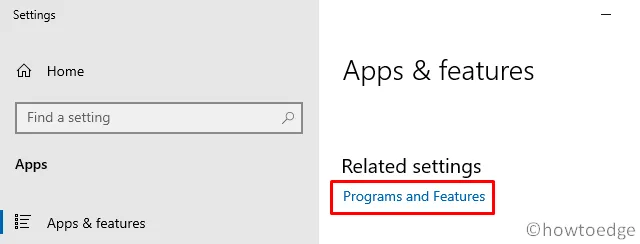
- El sistema iniciará automáticamente el Panel de control. En el panel izquierdo, seleccione »
Turn Windows features on or off«. - En la ventana Características de Windows, anule la selección de la opción Hyper-V y presione Aceptar .

- Por último, reinicie su PC para implementar los cambios anteriores. Desde el próximo inicio de sesión, Windows 10 debería iniciarse en la pantalla de inicio de sesión normalmente sin entrar en ningún error de tipo BSOD.
2] Desinstalar y reinstalar Bluestacks
Como se indicó anteriormente, el error 0x00000667 ocurre principalmente debido a la presencia de estimuladores de Android como BlueStacks o Nox , debe intentar desinstalar dichas aplicaciones de sus dispositivos. Cuando se complete la desinstalación, asegúrese de borrar el caché almacenado innecesariamente . Después de borrar los archivos no esenciales, ahora puede instalar Bluestacks o Nox nuevamente en su PC visitando sus sitios oficiales.
Instalar Intel HAXM
| Nota : solo asegúrese de que su sistema sea compatible con el uso de la tecnología de virtualización de Intel o mediante el administrador SDK. |
3] Habilite el servicio de Windows Installer para reparar 0x00000667
Un servicio de Windows Installer deshabilitado también puede desencadenar el error 0x00000667 en la computadora. Por lo tanto, para solucionar esto, debe restablecer el Servicio de instalación de Windows siguiendo los pasos a continuación:
- Inicie el cuadro de diálogo Ejecutar con WinKey + R.
- Escriba «CMD» en él y presione las teclas Ctrl + Shift + Enter.
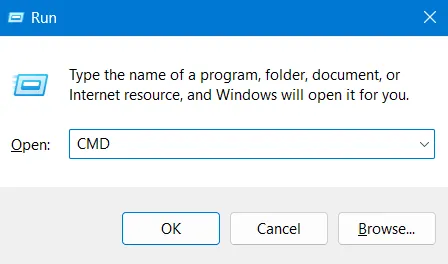
- Cuando la ventana de UAC lo indique, presione Sí .
- En la consola elevada, copie/pegue el siguiente código y presione Entrar –
net start MSIServer
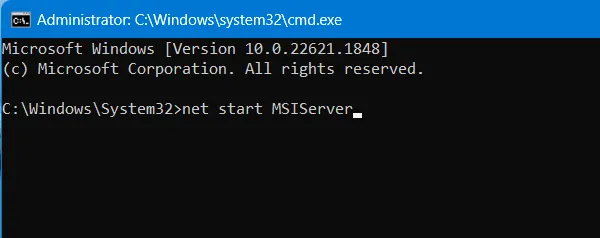
- Ejecutar este código reiniciará el servicio de Windows Installer en su computadora.
Ahora, verifique si esto resuelve el problema de la pantalla azul en su dispositivo o no. De lo contrario, pruebe las siguientes soluciones:
4] Dar de baja/volver a registrar el servicio de instalación de Windows
A veces, el error 0x00000667 también puede ocurrir cuando los usuarios intentan instalar un nuevo programa utilizando el servicio Windows Installer. En tales casos, debe cancelar el registro del servicio de instalación de Windows ejecutando el siguiente código en el símbolo del sistema (administrador):
msiexec /unreg
Una vez que este código se ejecute correctamente, vuelva a registrar el servicio de instalación de Windows ejecutando el siguiente comando en la consola elevada:
msiexec /regserver
Por último, reinicie Windows 10 para incorporar los cambios anteriores. Cuando su computadora se recarga, no obtendrá ningún error de detención en la pantalla.
5] Restaurar sistema operativo Windows 10
Si aún no puede iniciar sesión en su computadora, intente restaurar Windows a un estado anterior donde todo funcionaba normalmente. Así es como se realiza esta tarea:
- Reinicie su PC y cuando se esté recargando, presione la tecla de inicio compatible como: F8, Esc, Supr, etc.
- Luego, el sistema se iniciará automáticamente en el entorno de recuperación.
- Proceda de la siguiente manera –
Troubleshoot > Advanced Options > System Restore.
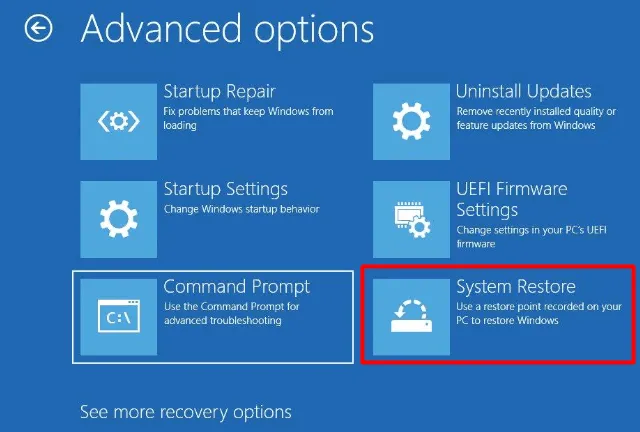
- Posteriormente, seleccione el último punto de restauración que desea cargar en su dispositivo.
- Siga las instrucciones en pantalla para restaurar su computadora al estado seleccionado.
- Todo el proceso de restauración puede tardar entre 30 y 40 minutos en completarse, así que espere pacientemente.
El error BSOD 0x00000667 ya debe haberse resuelto. Espero que este artículo ayude a corregir el error de pantalla azul en su computadora. De lo contrario, solo le queda una opción y, por ejemplo, Fresh Install Windows 10 .



Deja una respuesta