¿Alta latencia de DPC en Windows 11? 7 formas de arreglarlo
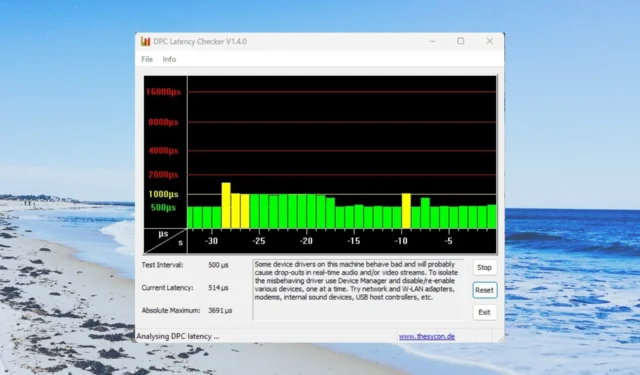
En esta guía, compartiremos con usted una lista de soluciones efectivas que ayudarán a eliminar el problema de alta latencia de DPC en Windows 11. Veamos las soluciones.
¿Qué causa la alta latencia de DPC en Windows 11?
DPC o llamada de procedimiento diferido le permite a su sistema realizar primero las tareas de alta prioridad y luego las tareas de baja prioridad, para un uso óptimo de los recursos.
Analizamos varios foros e informes de usuarios para comprender el problema y encontramos algunas razones comunes que desencadenaban una alta latencia de DPC en Windows 11.
- Controladores de audio y gráficos obsoletos : si está ejecutando controladores de audio y gráficos obsoletos en su PC, se enfrentará a múltiples problemas, incluida la alta latencia de DPC en Windows 11.
- Problemas con el plan de energía : lo más probable es que el plan de energía existente seleccionado en su computadora sea el motivo de la alta latencia de DPC en Windows 11.
- El tictac dinámico está causando el problema : varios informes de usuarios han afirmado que el problema se planteó porque el tictac dinámico estaba habilitado.
- Configuración de registro incorrecta : hay una configuración de registro específica que debe modificar para resolver la alta latencia de DPC en Windows 11.
- El Firewall está interfiriendo con el proceso : el Firewall de Windows Defender suele ser el culpable de varios problemas innecesarios en su computadora.
Veamos las soluciones que ayudarán a resolver el problema de la alta latencia de DPC en Windows 11.
¿Cómo puedo solucionar la alta latencia de DPC en Windows 11?
1. Actualice los controladores de audio y gráficos
- Pulse la Wintecla para abrir el menú Inicio .
- Escriba Administrador de dispositivos y abra la opción adecuada.
- Expanda la sección Adaptadores de pantalla .
- Haga doble clic en su controlador de gráficos para abrirlo.
- Haga clic en la pestaña Controlador .
- Haga clic en la opción Actualizar controlador .
- Seleccione la opción Buscar controladores automáticamente .
- Instale la actualización.
- Expanda la sección Entradas y salidas de audio .
- Haga doble clic en su dispositivo de audio.
- Cambie a la pestaña Controladores .
- Haga clic en la opción Actualizar controlador .
- Seleccione la opción Buscar controladores automáticamente .
- Instale la actualización y reinicie su computadora.
Otra solución factible para administrar todos los controladores de PC es descargar una aplicación personalizada con tecnología mejorada para actualizar los controladores automáticamente.
2. Desactivar el cortafuegos
- Para abrir el menú InicioWin , presione la tecla.
- Abrir panel de control
- Seleccione el Firewall de Windows Defender .
- Haga clic en la opción Activar o desactivar Firewall de Windows Defender en el panel izquierdo.
- Marque los botones de opción Desactivar Firewall de Windows Defender (no recomendado) para redes públicas y privadas.
3. Deshabilitar IPv6
- Pulse las teclas Win+ Rpara abrir el diálogo Ejecutar .
- Escriba ncpa.cpl y presione Aceptar.
- Haga clic derecho en su red conectada y seleccione Propiedades .
- Desmarque la casilla de verificación Protocolo de Internet versión 6 y haga clic en Aceptar.
La desactivación de IPv6 ha resuelto el problema de alta latencia de DPC en Windows 11. Debe intentar seguir los pasos anteriores y comprobar si esto soluciona el problema o no.
4. Deshabilitar el tictac dinámico
- Pulse la Wintecla para abrir el menú Inicio .
- Escriba Símbolo del sistema y ejecútelo como administrador.
- Escriba el siguiente comando y presione Enter.
bcdedit /set disabledynamictick yes - Reinicia tu computadora.
5. Modificar el Registro
- Pulse las teclas Win+ Rpara abrir el diálogo Ejecutar .
- Escribe regedit y presiona Enter.
- Navegue hasta la siguiente ruta y presione Enter.
HKEY_LOCAL_MACHINE\SYSTEM\CurrentControlSet\Control\Video{DEB039CC-B704-4F53-B43E-9DD4432FA2E9}\0000 - Haga clic derecho en 0000 , seleccione Nuevo y haga clic en Valor DWORD (32 bits).
- Cambie el nombre de la clave a PerfLevelSrc .
- Haga doble clic en él y cambie los datos del valor a 3322 .
- Repita los pasos anteriores para crear tres valores REG_DWORD más denominados PowerMizerEnable , PowermizerLevel y PowermizerLevelAC .
- Haga doble clic en PowermizerLevel y PowermizerLevelAC y configure los datos del valor como 1.
- Haga clic en el botón Aceptar y reinicie su computadora.
6. Cambiar el plan de energía
- Pulse las teclas Win+ Rpara abrir el diálogo Ejecutar .
- Escriba powercfg.cpl y presione Enter.
- Cambiar el plan de energía. Se recomienda seleccionar el plan de Alto Rendimiento .
7. Desinstalar la aplicación Bonjour
- Pulse la Wintecla para abrir el menú Inicio .
- Abra el Panel de control .
- Seleccione Programas y características .
- Seleccione Bonjour y presione el botón Desinstalar en la parte superior.
Si conectó recientemente un dispositivo Apple a su PC, verá que la aplicación Bonjour se instala en su computadora. Este es a menudo el culpable de la alta latencia de DPC en Windows 11. Intente eliminarlo y verifique si esto resuelve el problema o no.
Eso es todo de nosotros en esta guía. Háganos saber en los comentarios a continuación si encontró una solución diferente que le funcione para resolver el problema en cuestión.



Deja una respuesta