Arreglar el código de error de inicio de sesión de la aplicación Xbox 0x0000042B
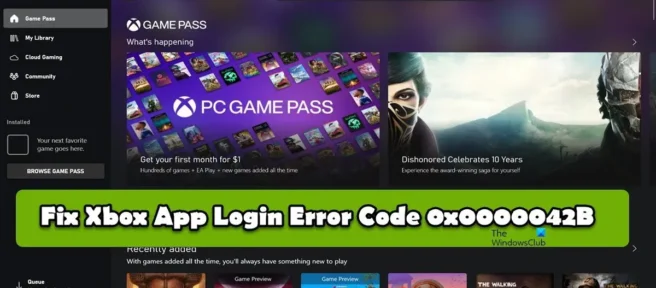
Muchos usuarios han informado que encuentran el código de error de inicio de sesión de la aplicación Xbox 0x0000042B cuando intentan iniciar sesión en su cuenta de Xbox. Por lo general, el código de error es el resultado de una caché de aplicación corrupta o datos de la aplicación, una aplicación mal configurada o algún otro problema con Xbox o Windows. En esta publicación, hablaremos sobre este problema y veremos qué puede hacer si no puede iniciar sesión en la aplicación Xbox.
Arreglar el código de error de inicio de sesión de la aplicación Xbox 0x0000042B
Si está experimentando el código de error de inicio de sesión de la aplicación Xbox 0x0000042B, siga las soluciones aquí para solucionar el problema.
- Comprueba tu conexión a Internet
- Restaurar o restablecer la aplicación Xbox
- Reparar o restablecer la aplicación Microsoft Store
- Reinicie algunos servicios usando la línea de comando.
- Borrar caché de Xbox
- Establecer la zona horaria y la región correctamente
Hablemos de ellos en detalle.
1] Verifica tu conexión a Internet
Como no podemos iniciar sesión, lo primero que debemos hacer es verificar el ancho de banda. Debe verificar y asegurarse de que su conexión a Internet no sea lenta y que la aplicación Xbox obtenga suficiente ancho de banda para comunicarse con el servidor apropiado y verificar sus credenciales. Para hacer lo mismo, use cualquiera de los probadores de velocidad de Internet en línea gratuitos. Si el rendimiento es bajo, reinicie su enrutador y si eso no funciona, comuníquese con su ISP y pídale que solucione el problema. Si el problema no está relacionado con la lentitud de Internet, vaya a la siguiente solución.
2] Reparar o restablecer la aplicación Xbox
Luego, reparemos o restablezcamos la aplicación Xbox porque los usuarios pueden iniciar sesión con su cuenta Xbox en el navegador pero no en la aplicación. Es por eso que podemos decir que el problema es el resultado de un caché de aplicación corrupto o una mala configuración de la aplicación. Para hacer lo mismo, siga los pasos prescritos.
- Abra la configuración.
- Elija Aplicaciones > Aplicaciones y características o Aplicaciones instaladas.
- Encuentra la aplicación Xbox.
> Windows 11: haga clic en los tres puntos verticales y haga clic en Opciones avanzadas.
> Windows 10: seleccione una aplicación y haga clic en Opciones avanzadas. - Haga clic en el botón Restaurar.
Luego verifique si el problema está resuelto. Si el problema persiste, vaya a «Opciones avanzadas» de la aplicación Xbox y haga clic en «Restablecer». Espero que esto resuelva el problema para ti.
3] Restablecer o reparar la aplicación de Microsoft Store
Si el problema persiste después de reiniciar o restaurar la aplicación Xbox, la aplicación MS Store podría ser la causa. Debe hacer lo mismo que antes, pero esta vez, en lugar de buscar la aplicación Xbox, busque en Microsoft Store y luego restaure la aplicación. Si la restauración no funciona, haga clic en el botón Restablecer y vea si eso ayuda. Hay otra forma de restablecer la configuración de Windows o Microsoft Store. Todo lo que necesita hacer es abrir «Ejecutar con Win + R», escribir wsreset.exe y hacer clic en «Sí» si se le solicita. Esto restablecerá la aplicación y, con suerte, resolverá su problema.
4] Reinicie algunos servicios usando la línea de comando.
A continuación, reiniciaremos algunos servicios importantes que Xbox y MS Store necesitan para comunicarse con sus respectivos servidores. Para hacer lo mismo, hay varios comandos que ejecutaremos, así que abra un símbolo del sistema como administrador y ejecute los siguientes comandos uno por uno.
net stop iphlpsvcnet start iphlpsvcnet stop XblAuthManagernet start XblAuthManagernet stop wuauservnet start wuauservnet stop bitsnet start bits net stop XboxGipSvcnet start XboxGipvcnet stop InstallServicenet start InstallService
Espero que esto resuelva el problema para ti.
5] Borrar caché de Xbox
Xbox tiende a almacenar muchos cachés y archivos temporales para mejorar la experiencia de juego. Sin embargo, también es posible que estos archivos estén dañados y le causen problemas. En este caso, debemos borrar el caché de la aplicación Xbox para solucionar el problema. Para hacer lo mismo, abra el Explorador de archivos con Win+E y navegue hasta la siguiente ubicación.
C:\Users\YourUserName\AppData\Local\Packages\Microsoft.XboxIdentityProvider_8wekyb3d8bbwe\AC\TokenBroker
Luego elimine las carpetas «Cuenta» y «Caché». Finalmente, abra la aplicación Xbox, es posible que se le solicite que inicie sesión, así que hágalo y verifique si el problema está resuelto. Espero que esto te ayude.
6] Configure su zona horaria y región correctamente
Se ha observado que si la zona horaria o la región no coinciden con la ubicación geográfica de su cuenta de MS, muchos productos de Microsoft, como Xbox, se niegan a iniciar sesión. En este caso, debemos encender el interruptor para configurar la zona horaria automáticamente y seleccionar la región correctamente desde la configuración de su computadora. Para hacer lo mismo, siga los pasos prescritos.
- Abra Configuración de Windows.
- Seleccione Hora e idioma > Fecha y hora.
- Encienda el interruptor para «Establecer hora automáticamente» y «Establecer zona horaria automáticamente».
- Regrese a la ventana Hora e idioma y haga clic en Idioma y región.
- Vaya a «Región» y seleccione la región correcta en la opción «País o región».
Espero que esto te ayude.
¿Cómo soluciono que mi aplicación Xbox no inicie sesión?
La mayoría de las veces, los usuarios no pueden iniciar sesión en su cuenta de Xbox debido a un caché dañado. Se sabe que los cachés corruptos causan varios problemas, incluida la prevención de que los usuarios inicien sesión en sus cuentas. En este caso, nuestra mejor opción es borrar el caché de Xbox y solucionar el problema. Es bastante simple, solo sigue las instrucciones anteriores y estarás bien. Si eso no funciona, hay otras soluciones que puede seguir y estará bien.
¿Por qué no puedo iniciar sesión en la aplicación Xbox en la PC?
Es posible que le resulte difícil iniciar sesión en la aplicación Xbox en la PC debido a varios motivos, como Internet lento, caché corrupto o fecha de la aplicación, etc. Le recomendamos que comience con la primera solución y luego continúe. También puede consultar nuestra guía sobre qué hacer si no puede iniciar sesión en la aplicación Xbox.
Fuente: El club de las ventanas



Deja una respuesta