Cómo habilitar la autenticación de dos factores en Mac y iPhone

En la era de las ciberamenazas cada vez más sofisticadas, los usuarios de Mac no pueden darse el lujo de dejarse llevar por una falsa sensación de seguridad. Las Mac son en muchos sentidos más seguras que Windows, pero solo cuando todas las capas de defensa están configuradas correctamente, que es donde entra en juego la autenticación de dos factores, a veces denominada simplemente «2FA». Aprenda a configurar dos factores autenticación en Mac en minutos siguiendo estos pasos!
Comprender la autenticación de dos factores
El propósito de la autenticación de dos factores es dificultar que los atacantes obtengan acceso a sus datos. Lo hace agregando un segundo candado en la puerta digital por la que debe pasar para iniciar sesión con su ID de Apple.
Sin la autenticación de dos factores habilitada en su Mac, un atacante solo necesita su contraseña para robar su cuenta, una tarea fácil si usa una contraseña débil, reutiliza la misma contraseña en varias cuentas o depende con frecuencia de Wi-Fi público mal protegido. redes Sin embargo, con la autenticación de dos factores, los atacantes deben pasar por alto el segundo bloqueo: un código de verificación de seis dígitos que se muestra en un dispositivo confiable.
Cómo habilitar la autenticación de dos factores en su Mac
El proceso de habilitar la autenticación de dos factores en una Mac es sencillo e implica los siguientes pasos:
- Inicie la aplicación «Configuración del sistema».
- Haga clic en su ID de Apple (el elemento superior en el panel izquierdo).
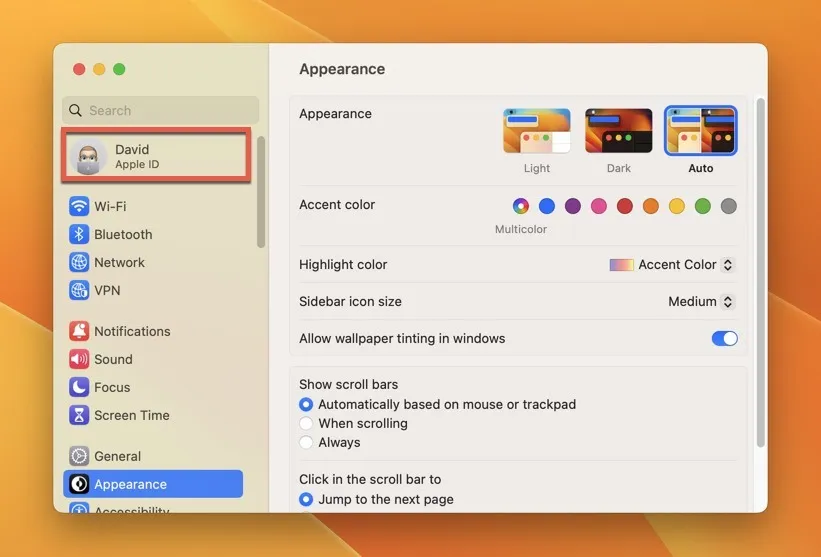
- Vaya a la sección «Contraseña y seguridad».
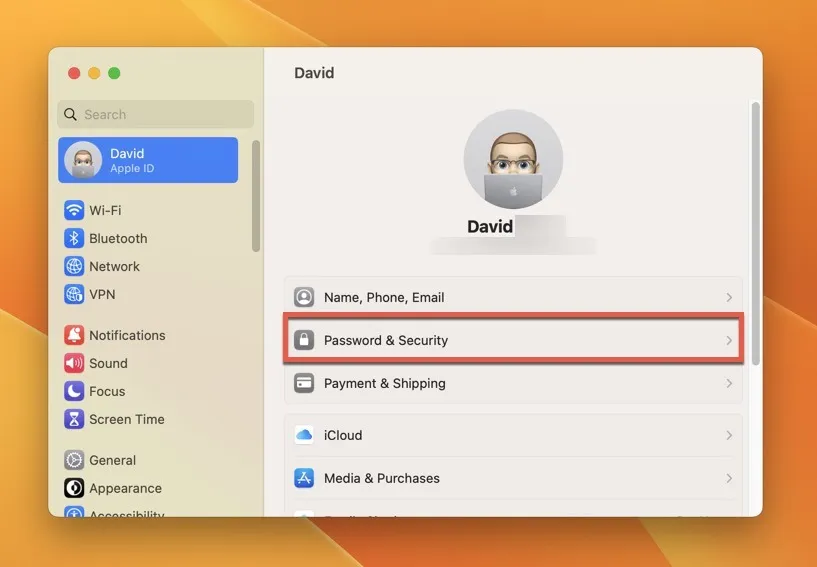
- Haga clic en «Activar» junto a «Autenticación de dos factores».
- Complete el proceso de configuración agregando su número de teléfono.
Importante : Apple permite deshabilitar la función 2FA solo hasta dos semanas después de haberla habilitado. Después de este período de gracia de dos semanas, la autenticación de dos factores se convierte en un elemento permanente de la seguridad de su ID de Apple .
Cómo habilitar la autenticación de dos factores en tu iPhone
Su Mac no es el único dispositivo que se puede usar para habilitar la autenticación de dos factores para su ID de Apple. Siga los pasos a continuación para usar también su iPhone o iPad para agregar esta capa adicional de seguridad.
- Inicie la aplicación «Configuración» en su iPhone o iPad.
- Toque su ID de Apple en la parte superior de la larga lista de opciones de configuración disponibles.

- Vaya a la sección «Contraseña y seguridad».
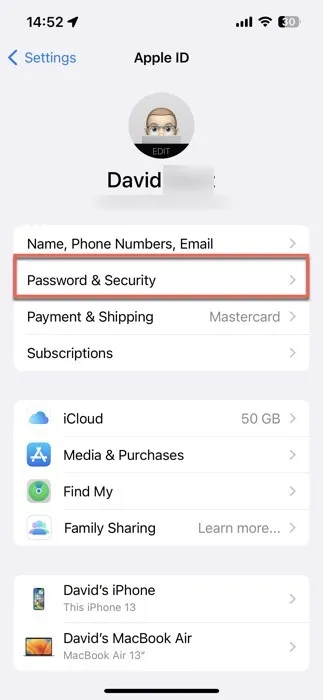
- Toque la opción «Activar autenticación de dos factores».
- Complete el proceso de configuración agregando su número de teléfono.
Cómo habilitar la autenticación de dos factores en la web
Los usuarios de Apple también pueden habilitar la autenticación de dos factores en línea. Este método es útil cuando no tiene acceso a sus dispositivos Apple pero desea fortalecer su protección (quizás porque actualmente está en movimiento o le preocupa que uno de sus dispositivos se haya perdido o se lo hayan robado). Sigue estos pasos:
- Inicie su navegador web favorito y vaya a appleid.apple.com
- Inicie sesión con su ID de Apple y contraseña.
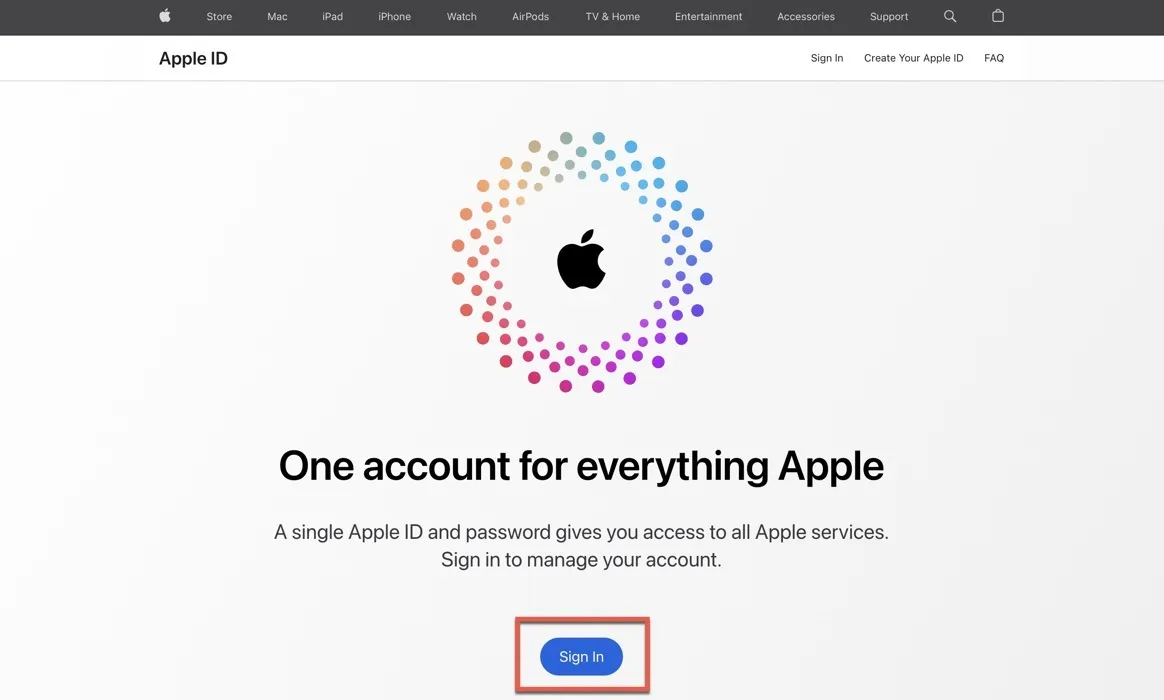
- Haga clic en «Continuar» para confirmar que desea actualizar la seguridad de la cuenta.
- Haga clic en «Actualizar la seguridad de la cuenta».
- Complete el proceso de configuración agregando su número de teléfono.
La próxima vez que inicie sesión con su ID de Apple en un dispositivo nuevo, deberá proporcionar dos datos: la contraseña de su ID de Apple y un código de verificación de seis dígitos enviado a su número de teléfono de confianza o mostrado en un dispositivo de confianza ( cualquier dispositivo en el que ya haya iniciado sesión con autenticación de dos factores).
Cómo generar códigos de verificación de dos factores en tu Mac
Ahora que su Mac está protegida, también debe configurar la verificación de dos factores en las redes sociales y otros sitios web esenciales en los que confía. Desde el lanzamiento de macOS Monterey en 2021, ha sido posible generar códigos de verificación de dos factores para sitios web de terceros directamente en su Mac o iPhone.
Siga estos pasos para configurar la autenticación de dos factores para su primer sitio web, aplicación o servicio:
- Inicie la aplicación «Configuración del sistema».
- Seleccione la opción «Contraseñas» en el panel izquierdo.
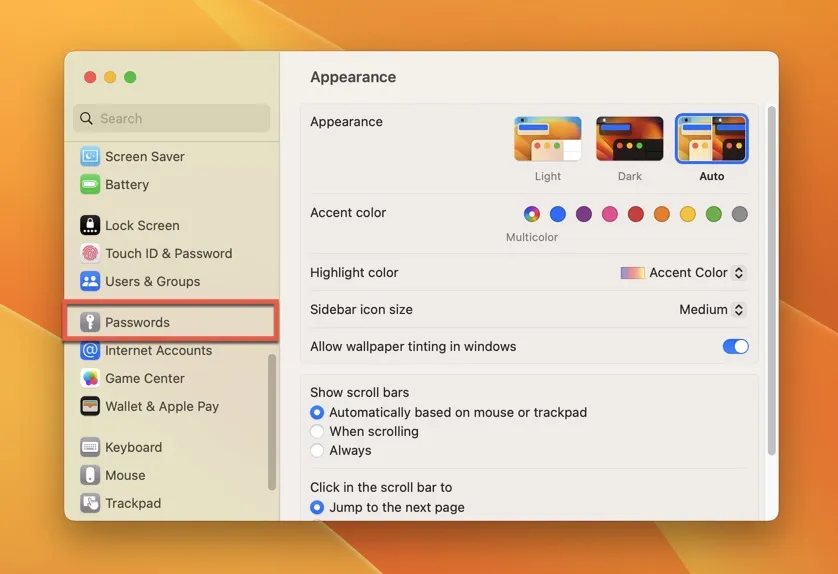
- Ingresa tu contraseña.
- Seleccione las credenciales de inicio de sesión para el sitio web, la aplicación o el servicio para el que desea generar códigos de verificación de dos factores y haga clic en el botón «i» a la derecha.
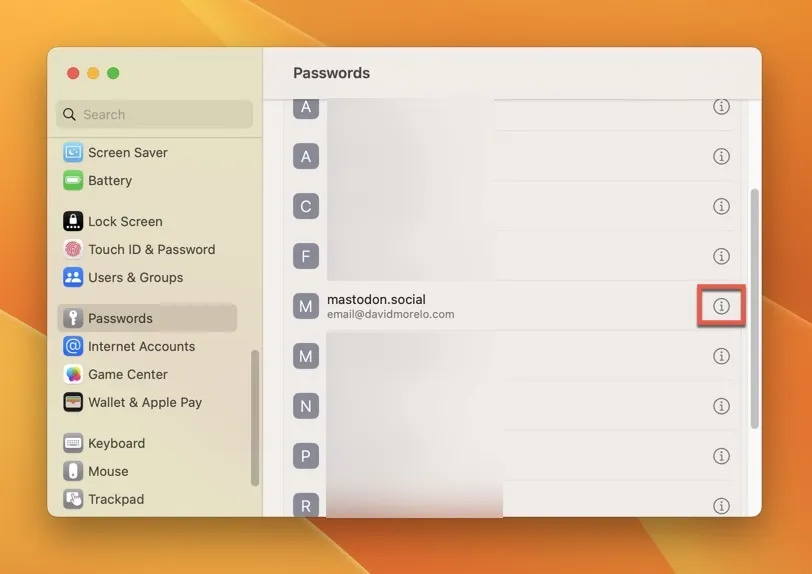
- Desplácese hacia abajo hasta que vea la sección «Opciones de cuenta» y haga clic en el botón «Configurar».

- Ingrese la clave de configuración o el código QR para el sitio web, la aplicación o el servicio.
Preguntas frecuentes
¿Qué es un dispositivo de confianza?
Un dispositivo de confianza es un dispositivo Apple en el que ya ha iniciado sesión con autenticación de dos factores.
¿Qué es un número de teléfono de confianza?
Un número de teléfono de confianza es un número que se puede usar para recibir códigos de verificación. Debe verificar al menos un número de teléfono confiable para inscribirse en la autenticación de dos factores de Apple.
¿Cuál es la diferencia entre la autenticación de dos factores y la de múltiples factores?
La autenticación de dos factores es un tipo de autenticación de múltiples factores que requiere dos formas distintas de identificación para acceder a una cuenta o un dispositivo. La autenticación multifactor, por otro lado, es un término más amplio que se refiere a cualquier sistema de seguridad que requiera más de una forma de autenticación.
¿Por qué necesito autenticación de dos factores en mi Mac?
La autenticación de dos factores agrega una capa adicional de seguridad a su cuenta y dispositivos Apple, lo que dificulta que los atacantes maliciosos accedan a sus datos, incluso si de alguna manera lograron robar su contraseña. Si posee varios dispositivos Apple, comparte la información de su cuenta con otras personas o inicia sesión con frecuencia con su ID de Apple en lugares públicos, 2FA puede ayudarlo a mitigar los intentos de inicio de sesión no deseados de atacantes malintencionados.
Crédito de la imagen: Depositphotos . Todas las capturas de pantalla por David Morelo.



Deja una respuesta