Cómo transmitir Xbox 360 a una PC con Windows
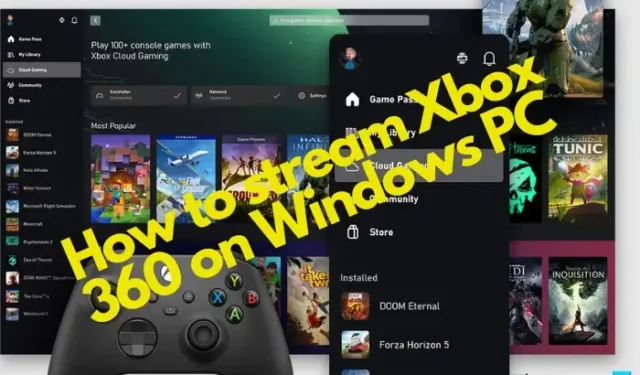
Si eres fanático de los videojuegos, es muy probable que los estés jugando en Xbox. Y, si está utilizando Xbox 360, es posible que desee transmitir los juegos o medios de Xbox a una PC con Windows .
Si bien Microsoft facilitó la transmisión de juegos de Xbox a Windows 10 a través de la aplicación Xbox Console Companion, con Xbox 360 es diferente. Anteriormente cubrimos cómo transmitir juegos de Xbox One a una PC con Windows , y esta publicación se centrará en cómo transmitir Xbox 360 a una PC con Windows 11.
¿Puedo transmitir mi Xbox 360 a mi PC?
Anteriormente, no había forma de transmitir juegos o medios desde Xbox 360 a una PC con Windows. Sin embargo, los usuarios pueden transmitirlos usando la aplicación Windows Xbox, una Xbox One conectada y jugando un juego de Xbox 360 compatible con versiones anteriores.
Sin embargo, ahora hay algunas formas de transmitir juegos y otro contenido (audio/video).
Cómo transmitir Xbox 360 a una PC con Windows
Antes de pasar a explicar cómo transmitir Xbox 360 a una PC con Windows, aquí se explica cómo configurarlo en una PC con Windows:
Prepara tu Xbox 360 para la transmisión
Algunos equipos y software necesarios para transmitir contenido de Xbox a una PC con Windows 11 son una PC o computadora portátil con un puerto USB, un sistema operativo Windows 10/11, un controlador de Xbox 360, una cuenta de Xbox Live y la aplicación Xbox . También puede optar por descargar la aplicación Xbox para Windows desde Microsoft Store. Una vez instalado, deberá crear una cuenta de Xbox Live .
Esto es lo que debe hacer a continuación para preparar su Xbox 360 para usar su PC con Windows como una pantalla remota para transmitir juegos y medios:
- Encienda su Xbox 360 y presione el botón Xbox .
- A continuación, inicie sesión en su cuenta de Xbox Live y vaya a Perfil y sistema.
- Ahora, haga clic en Configuración > Dispositivos y transmisión > Conexiones de dispositivos > Permitir transmisión de juegos a otros dispositivos .
Ahora, conecte el controlador Xbox a la PC o computadora portátil mediante un cable USB. Windows detectará automáticamente el controlador e instalará los controladores necesarios. Ahora, si se pregunta cómo transmitir Xbox 360 a una PC con Windows, pase a la siguiente sección.
- Usa la aplicación Xbox y Xbox Game Pass
- Transmita Xbox 360 en PC con Windows a través de Cloud Gaming.
- Juega juegos de Xbox en la PC usando Xbox Play Anywhere.
- Transmita juegos en la PC usando la función Xbox Play To.
- Usando los emuladores de Xbox
1] Aplicación Xbox y Xbox Game Pass
Si bien la aplicación Xbox viene preinstalada con Windows 11, para Windows 10 debe descargar la aplicación Xbox de Microsoft Store.
Antes de continuar con la transmisión de contenido de Xbox a una PC con Windows 11/10, estos son los requisitos del sistema para ejecutar la aplicación Xbox:
- SO : Windows 10/11, versión 22H1 o superior
- Procesador : Intel Core/AMD Ryzen 5 (Quad-core o superior)
- GPU : NVIDIA GTX 1050; Radeon RX 560
- Memoria : 8GB RAM, 3GB VRAM
- Almacenamiento : hasta 150 GB
Ahora puede jugar CUALQUIER juego de Xbox transmitiendo desde la consola a la PC usando la aplicación Xbox.
Xbox Game Pass ofrece una versión Ultimate ilimitada por $15/mes, que te permite jugar tanto en Xbox como en PC. O bien, puede pagar $ 10 / mes por acceso solo para PC. Lo mejor de todo es que, con un pase de juego, puede acceder a los últimos títulos de Xbox Game Studios el día del lanzamiento.
La suscripción Ultimate es perfecta para juegos en la nube y ofrece acceso a juegos ilimitados, incluidos los títulos de Xbox Play Anywhere. Además, la cuenta Ultimate también incluye la membresía Xbox Live Gold requerida para jugar la mayoría de los juegos multijugador de Xbox en línea en una consola Xbox.
2] Transmita Xbox 360 en PC con Windows a través de juegos en la nube
El servicio Xbox Cloud Gaming le permite jugar juegos de Xbox Game Pass en teléfonos inteligentes, tabletas, PC y consolas Xbox. Esta es la mejor manera de transmitir Xbox 360 o cualquier juego de Xbox directamente a su PC con Windows sin descargar juegos ni instalar actualizaciones.
Los juegos en la nube de Xbox requieren una conexión a Internet rápida y confiable que funcione a una velocidad de 20 Mbps o superior, una red Wi-Fi de 5 GHz. Para configurar los juegos en la nube de Xbox, inicie la aplicación Xbox > inicie sesión con su cuenta de Microsoft > haga clic en Juegos en la nube a la izquierda > y únase a Xbox Game Pass Ultimate.
En el menú de la barra lateral izquierda, seleccione Cloud Gaming.
3] Juega juegos de Xbox en PC usando Xbox Play Anywhere
Ya sea que desee jugar Forza Horizon 3 o Resident Evil 7, Xbox Play Anywhere le permite transmitir y jugar sus juegos favoritos de Xbox 360 en una PC con Windows. Todo lo que necesita hacer es comprar un juego digital Xbox Play Anywhere y jugarlo en Xbox y PC con Windows 11/10 sin costo adicional.
Por lo tanto, puede optar por transmitir juegos de Xbox desde la consola a una PC con Windows 11/10 y jugar, o usar el servicio Xbox Play Anywhere . Si bien la transmisión desde la consola a la PC le permitirá jugar cualquier juego en la PC, el servicio Xbox Play Anywhere le permitirá jugar su gama seleccionada de juegos.
4] Transmita juegos en la PC usando la función Xbox Play To
La función PlayTo en Xbox 360 permite que su consola transmita contenido (música/video) desde otros dispositivos, como una PC o tableta con Windows. También le permite transmitir contenido de Xbox 360 como juegos a PC con Windows 11/10.
En primer lugar, asegúrese de que Play To esté habilitado en Xbox 360 y que la consola tenga la actualización de software más reciente. Al mismo tiempo, la PC con Windows debe poseer capacidades de reproducción compatibles con DLNA (Digital Living Network Alliance). Además, necesitará una conexión de red local entre la Xbox 360 y el dispositivo compatible con DLNA. Una vez que se cumplan los requisitos anteriores y haya conectado la consola Xbox 360 a la PC con Windows compatible con DLNA, la PC está lista para transmitir contenido de Xbox.
5] Usando los emuladores de Xbox
Una de las formas más sencillas de transmitir juegos de Xbox 360 a su PC con Windows es usar los mejores emuladores gratuitos de Xbox . Por ejemplo, puede usar el emulador CXBX, Xenia o VR Xbox para una experiencia de transmisión fluida. Simplemente descargue el emulador> extráigalo a una carpeta> ejecute el archivo y móntelo> ejecute el emulador y cargue el juego. Eso es todo, y así es como puedes jugar juegos de Xbox en tu PC.
¿Cómo conectar Xbox 360 a una computadora con Windows?
Una forma de conectar su Xbox 360 a la red de Xbox con una PC con Windows es mediante un enrutador. Sin embargo, también puede conectar la consola mediante la opción Compartir conexión a Internet de Windows o mediante una conexión de puente de red.
¿Cómo jugar Xbox de forma remota en una PC?
Para configurar un juego remoto en Xbox y jugar juegos desde su consola a una PC con Windows, necesitaría:
- aplicación Xbox.
- Xbox One o consolas posteriores.
- Sistema operativo Windows 10/11.
- Bluetooth 4.0 y superior.
- Conexión a Internet rápida y estable que funciona a 7-10 Mbps o debe estar conectado a una red Wi-Fi de 5 GHz.
- Preferiblemente un controlador inalámbrico Xbox conectado a través de Bluetooth o un cable USB.
Ahora, para configurar el Uso a distancia, debe habilitar la opción de energía de suspensión en su consola:
- Presione el botón Xbox en su controlador para abrir la guía.
- Vaya a Perfil y sistema > Configuración > Dispositivos y conexiones > Funciones remotas .
- Seleccione la casilla de verificación Habilitar funciones remotas .
- En Opciones de energía , seleccione Suspender .
Para configurar Remote Play en su dispositivo Windows, abra la aplicación Xbox > haga clic en la imagen de perfil > Ver perfil > Dónde juego > Agregar una consola > siga las instrucciones en pantalla.



Deja una respuesta