Cómo rotar, voltear, reflejar y desenfocar imágenes en Microsoft PowerPoint

Las presentaciones de diapositivas tienen que ver con las imágenes. Ya sea que cree una presentación para negocios, educación o una organización benéfica, querrá usar fotos para transmitir su punto de vista. Una vez que agrega una imagen a su presentación de diapositivas, puede girarla para obtener un ángulo llamativo o reflejarla para crear un efecto reflectante único. Esta guía analiza cómo rotar imágenes y más en Microsoft PowerPoint.
Cómo rotar una imagen en PowerPoint
Dependiendo del tipo de ángulo que desee para su imagen, tiene algunas formas de rotarla en PowerPoint. Puede usar la opción de forma libre para arrastrar la imagen, hacer una rotación rápida hacia la izquierda o hacia la derecha o ingresar los grados exactos para el ángulo.
Rotación de forma libre
Cuando desee girar la imagen hacia un lado o hacia el otro, o incluso al revés, puede arrastrarla:
- Para rotar libremente una imagen, selecciónela y luego arrastre el controlador de rotación en la parte superior de la imagen.
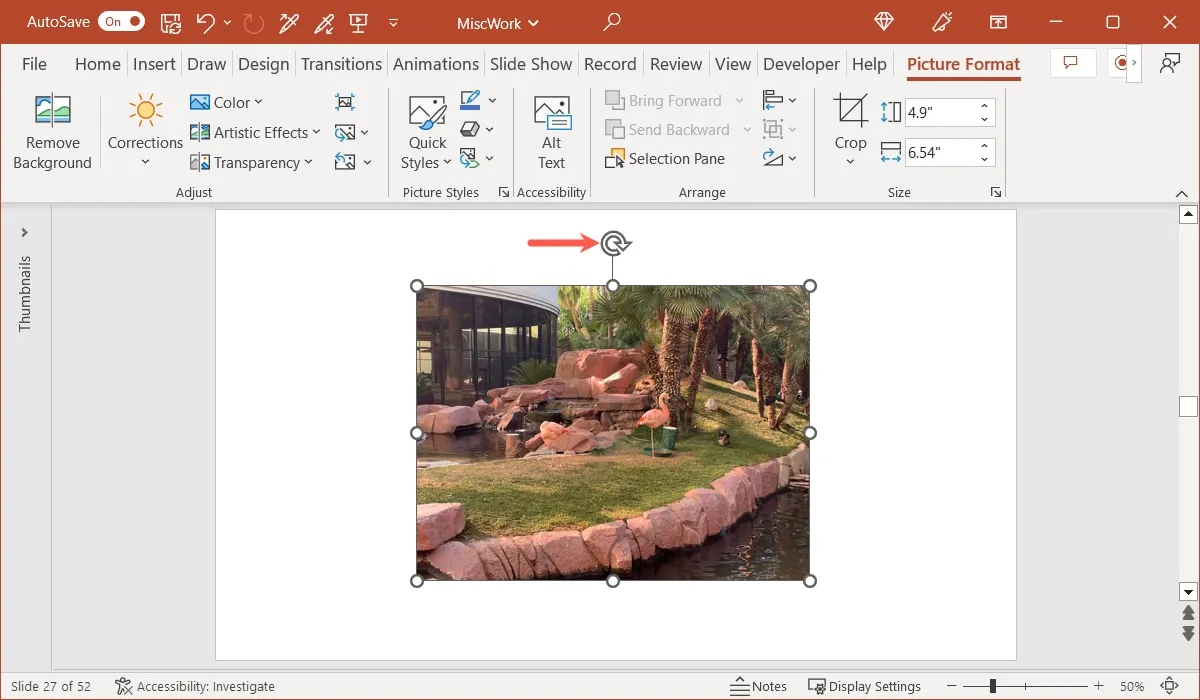
- Arrastra para rotar la imagen a la izquierda o a la derecha.
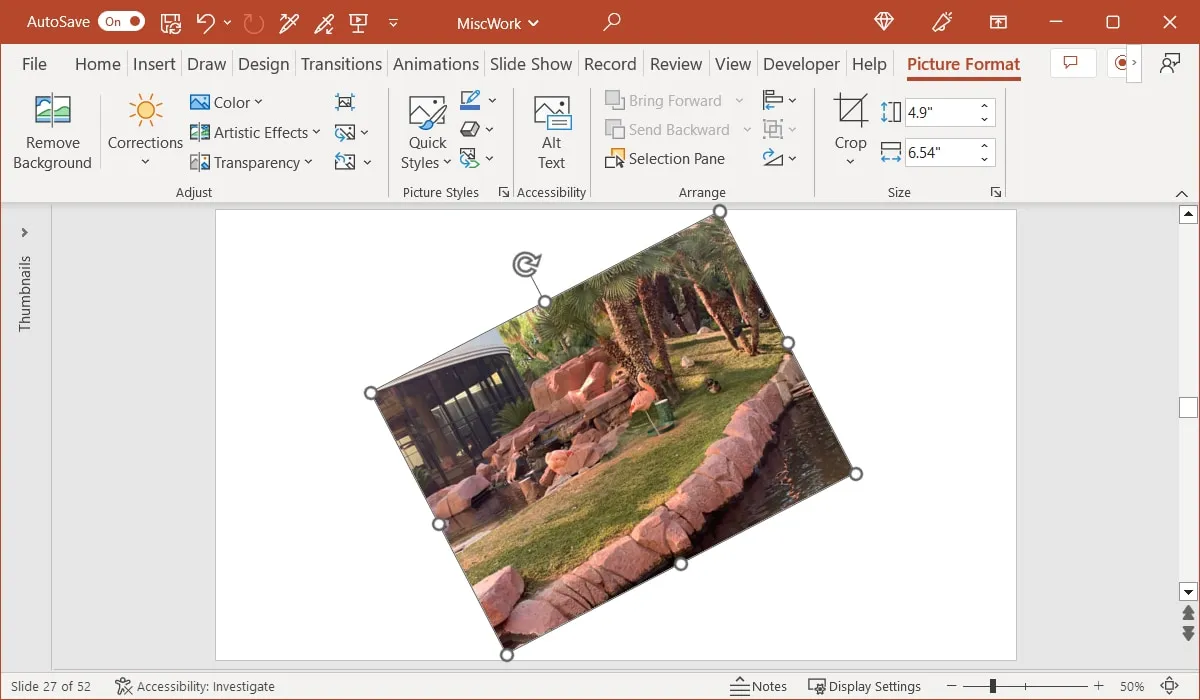
- Cuando la imagen esté en el ángulo deseado, suelte.
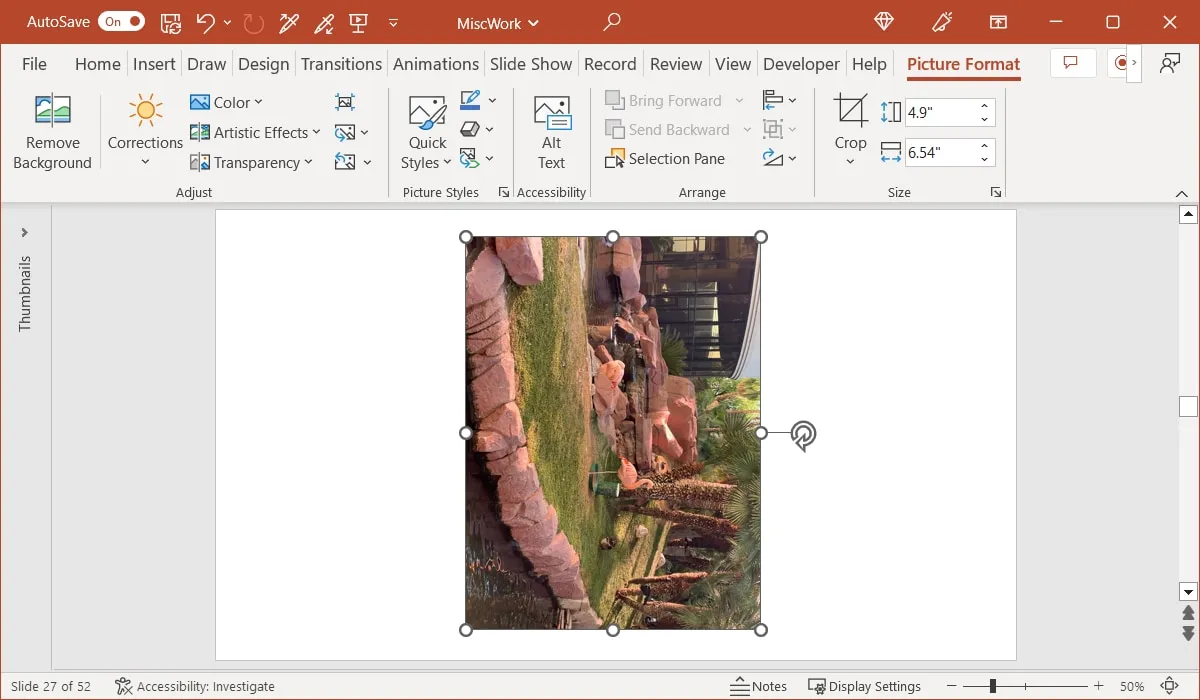
Rotación rápida
Tal vez quieras hacer una rotación rápida de la imagen hacia la derecha o hacia la izquierda. Con solo un par de clics, puede rotar su imagen 90 grados.
- Seleccione la imagen y vaya a la pestaña «Formato de imagen». Abra el menú desplegable «Rotar» en el grupo «Organizar».
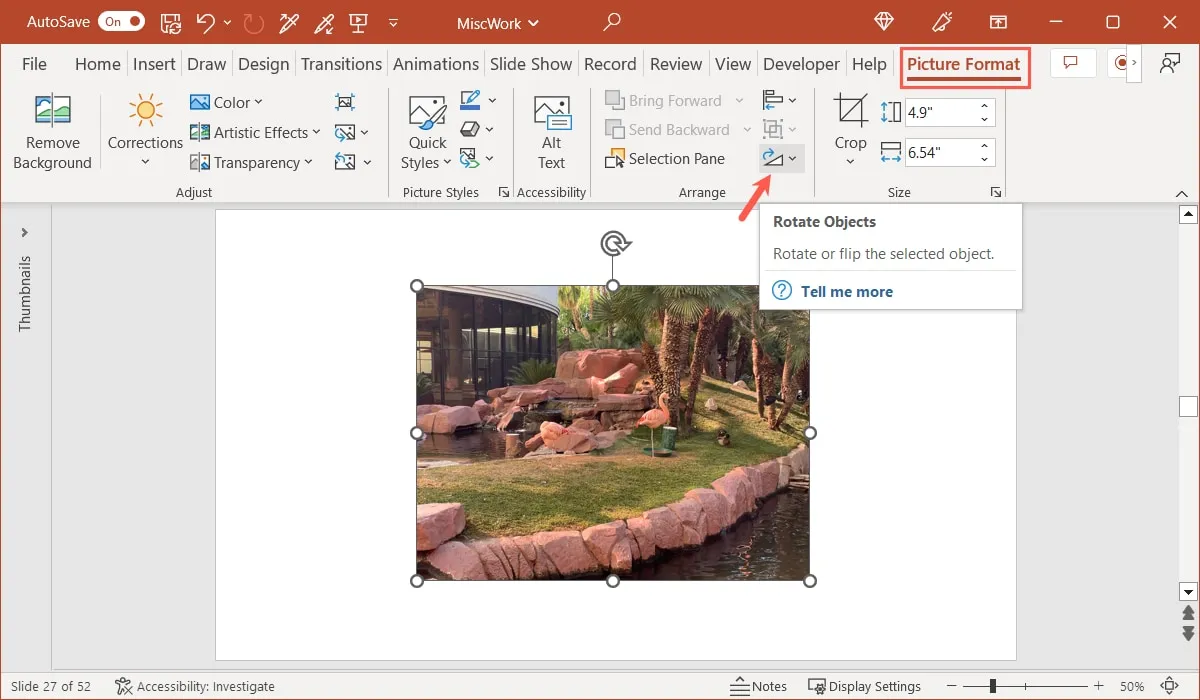
- Elija «Girar 90º a la derecha» o «Girar 90º a la izquierda».
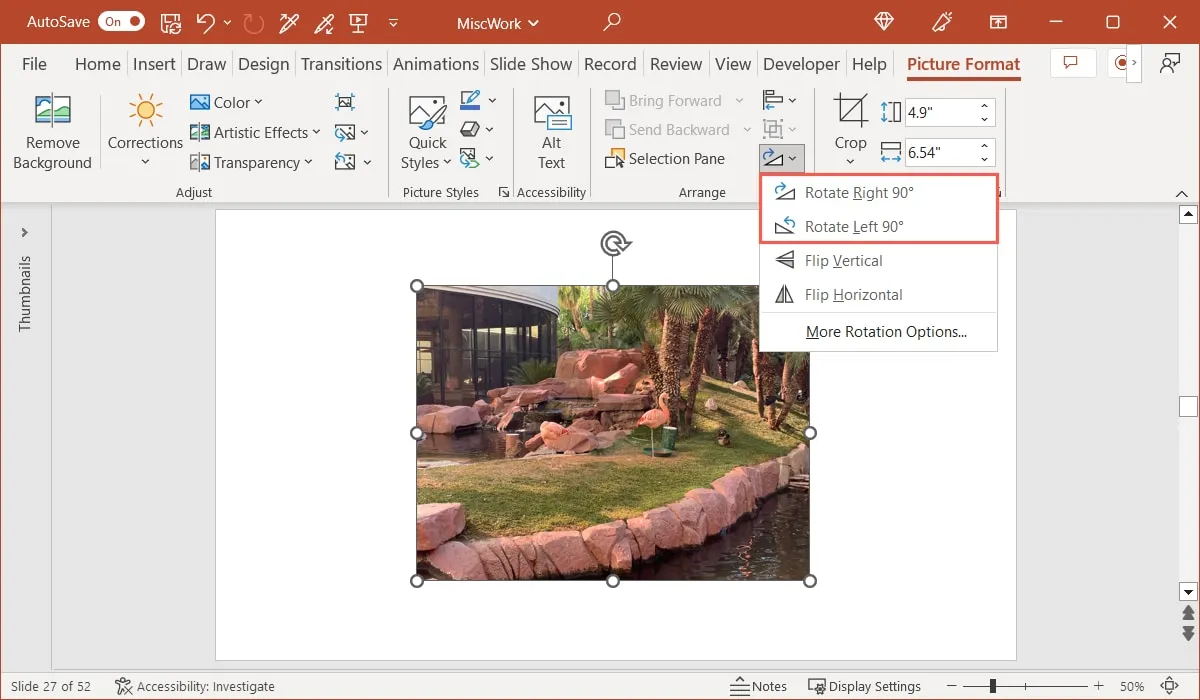
También puede elegir una de estas opciones más de una vez. Por ejemplo, puede rotar su imagen de PowerPoint dos veces para darle la vuelta.
Rotación de ángulo exacto
Si tiene el ángulo exacto que desea usar o comenzó a rotar libremente la imagen, luego decidió que le gustaría tener un ángulo específico, siga estos pasos:
- Seleccione la imagen y vaya a la pestaña «Formato de imagen». Abra el menú desplegable «Rotar» y seleccione «Más opciones de rotación».
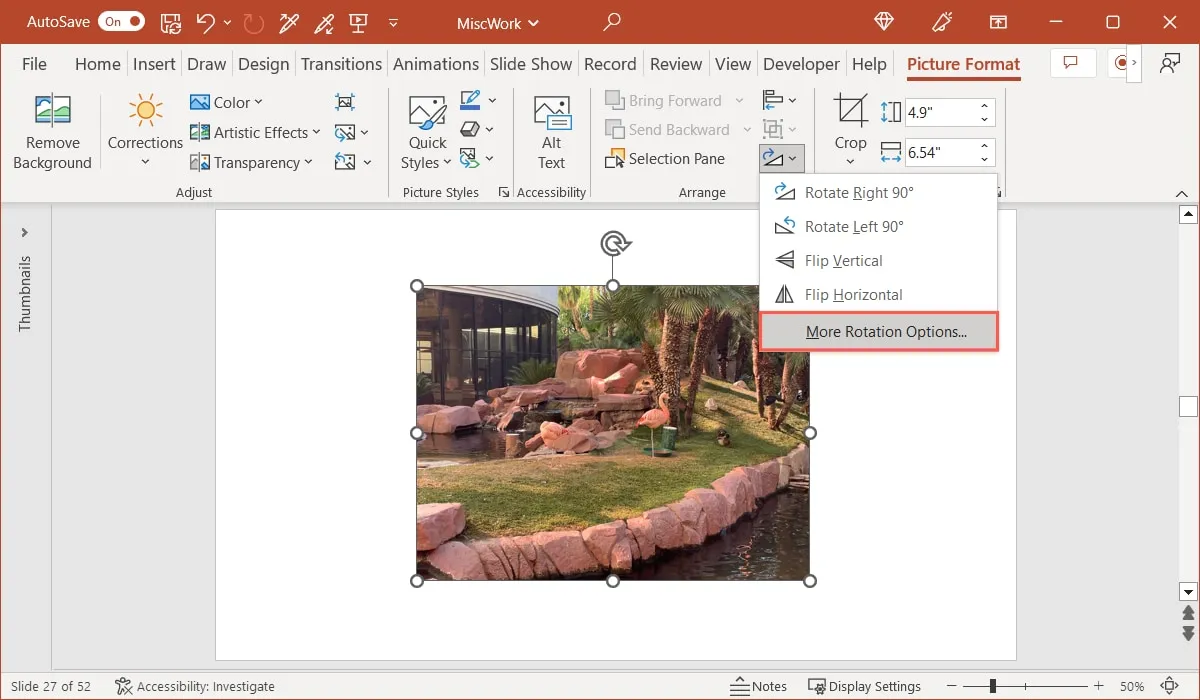
- Cuando se abra la barra lateral, la sección Tamaño se expandirá. Use el cuadro «Rotación» para ingresar el número de grados para el ángulo. También puede usar las flechas para aumentar o disminuir esta cantidad en pequeños incrementos.
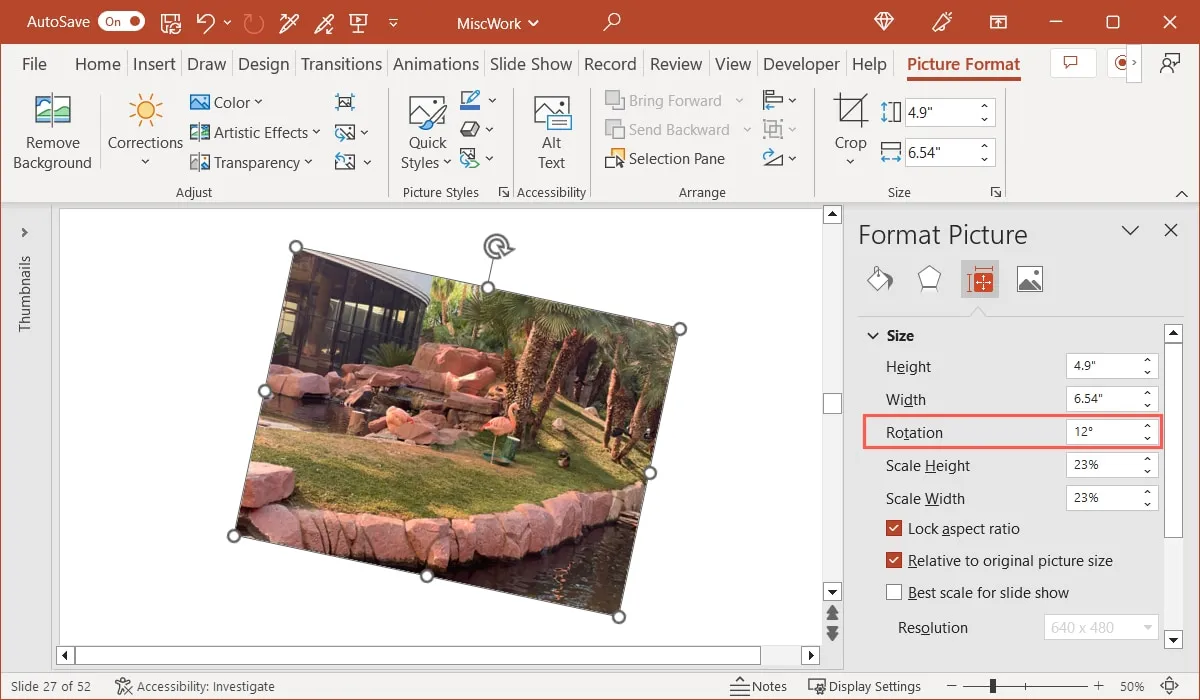
Cómo voltear una imagen en PowerPoint
Similar a rotar una imagen en PowerPoint, hay más de una forma de voltear una imagen. Es posible que desee voltear una imagen vertical u horizontalmente para obtener una apariencia única o reflejarla.
Voltear de forma libre
También puede voltear una imagen arrastrándola.
- Seleccione la imagen para mostrar un borde con el controlador de rotación en la parte superior y círculos en cada esquina y borde.
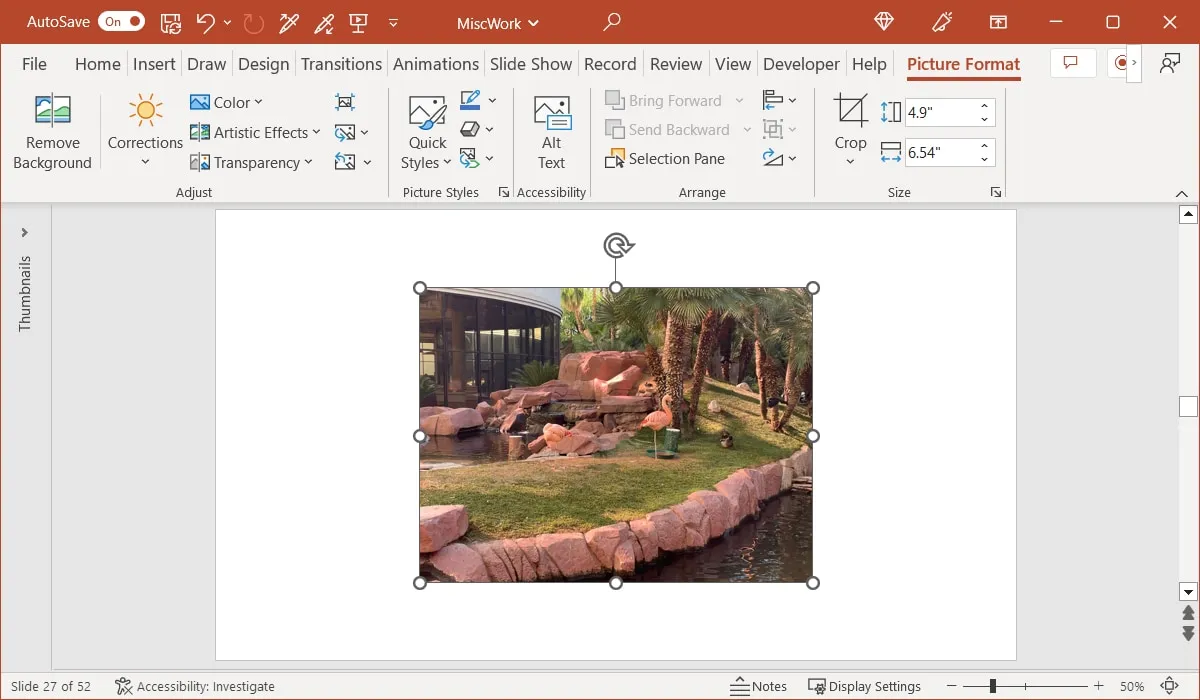
- Elige uno de los círculos, dependiendo de cómo quieras voltear la imagen. Para voltearlo horizontalmente hacia la derecha, seleccione un círculo en el lado izquierdo, o para voltearlo verticalmente de arriba hacia abajo, seleccione un círculo en la parte superior.
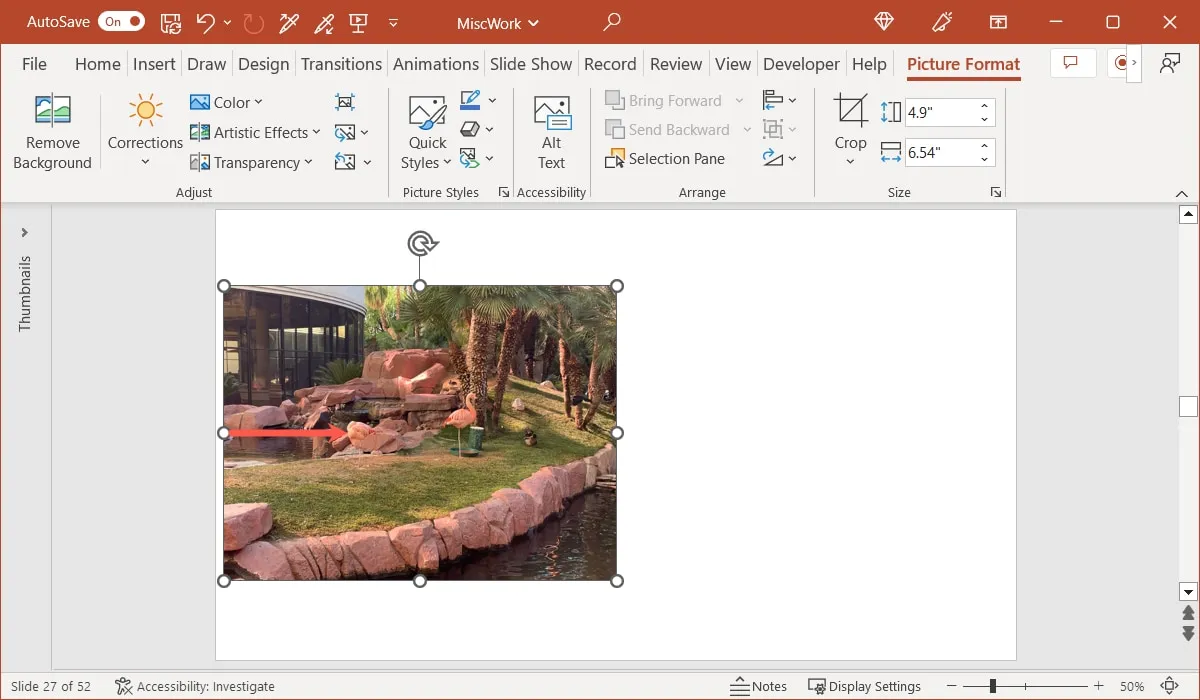
- Con su círculo seleccionado, arrastre en la dirección opuesta hasta que vea que la imagen se voltea, luego suelte.
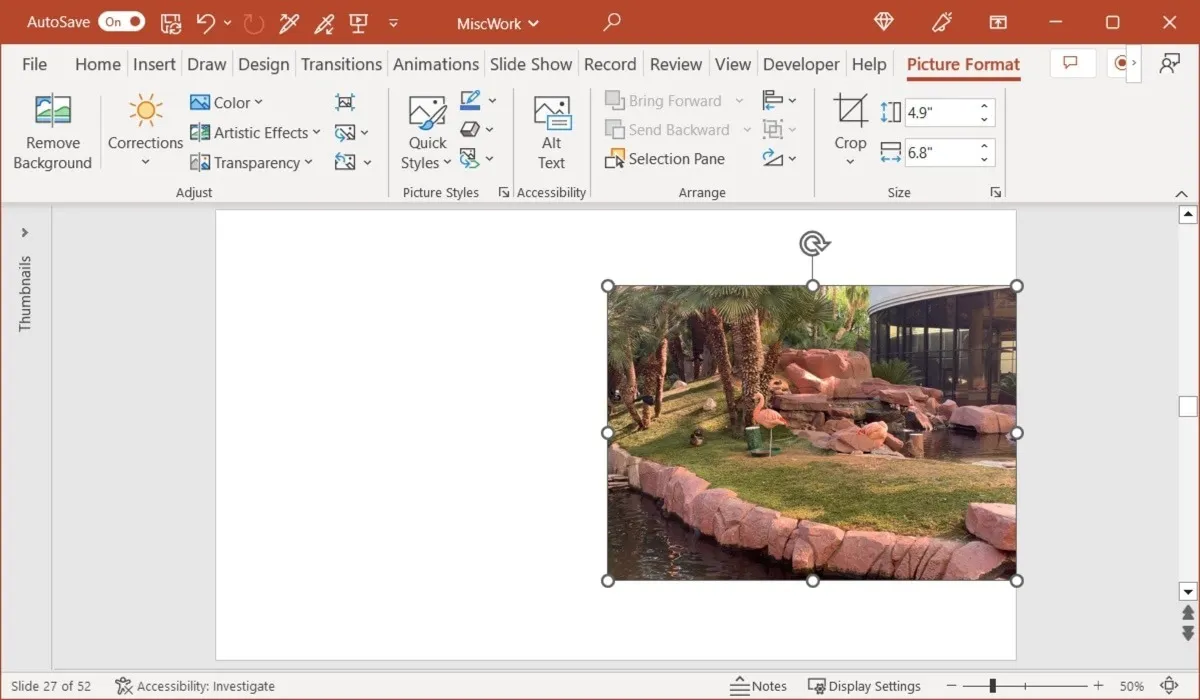
Si desea voltear la imagen pero mantenerla en su lugar mientras lo hace, hay un truco simple.
- Mantenga presionada la Ctrltecla en Windows o Commandla tecla en Mac.
- Arrastra el círculo en la dirección que quieras voltear, como se describe arriba.
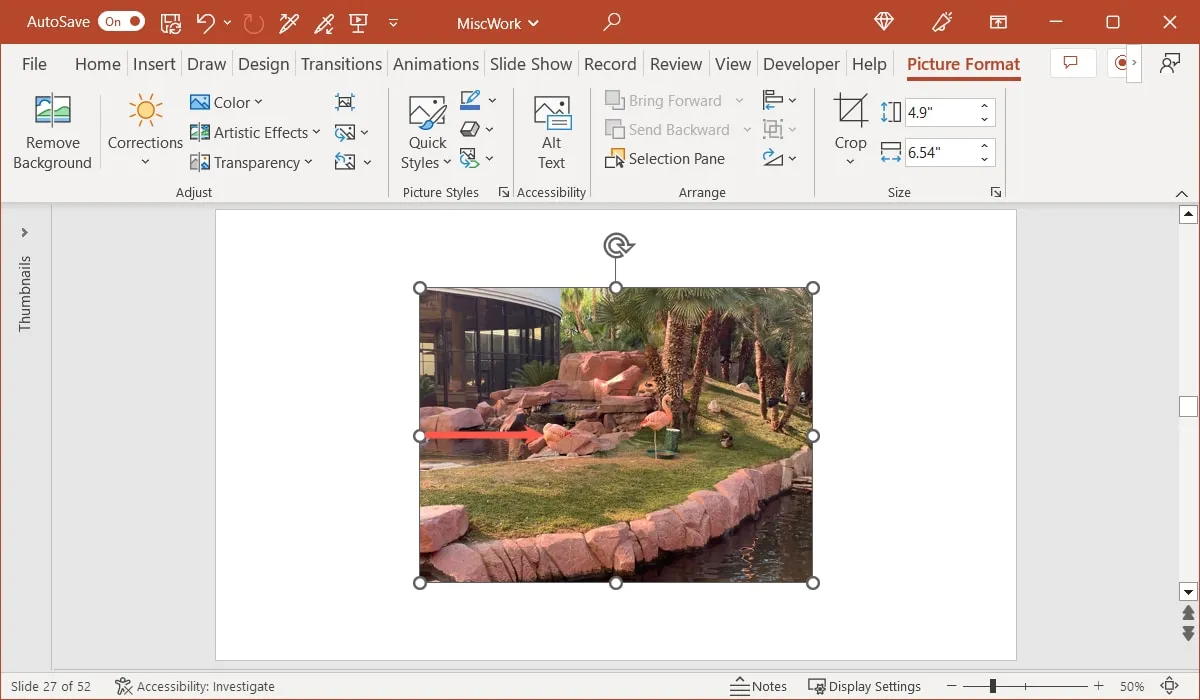
- Una vez que veas que la imagen se voltea, suéltala. Verá su imagen volteada pero aún en su misma ubicación en la diapositiva.
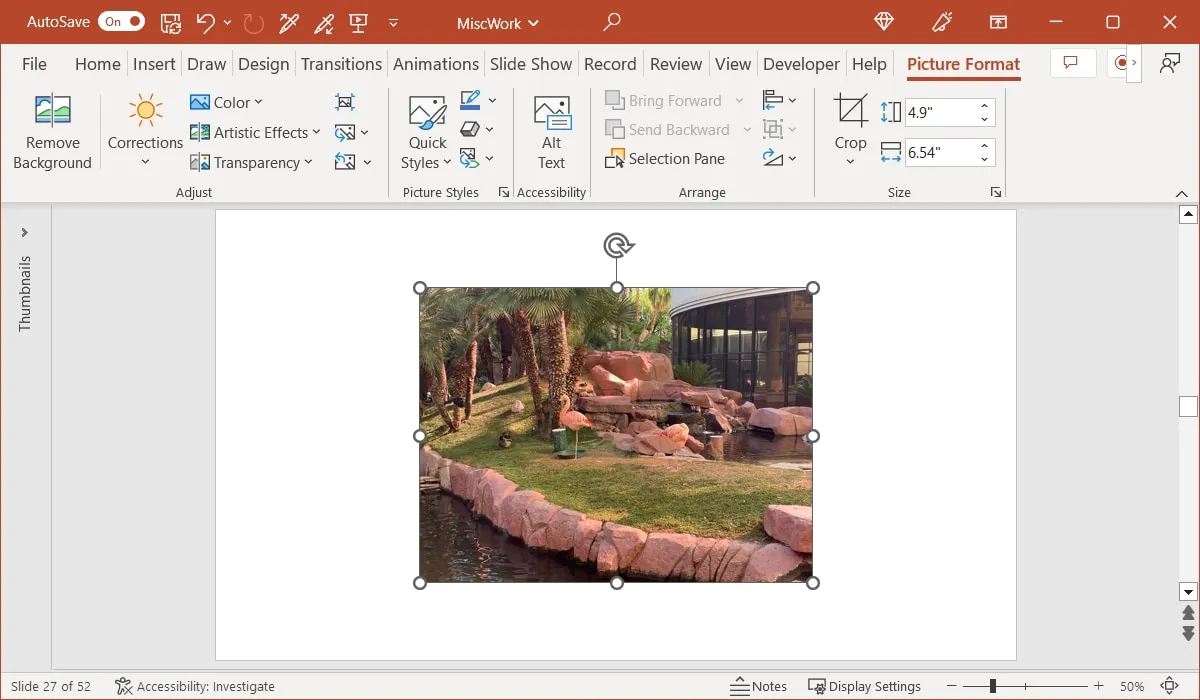
Volteo rápido
Además de voltear libremente su imagen, puede realizar un giro rápido horizontal o verticalmente.
- Seleccione la imagen y vaya a la pestaña «Formato de imagen». Abra el menú «Rotar» y seleccione «Voltear verticalmente» o «Voltear horizontalmente».
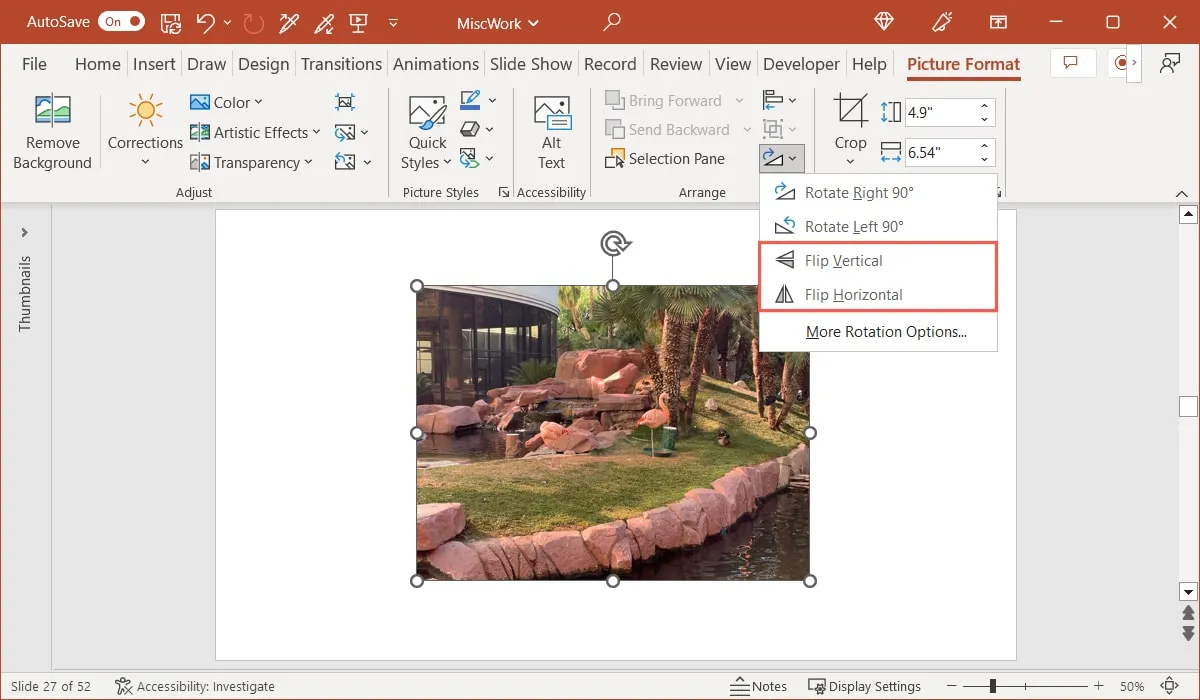
- Verá que su imagen se voltea en la dirección que seleccione pero permanece en su lugar.
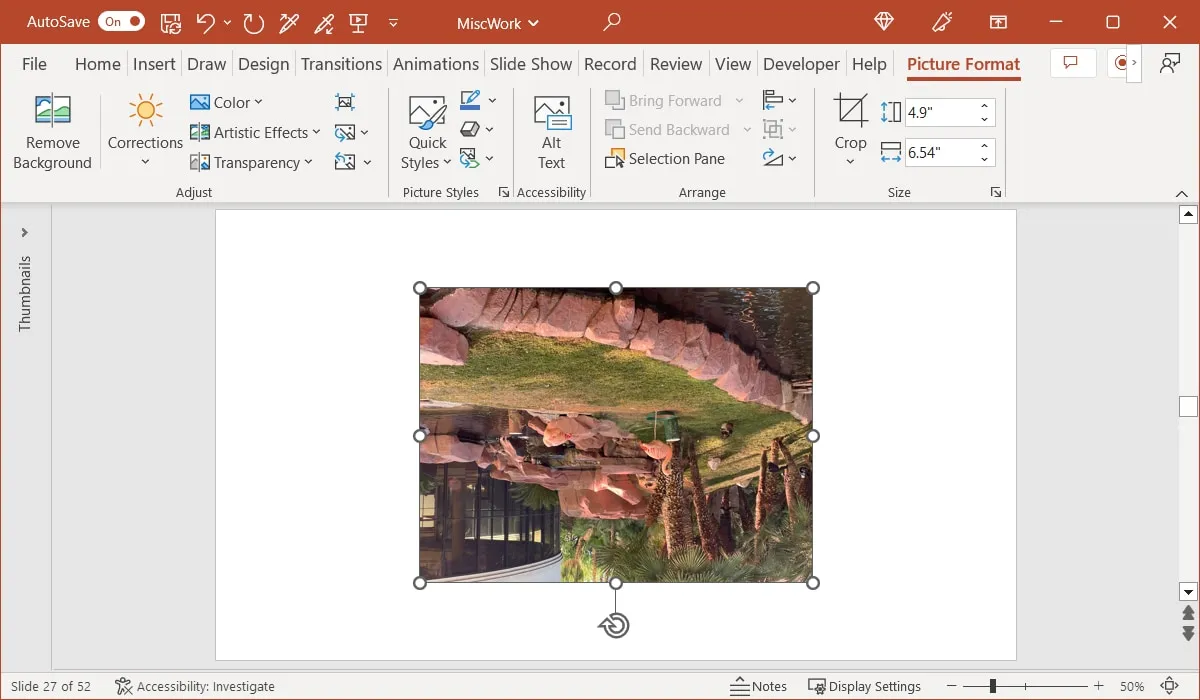
Cómo reflejar una imagen en PowerPoint
Al usar una de las opciones de volteo anteriores, puede reflejar una imagen con solo un par de pasos adicionales. Esto le brinda dos imágenes una al lado de la otra o en la parte superior e inferior, como si hubiera un espejo entre ellas. Alternativamente, mantenga una sola imagen pero agregue el efecto de reflejo.
Duplicar y voltear la imagen
Para comenzar, coloque la imagen en la diapositiva con suficiente espacio para la imagen adicional que reflejará.
- Seleccione la imagen y use el método abreviado de teclado Ctrl+ Den Windows o Command+ Den Mac para duplicarla.
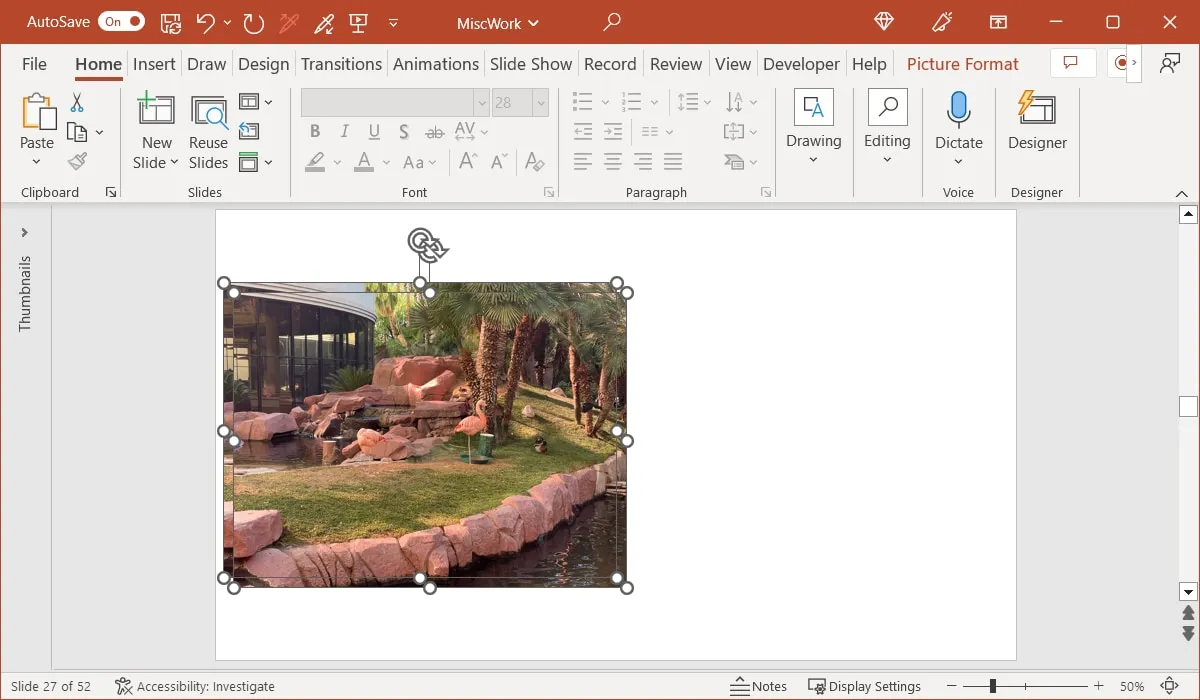
- Use uno de los métodos de volteo anteriores en la imagen duplicada. Por ejemplo, estamos eligiendo «Voltear horizontalmente» en la pestaña «Formato de imagen».
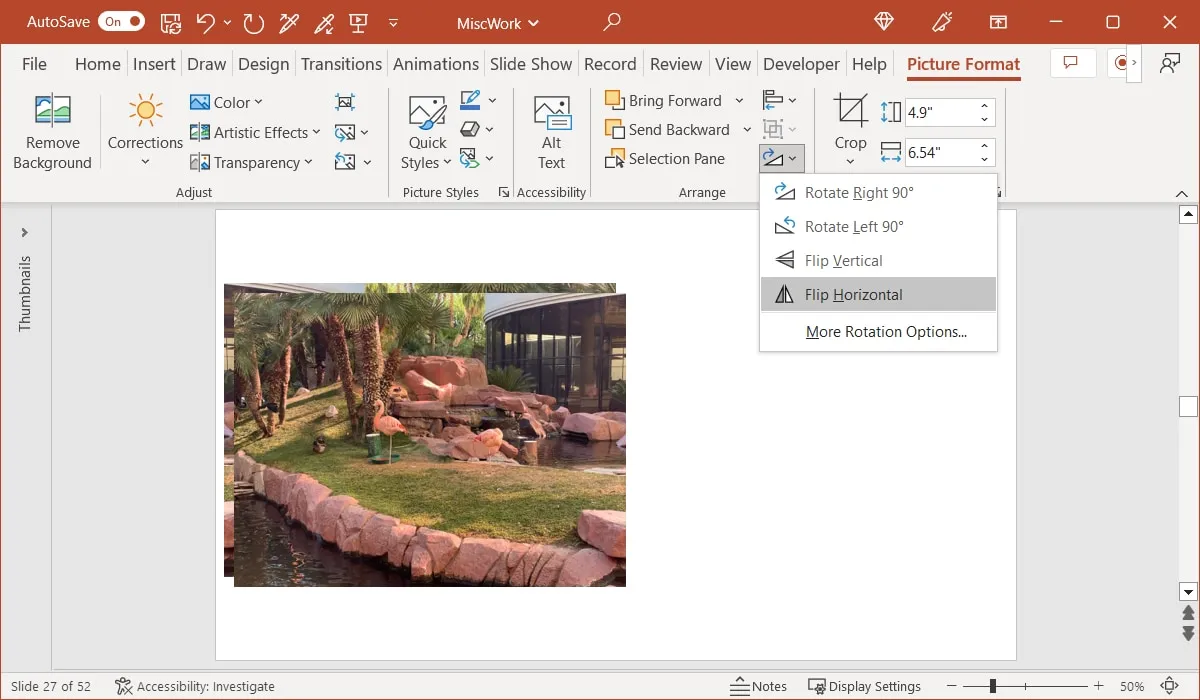
- Arrastre la imagen duplicada y volteada horizontal o verticalmente y colóquela junto a la imagen original para crear el efecto de espejo.
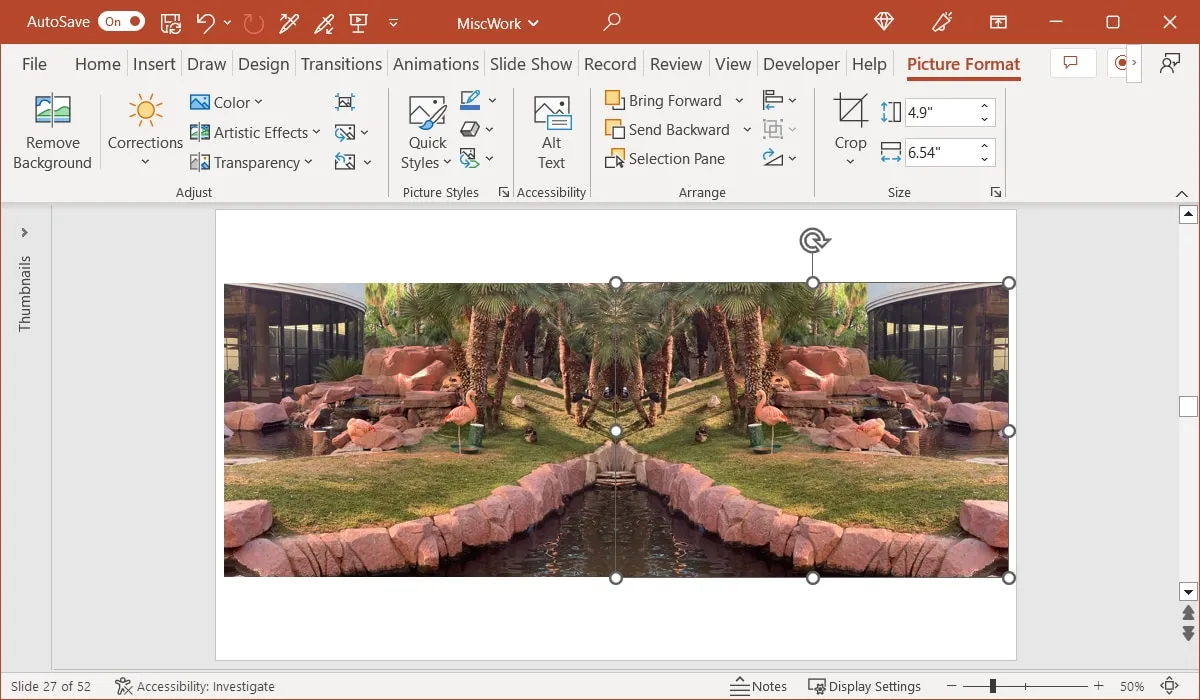
Usa el efecto de reflejo
Tal vez el efecto que tiene en mente sea más un reflejo de la imagen original que una apariencia reflejada.
- Seleccione la imagen y vaya a la pestaña «Formato de imagen». Abra el cuadro desplegable «Efectos de imagen» en el grupo «Estilos de imagen».
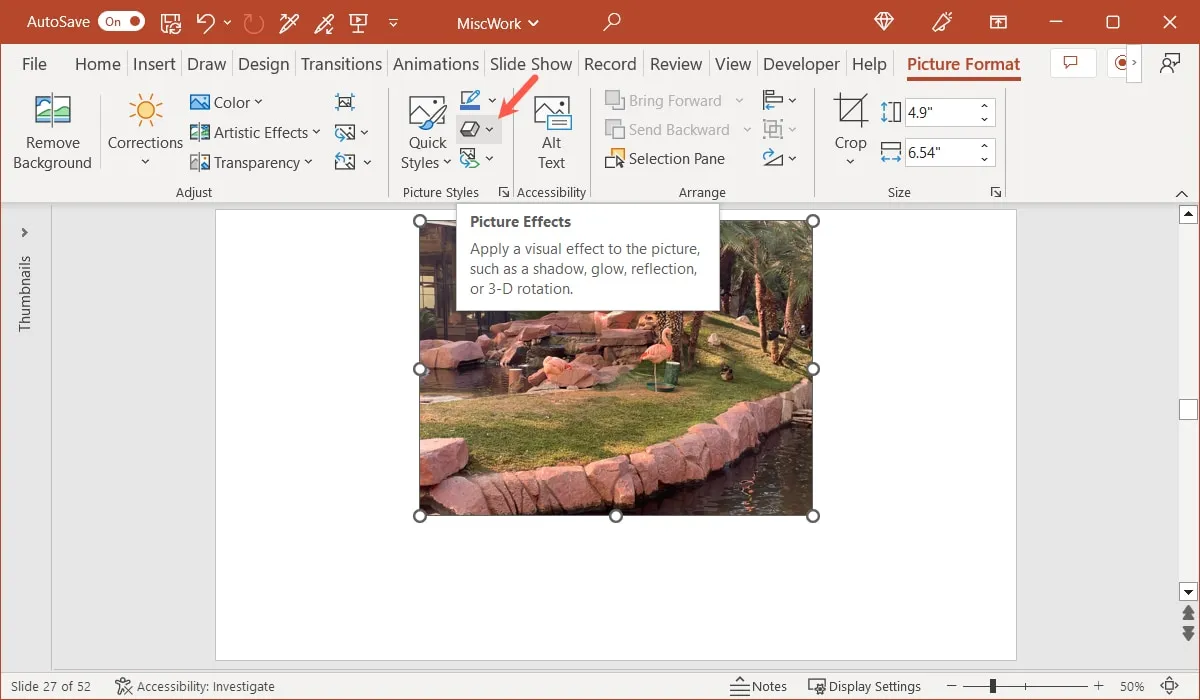
- Vaya a «Reflejo» y elija una de las opciones en el menú emergente.
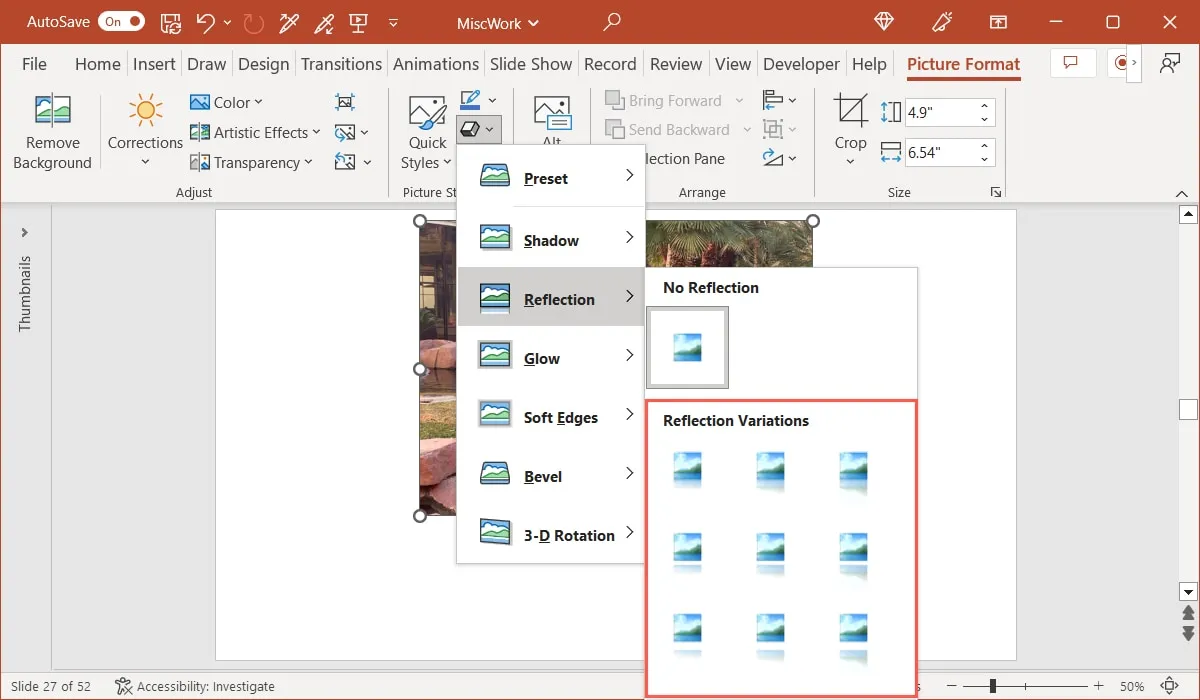
- Para ajustar el resultado, seleccione «Opciones de reflexión» en el menú «Reflexión».
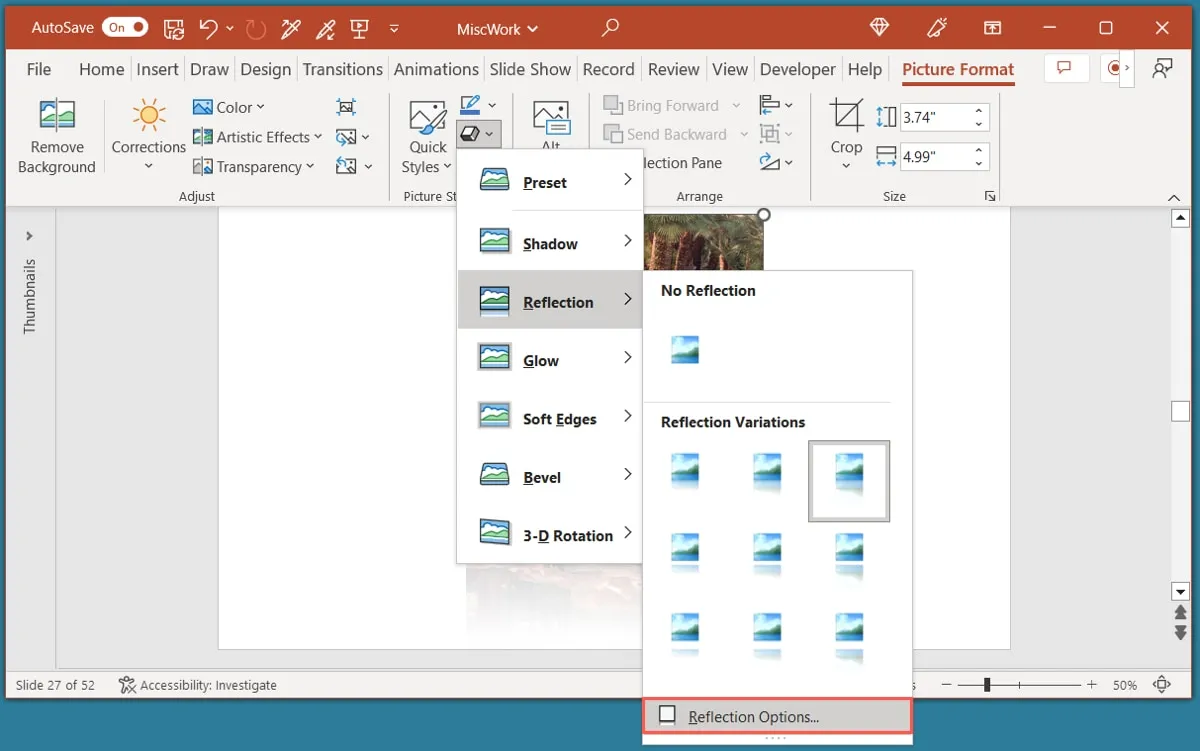
- Use las opciones en la sección «Reflejo» de la barra lateral para obtener el aspecto que desea.
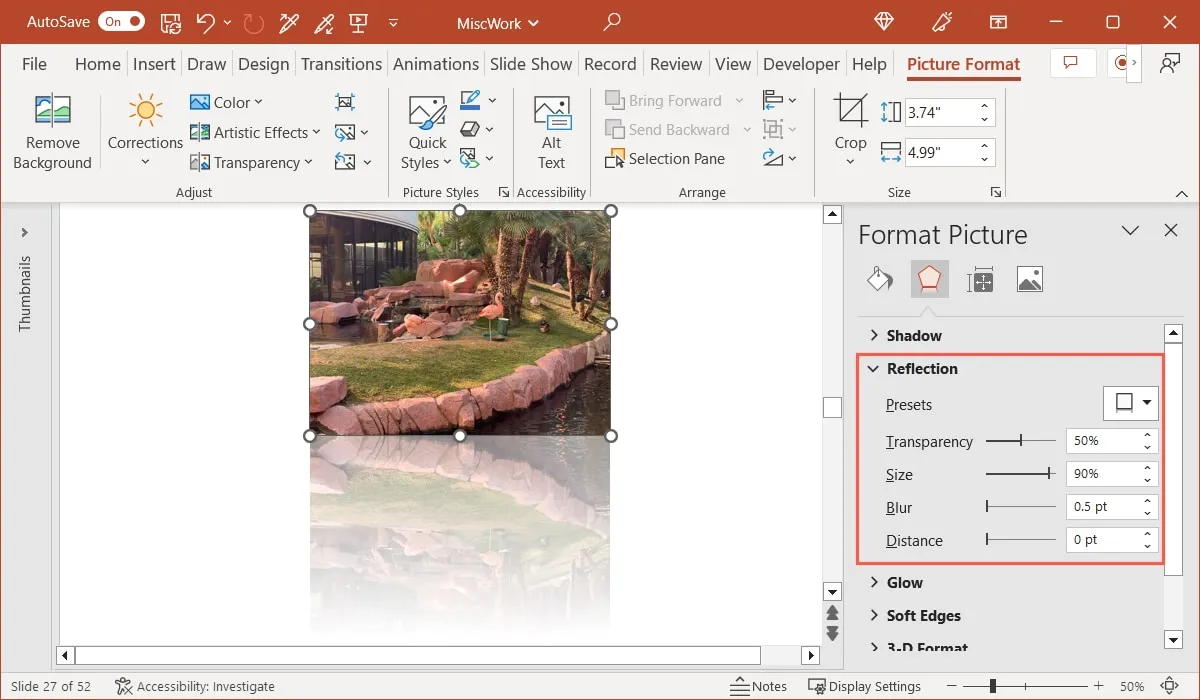
Cómo desenfocar una imagen en PowerPoint
Si el efecto que desea aplicar a su imagen en PowerPoint es borroso, puede desenfocar la imagen e incluso ajustar la cantidad de desenfoque.
- Seleccione la imagen y vaya a la pestaña «Formato de imagen». Abra el menú desplegable «Efectos artísticos» en el grupo «Ajustar» y elija la opción «Desenfoque». Puede pasar el cursor sobre cada efecto para ver su nombre.
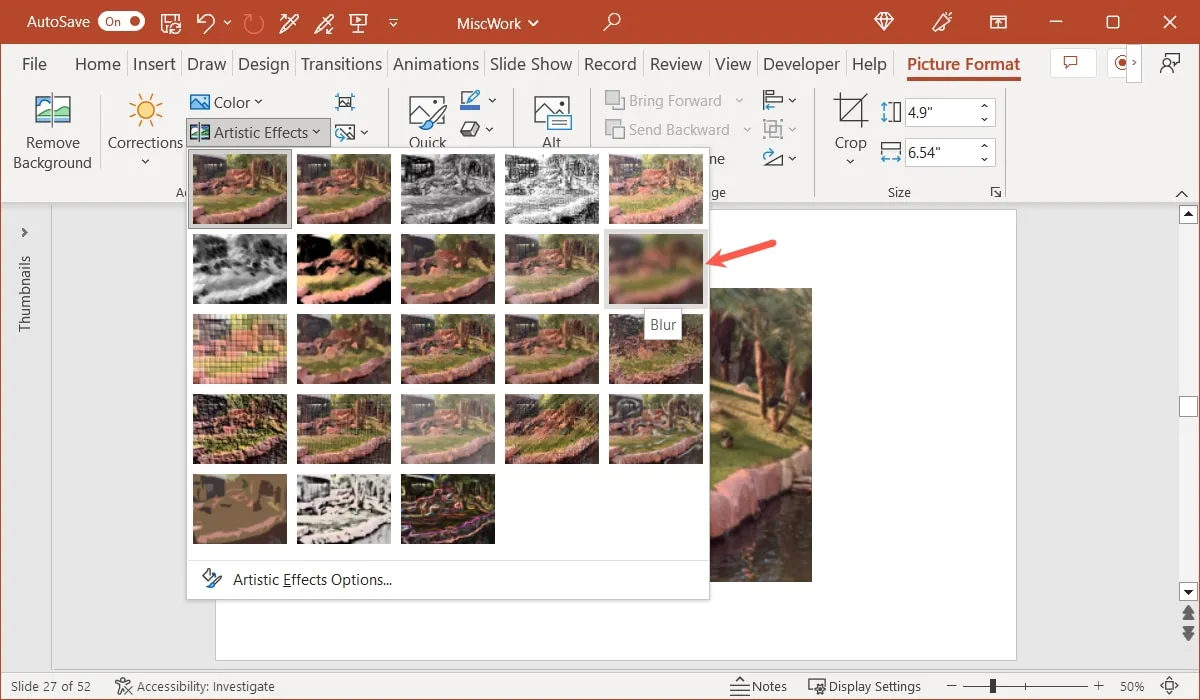
- Una vez que se aplica el efecto, puede ajustar la cantidad de desenfoque en la imagen. Regrese al menú «Efectos artísticos» y seleccione «Opciones de efectos artísticos» en la parte inferior.
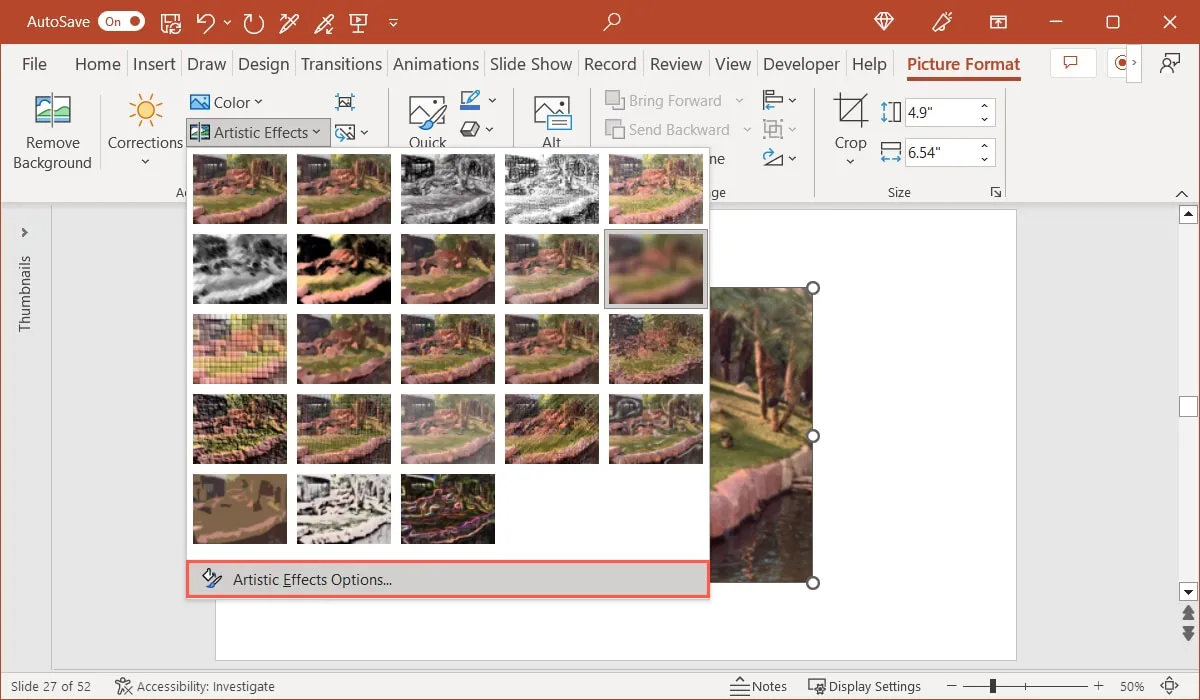
- Cuando se abra la barra lateral, debería ver la sección «Efectos artísticos» expandida. Junto a «Radio», arrastre el control deslizante o aumente o disminuya el número en el cuadro para ajustar el desenfoque.
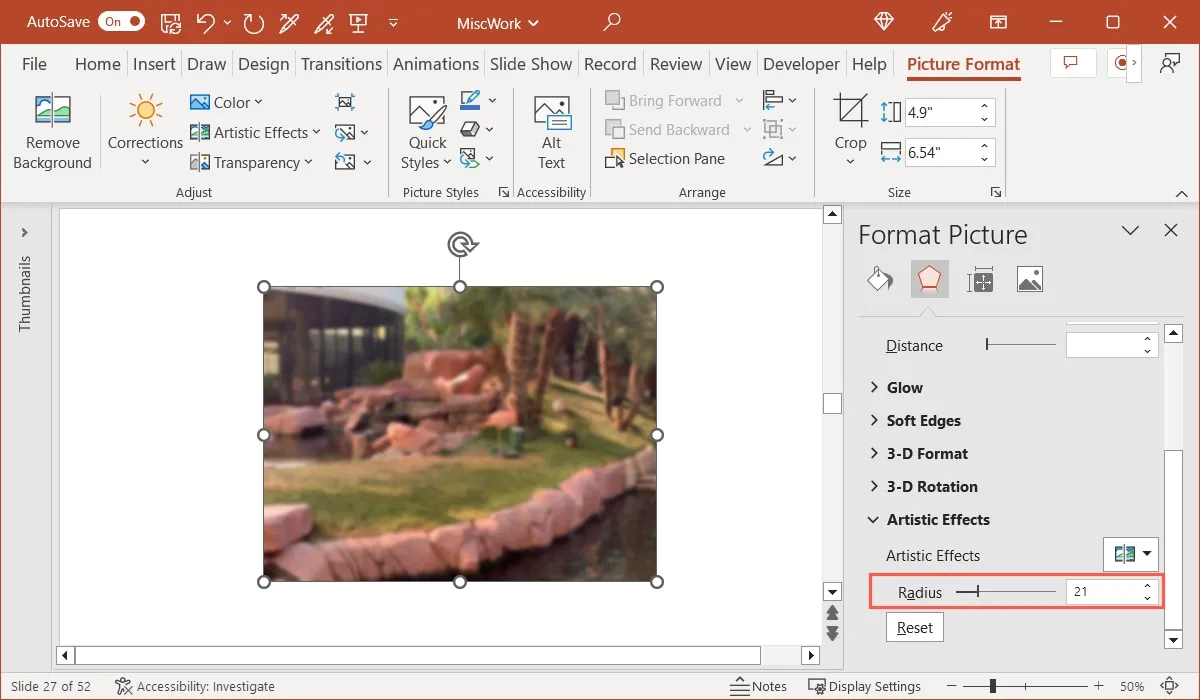
Cómo recortar una imagen en PowerPoint
¿Tiene una imagen de la que solo desea conservar parte de ella en su presentación? Puede recortar una imagen en PowerPoint de diferentes maneras:
Recortar a un tamaño personalizado
Puede usar la herramienta de recorte de forma libre en PowerPoint para elegir el tamaño exacto y la parte de la imagen que desea ajustar.
- Seleccione la imagen y vaya a la pestaña «Formato de imagen». Haz clic en el botón «Recortar» o usa el menú desplegable «Recortar» y selecciona «Recortar».
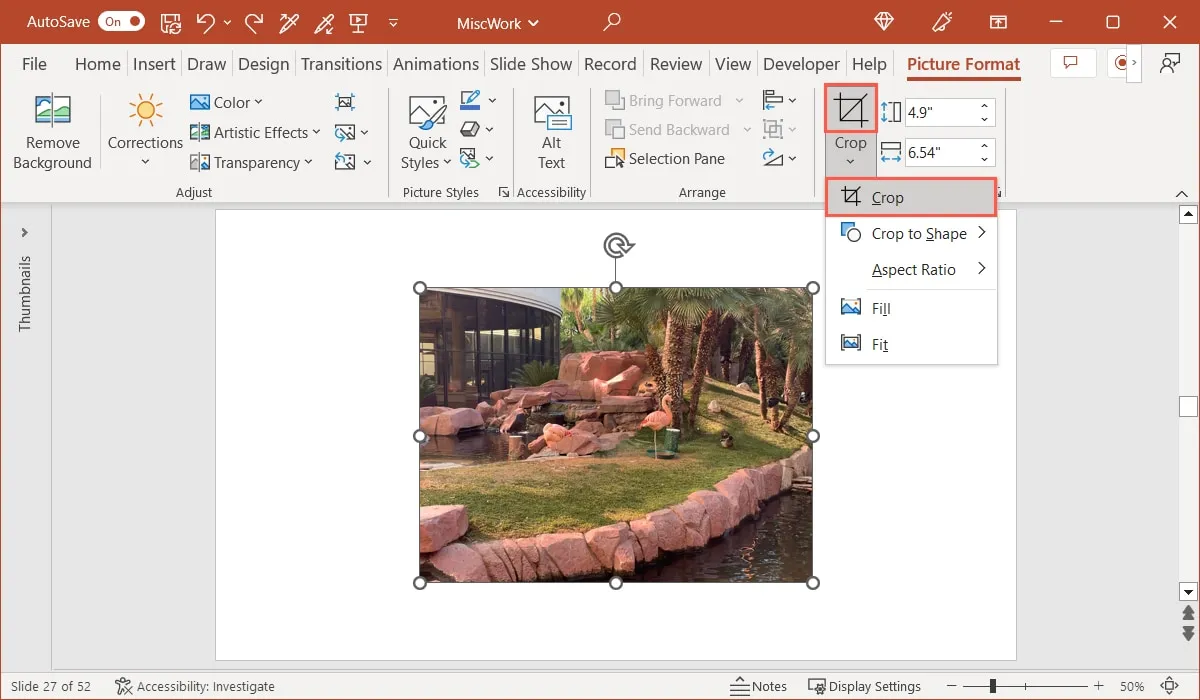
- Verás la herramienta de recorte en tu imagen. Arrastra hacia adentro usando una de las líneas negras en una esquina o borde. Para arrastrar uniformemente, concentrándose en el centro de su imagen, mantenga presionado Ctrlen Windows o Commanden Mac mientras arrastra una de las líneas.
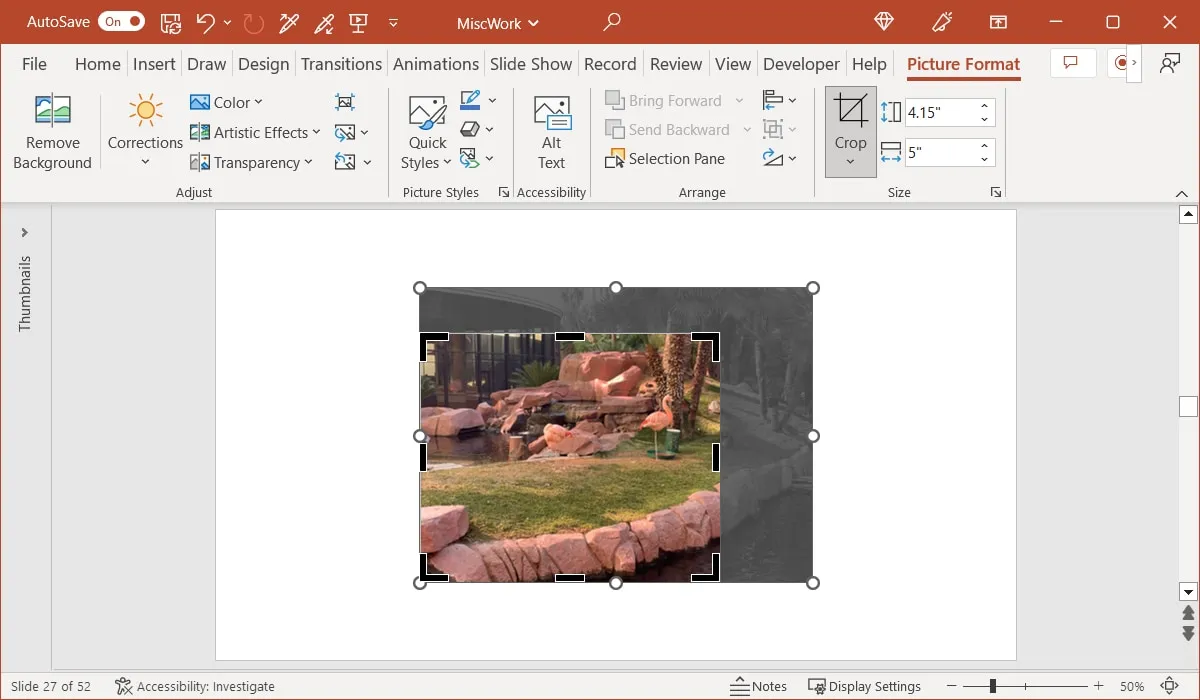
- Continúe este proceso hasta que vea la parte que desea mantener brillante y clara con el resto atenuado. También puede mover la imagen para colocar la parte que desee dentro del marco de recorte. Haga clic en cualquier lugar fuera de la imagen y la herramienta de recorte, o seleccione el botón «Recortar» en la cinta para recortar la imagen.
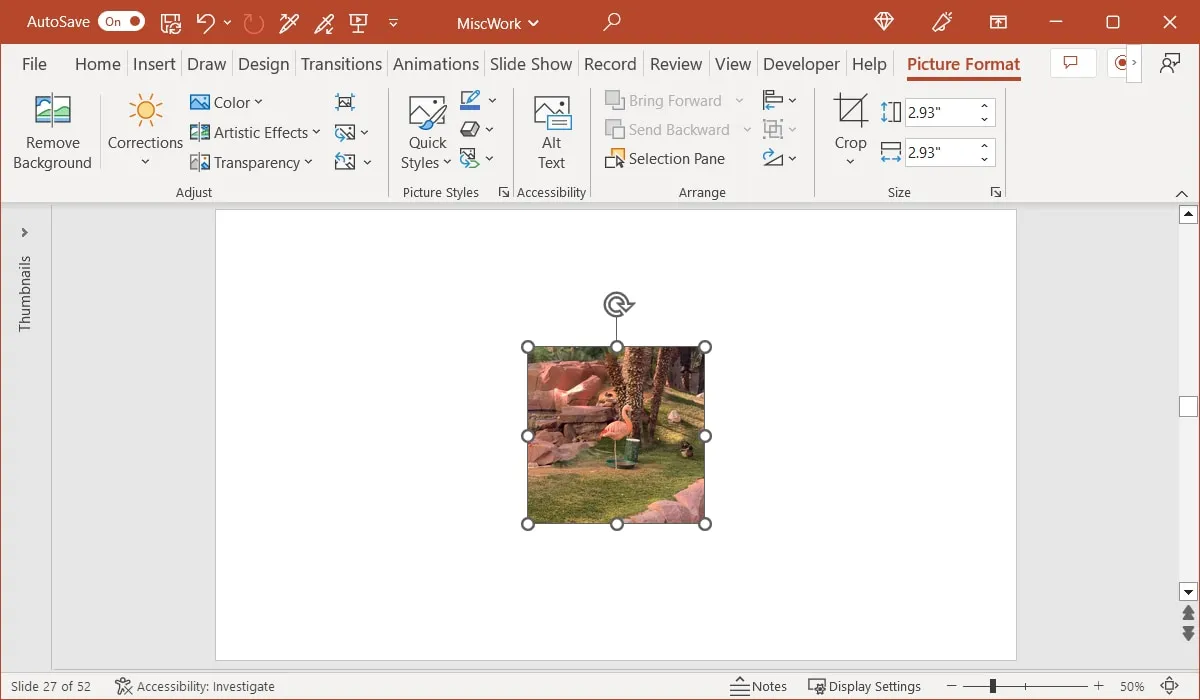
Recortar a una forma
En lugar de mantener la imagen que recorta como un simple cuadrado o rectángulo, puede recortar su imagen en una forma, como un círculo, un triángulo o un octágono.
- Seleccione la imagen y vaya a la pestaña «Formato de imagen». Abra el menú desplegable «Recortar», seleccione «Recortar a la forma» y elija la forma en el menú emergente.
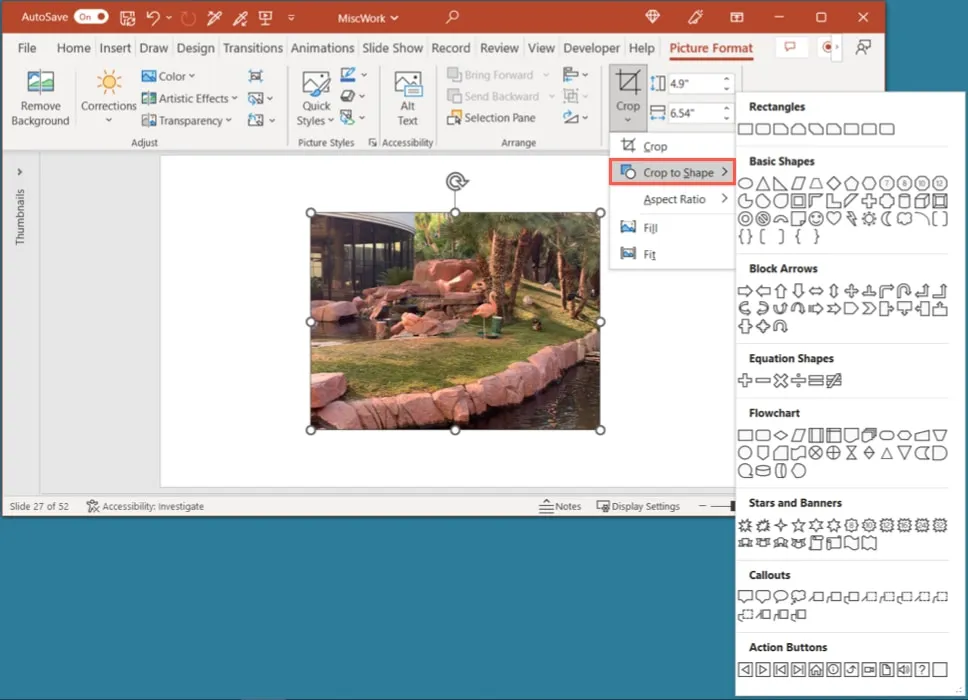
- Su imagen se recortará para ajustarse a la forma que seleccione.
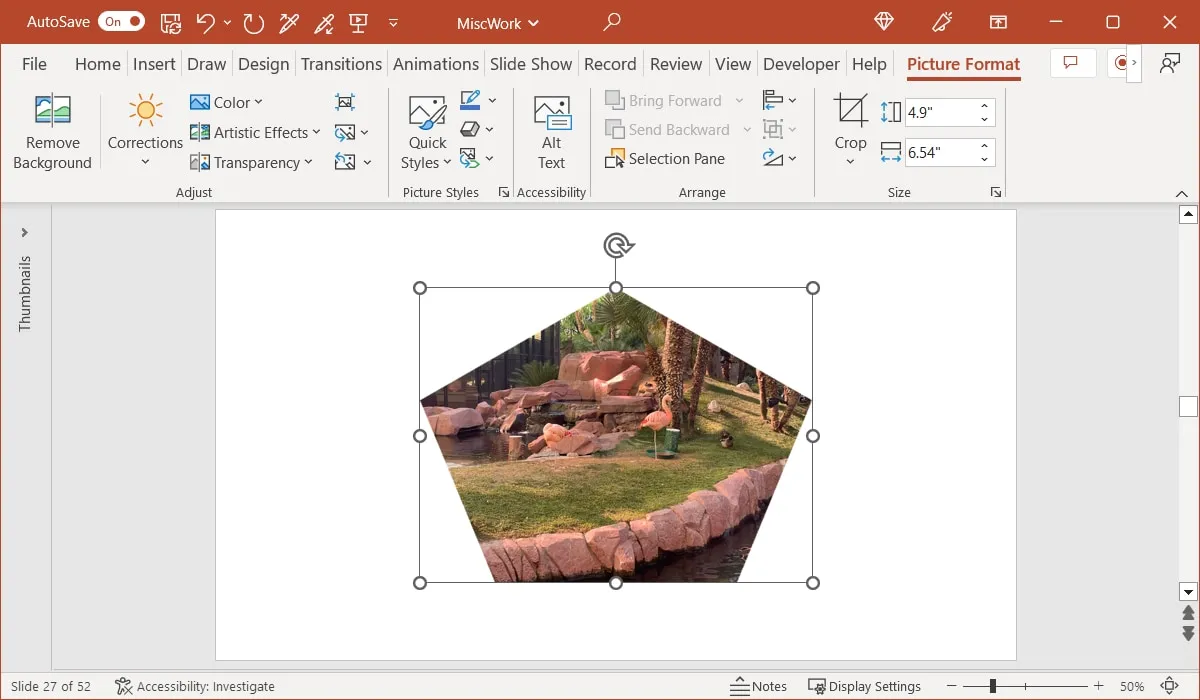
Recortar a una proporción preestablecida
Una forma más de recortar una imagen en PowerPoint es usar una de las relaciones de aspecto preestablecidas. Puede elegir entre un ajuste preestablecido cuadrado, vertical u horizontal.
- Seleccione la imagen y vaya a la pestaña «Formato de imagen». Abra el menú desplegable «Recortar», seleccione «Relación de aspecto» y elija el ajuste preestablecido en el menú emergente.
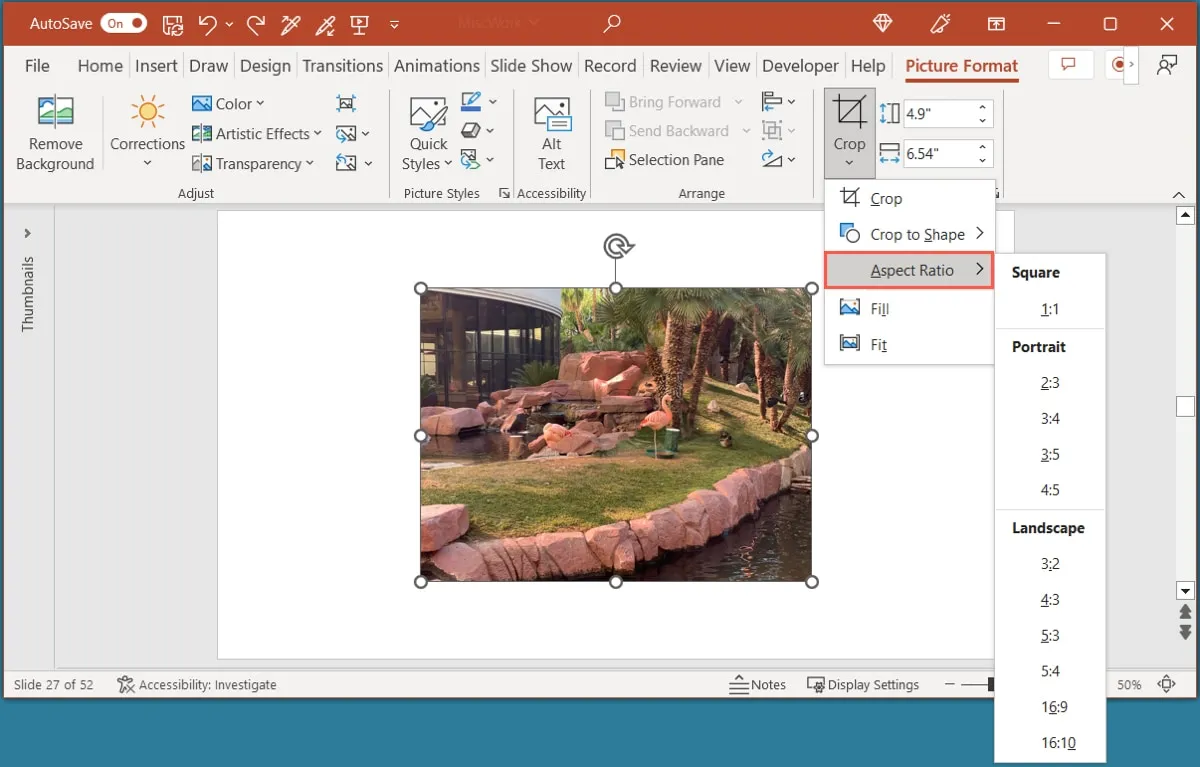
- Cuando vea su imagen dentro del marco de recorte usando el tamaño preestablecido, haga clic en «Recortar» en la cinta.
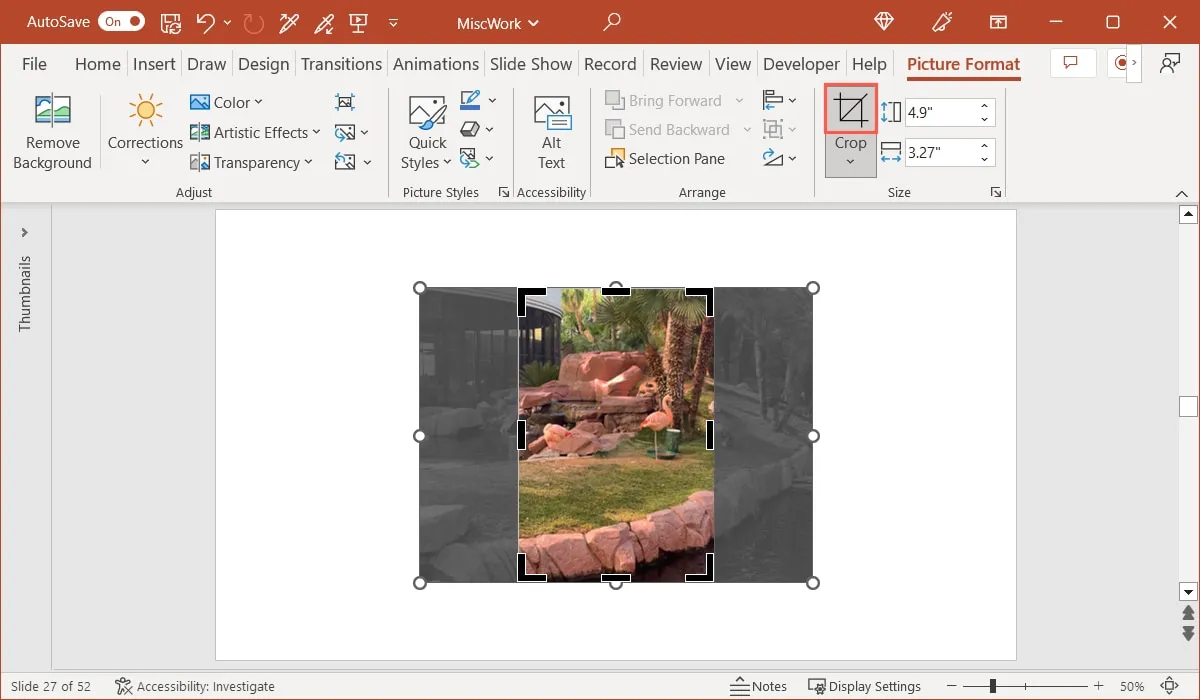
- Verás tu imagen recortada al tamaño que selecciones.
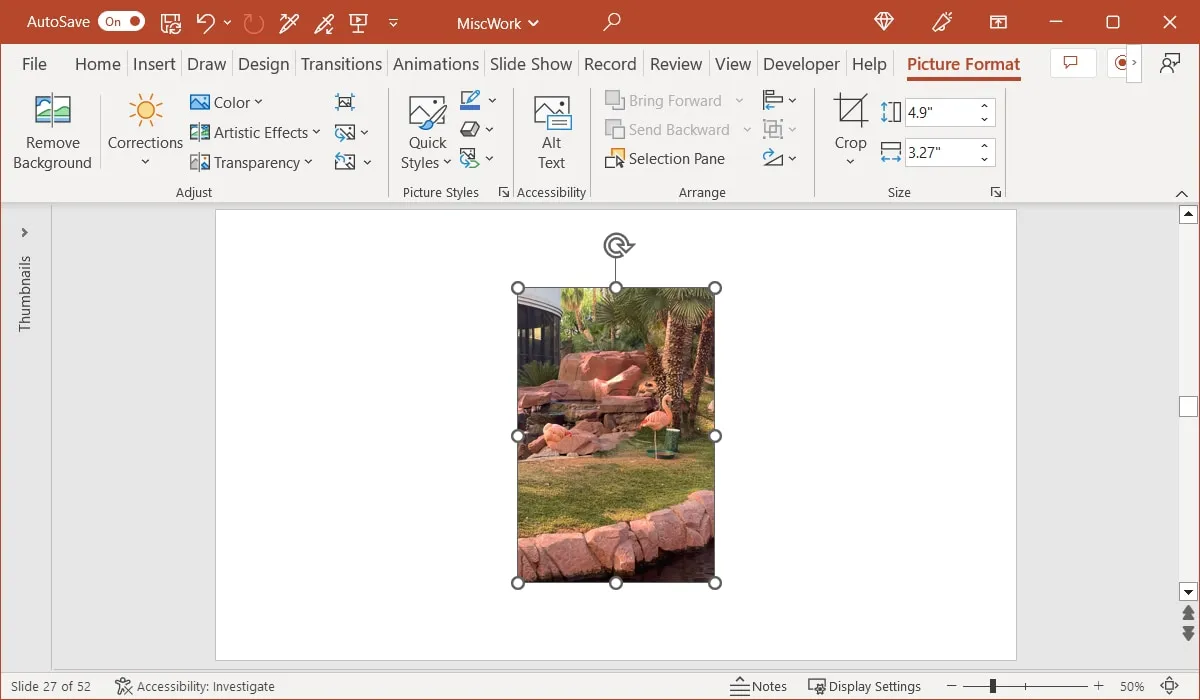
Cómo hacer que una imagen sea transparente en PowerPoint
Otra forma de ajustar la apariencia de una imagen en PowerPoint es agregar transparencia , lo que le permite atenuar la imagen.
- Seleccione la imagen y vaya a la pestaña «Formato de imagen». Abra el menú desplegable «Transparencia» en el grupo Ajustar y elija una opción de transparencia del 15 al 95 por ciento.

- Alternativamente, o además de una configuración preestablecida, ajuste la transparencia a la cantidad exacta que desee. Regrese al menú «Transparencia» y seleccione «Opciones de transparencia de imagen».
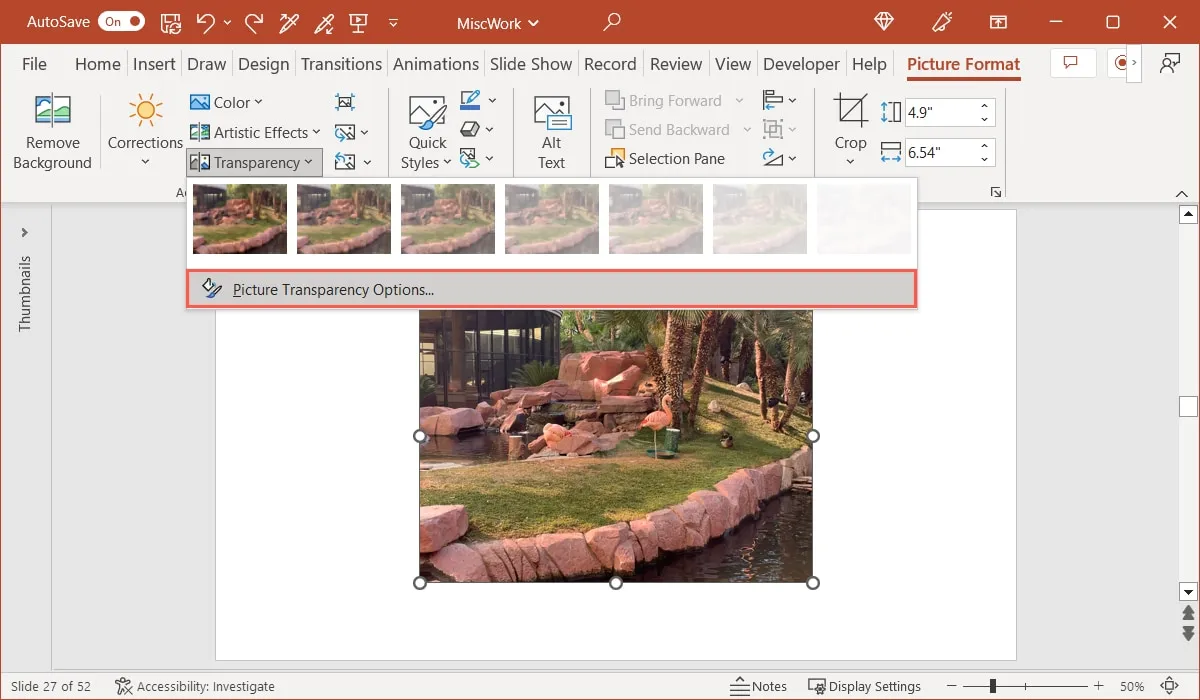
- Cuando se abra la barra lateral, se expandirá la sección Transparencia de la imagen. Junto a «Transparencia», arrastre el control deslizante o aumente o disminuya el porcentaje en el cuadro para ajustar la transparencia.
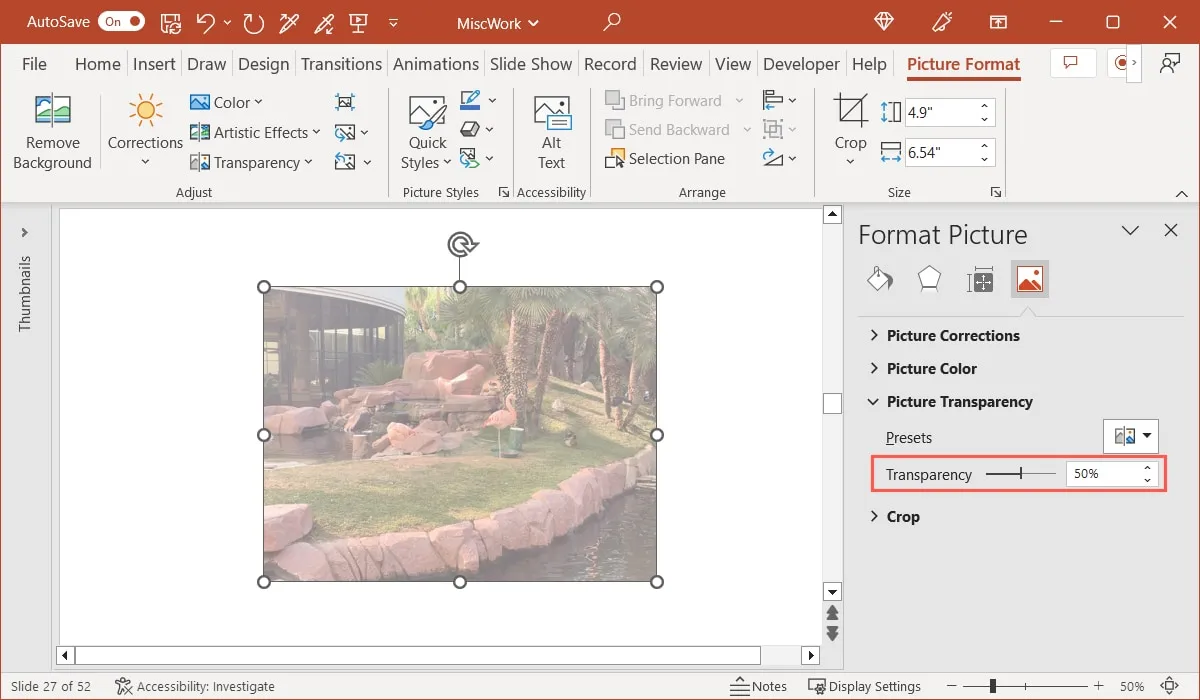
Preguntas frecuentes
¿Cómo inserto una imagen en PowerPoint?
Vaya a la diapositiva donde desea la imagen y diríjase a la pestaña «Insertar». Abra el menú «Imágenes» en la sección «Imágenes» de la cinta y elija la ubicación de su imagen. Puede elegir una imagen de su dispositivo, imágenes de archivo o imágenes en línea, luego haga clic en «Insertar» para agregarla a su diapositiva.
¿Cuál es el atajo para rotar una imagen en PowerPoint?
Puede rotar rápidamente una imagen 15 grados hacia la derecha o hacia la izquierda usando un atajo de teclado en PowerPoint . Seleccione la imagen y manténgala presionada Alten Windows o Optionen Mac, luego presione la flecha derecha o izquierda.
¿Cómo arreglo una imagen en PowerPoint?
Si desea ajustar el brillo, el contraste o la nitidez de una imagen, puede usar la función «Correcciones» en PowerPoint. Seleccione la imagen, vaya a la pestaña «Formato de imagen» y use las opciones en el menú desplegable «Correcciones» en el grupo «Ajustar».
Crédito de la imagen: Pixabay . Todas las capturas de pantalla por Sandy Writerhouse.



Deja una respuesta