Código de error 0x8007018b: cómo solucionar este problema de Onedrive
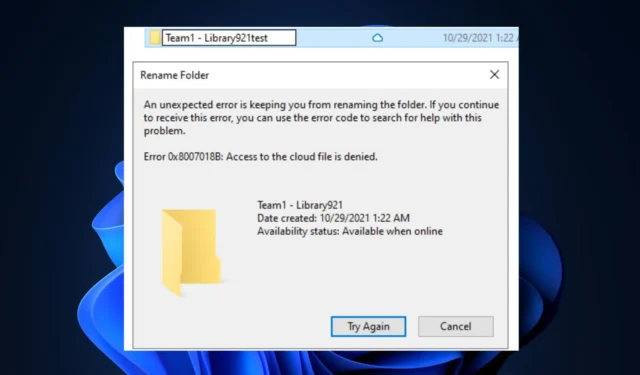
OneDrive permite a los usuarios sincronizar sus archivos a la nube Los usuarios pueden intentar mover o eliminar archivos; esto genera errores, ya que OneDrive impide que los usuarios realicen operaciones con archivos durante la sincronización.
Si experimenta el código de error 0x8007018b en OneDrive, este artículo analizará brevemente las causas del error y brindará los pasos para ayudarlo a solucionarlo.
¿Qué causa el código de error 0x8007018b?
Estas son algunas de las causas más comunes del código de error 0x8007018b:
- Sincronización en curso: la mayoría de las veces, los usuarios suelen generar el error 0x8007018b si intentan realizar operaciones con archivos, como eliminar, cambiar el nombre o mover, durante la sincronización.
- Aplicación defectuosa: si la aplicación OneDrive es defectuosa o tiene archivos corruptos, puede desencadenar errores de sincronización como el 0x8007018b.
¿Cómo puedo corregir el código de error 0x8007018b en OneDrive?
Antes de nada, aplique las siguientes comprobaciones:
- Espere a que se complete la sincronización: una vez que OneDrive haya completado el proceso de sincronización, se pueden intentar acciones como cambiar el nombre o eliminar archivos sin activar el código de error 0x8007018b.
Las siguientes son algunas formas de corregir el error 0x8007018b en OneDrive:
1. Restablecer OneDrive
- Presione la tecla Windows + R para abrir el cuadro de diálogo, copie y pegue el siguiente comando y presione Enter:
%localappdata%\Microsoft\OneDrive\onedrive.exe /reset - Después de unos minutos, reinicie OneDrive haciendo clic en el icono del escritorio.
- Si OneDrive no se inicia, copie y pegue el siguiente comando en el cuadro de diálogo Ejecutar:
%localappdata%\Microsoft\OneDrive\onedrive.exe - Abra la aplicación y verifique si el 0x8007018b está resuelto.
Al restablecer la aplicación OneDrive, se eliminan todos los ajustes y configuraciones realizados por el usuario y restaura la aplicación a su estado predeterminado. Si el error 0x8007018b se debió a una configuración defectuosa de OneDrive, restablecer la aplicación ayudará a corregir el error.
2. Reinstalar OneDrive
- Presione la tecla Windows + I para abrir la aplicación Configuración.
- Haga clic en Aplicaciones y seleccione Aplicaciones instaladas.
- Haga clic en la barra de búsqueda en el panel derecho y escriba OneDrive. Seleccione la opción mostrada en los resultados de búsqueda y haga clic en Desinstalar.
- Una vez completada la desinstalación, cierre la aplicación Configuración.
- Inicie su navegador, vaya a OneDrive página web y haga clic en Descargar.
- Haga doble clic en el instalador una vez que se complete la descarga y siga las instrucciones en pantalla para completar la instalación de OneDrive.
- Después de instalar correctamente la aplicación, inicie OneDrive para comprobar si se solucionó el error.
Si la aplicación OneDrive está dañada, puede provocar varios errores operativos. Sin embargo, la reinstalación de la aplicación elimina todos los datos de la aplicación anterior y la restaura a su estado predeterminado.
Los errores de OneDrive son comunes entre los usuarios de Windows; corregir los errores también es bastante simple y directo. Con los pasos descritos en este artículo, debería poder corregir el error 0x8007018b.
No dude en dejar preguntas y sugerencias en la sección de comentarios, si tiene alguna, con respecto a esta guía.



Deja una respuesta