Corrección: error de actualización de BSOD iastora.sys en Windows 11/10
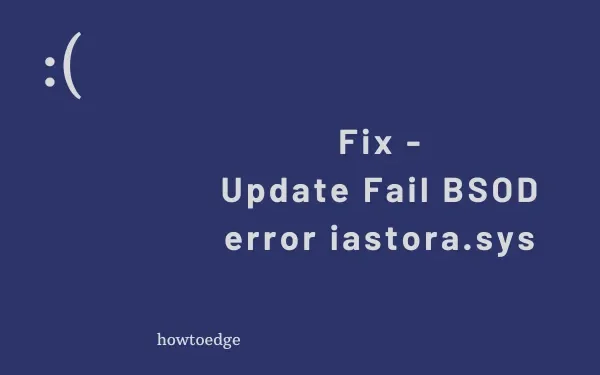
El error iastora.sys es una pantalla azul de error de muerte y ocurre principalmente cuando instala una nueva actualización de funciones en su computadora. Después de que aparezca, le resultará difícil actualizar sus aplicaciones existentes, instalar nuevas actualizaciones o, a veces, incluso una pantalla azul. A veces, puede recibir un mensaje de error que dice: DRIVER_IRQL_NOT_LESS_OR_EQUAL (iaStorA.sys) o SYSTEM_SERVICE_EXCEPTION (iaStorA.sys).
En esta guía rápida, analizaremos qué pudo haber desencadenado este problema y nueve soluciones posibles para este error BSOD.
¿Qué causa este error iaStorA.sys en Windows 11/10?
Este error normalmente aparece cuando los controladores Intel IRST o IDE ATA/ATAPI no funcionan o se han vuelto obsoletos en su PC. Además de estos, las instalaciones recientes de aplicaciones de terceros y los archivos del sistema perdidos o dañados también pueden generar este código de error.
Para solucionar este problema, puede actualizar todos los controladores de su dispositivo, desinstalar el software problemático o actualizar. Asegúrese de ejecutar el comando SFC para reparar los archivos del sistema dañados y faltantes en su PC. Si ninguna de estas correcciones ayuda y tiene un punto de restauración del sistema, puede revertir su dispositivo a un punto de funcionamiento anterior. En caso de que no haya creado ningún punto de restauración, todo lo que puede hacer es realizar una instalación limpia de Windows 11/10 en su computadora.
Error BSOD fallido al actualizar soluciones iaStorA.sys
Estas son las soluciones paso a paso para resolver este error de pantalla azul iastora.sys en PC con Windows 11/10:
Si no recibe la pantalla de inicio de sesión, se vuelve muy difícil intentar las siguientes guías de solución de problemas. Inicie su dispositivo en Modo seguro y luego aplique las correcciones a continuación en el mismo orden que se describe a continuación.
1] Eliminar los controladores IRST
- Haga clic derecho en el icono de Windows y seleccione Ejecutar.
- Escribe devmgmt.msc y toca Aceptar para iniciar el Administrador de dispositivos.
- A partir de ahora, expanda la sección de controladores IDE ATA/ATAPI haciendo clic en «>» firmar.
- Haga clic con el botón derecho en Siguiente en cada controlador por separado y seleccione la opción Desinstalar dispositivo del menú contextual.

- Repita este proceso sistemáticamente hasta que se eliminen todos los controladores del IDE.
- Una vez que haya desinstalado con éxito todos los controladores ATA/ATAPI, Reinicie su sistema para guardar los cambios realizados hasta el momento.
2] Actualice los controladores de la tecnología Intel Rapid Storage (IRST)
Si sigue recibiendo el error BSOD iastora.sys, es posible que haya controladores IRST dañados o desactualizados. Todo lo que necesita es actualizar esto con la última versión. Aquí están los pasos-
- Haga clic en el ícono de búsqueda y escriba Administrador de dispositivos en el cuadro de texto, y presione la opción correspondiente.
- A continuación, ubique y haga clic con el botón derecho en el controlador Tecnología Intel Rapid Storage (Intel RST) de la lista.
- Nuevamente, seleccione la opción Actualizar controlador usando el menú contextual.
- Ahora, presiona el botón y deja que descargue la última versión.
- Una vez que termine la tarea, reinicie su PC e intente actualizar su Windows.
Prueba DriverFix
Es posible que, en ocasiones, la búsqueda de actualizaciones de controladores a través de Windows Update o el Administrador de dispositivos no revele ninguna actualización pendiente. Sin embargo, ese no es del todo el caso, ya que puede verificar lo mismo a través de una herramienta de terceros DriverFix. La ejecución de este software revelará todos los controladores que pueden requerir una actualización. Luego puede visitar los sitios oficiales del controlador y descargar sus actualizaciones recientes. O compre DriverFix y todos sus controladores se actualizarán automáticamente.
3] Desinstalar aplicaciones con errores
A veces, el software defectuoso, como un antivirus de terceros, o las aplicaciones instaladas recientemente también pueden causar este error iastora.sys en su PC. Si ese es el caso, intente desinstalar las aplicaciones externas una por una y encuentre el programa culpable. Espero que al hacer esto se resuelva el error de pantalla azul en su computadora.
- Presione ganar y yo a la vez para iniciar Configuración
- Aquí, seleccione Aplicaciones y luego Aplicaciones & Características del panel izquierdo.
- Cambie al panel derecho correspondiente, desplácese hacia abajo y seleccione la última aplicación instalada.
- Luego, presione el botón Desinstalar seguido de Desinstalar nuevamente para confirmar los cambios.

- Una vez que elimine la aplicación con éxito, reinicie su sistema normalmente.
4] Deshabilitar los servicios que se ejecutan en segundo plano
Los servicios que se ejecutan en segundo plano también pueden causar este error BSOD iastora.sys en su PC. Si ese es el caso, es mejor que deshabilite todos esos servicios para que no se ejecuten en segundo plano. Así es como se realiza esta tarea:
- Presione Gana & tecla de acceso directo R juntas para iniciar el cuadro de diálogo Ejecutar.
- Escriba msconfig en el área de texto y luego presione el botón Aceptar.
- Cuando aparezca la ventana Configuración del sistema, presione la pestaña Servicios.
- Muévase al panel inferior y marque la casilla de verificación Ocultar todos los servicios de Microsoft.
- Aquí, haz clic en el botón Deshabilitar todo y luego Aceptar para confirmar los cambios.

- Ahora regrese al Sistema y actualice su PC con Windows 10.
- Una vez que realice los pasos anteriores, reinicie su sistema y vuelva a habilitar todos los servicios mediante el proceso anterior.
5] Eliminar la carpeta Windows.old
Después de actualizar el sistema operativo, aparece una nueva carpeta «Windows.old» de forma predeterminada en el directorio raíz. Esto mantiene el registro de los archivos anteriores del sistema operativo. Esto puede generar algunos errores como el error BSOD iastora.sys en el escritorio. Para resolver este problema, debe eliminar siguiendo estos pasos:
- Haga clic con el botón derecho en el icono de Windows y seleccione Ejecutar en el menú de energía.
- Cuando aparezca el cuadro de diálogo, escriba cmd en el área de texto y presione simultáneamente Ctrl+Shift y la tecla Intro.

- El símbolo del sistema se iniciará con privilegios administrativos.
- Luego, ejecute los siguientes códigos. Asegúrate de pulsar la tecla Intro al final de cada código.

- Después de terminar los pasos anteriores, Reinicie su sistema para guardar los cambios realizados hasta el momento.
6] Ejecutar la utilidad SFC
El Comprobador de archivos del sistema es otro comando de utilidad de Windows 10 para solucionar varios problemas de archivos principales. Este código identifica los archivos corruptos del sistema y los repara. He aquí cómo proceder-
- Inicie el menú Inicio y luego escriba Símbolo del sistema.
- Cuando aparezca el resultado coincidente, haga clic derecho sobre él y seleccione Ejecutar como administrador.
- Si se lo solicita UAC, toque Sí.
- Escriba sfc /scannow cerca del cursor parpadeante y luego presione la tecla Intro.

- Este es un proceso que requiere mucho tiempo, así que espere en consecuencia.
- Asegúrese de hacerlo una vez que se complete el proceso anterior.
7] Usar punto de restauración del sistema
Si continúa recibiendo la interrupción del error BSOD iastora.sys, es mejor que utilice los archivos del sistema. Esta solución es aplicable solo cuando ha creado previamente un Punto de Restauración del Sistema. Estos son los pasos a seguir-
- Haga clic en el ícono Buscar y escriba Punto de restauración del sistema. Haga doble clic en el resultado coincidente.
- En la ventana Protección del sistema, seleccione el botón Restaurar sistema y luego Siguiente en la página siguiente.

- Además, seleccione el punto de restauración creado recientemente de la lista. Vea la instantánea a continuación-
- Ahora haga clic en Buscar programas afectados para detectar fallas en este archivo, seguido de Siguiente.
- Avanzar, toque Finalizar para confirmar los cambios.
- Por último, reinicie su sistema.
Lo más probable es que no vea este error BSOD de interrupción iastora.sys en su máquina con Windows.
8] Instalación limpia de Windows 10
Incluso después de aplicar todas las correcciones anteriores, si el error BSOD iastora.sys aún persiste, debe instalar la última actualización de funciones en su computadora. Para realizar esta tarea, debe descargar la Herramienta de creación de medios o actualizar Windows a través del Agente de instalación.
Si no tiene el archivo de configuración de Windows, siga estos pasos para obtener uno:
- Abra Página de descarga de Microsoft Windows 10.
- Cuando aparezca la ventana, haga clic en el botón Descargar herramienta ahora para guardar el archivo de instalación.

- Después de descargar el archivo de instalación, haga doble clic en el mismo para iniciar la instalación. A continuación, marque la opción para aceptar los términos y condiciones de Microsoft.
- Posteriormente, habilite la casilla de Crear medios de instalación (unidad flash USB, DVD o archivo ISO) para otra PC y luego Siguiente para continuar.
- Ahora seleccione su De ahora en adelante, desactive Usar la opción recomendada para esta opción de PC seguida del botón Siguiente.

- Luego de eso, seleccione el botón de radio Unidad flash USB y luego Siguiente nuevamente.
- Por último, haga clic en el botón Finalizar para completar el proceso. Una vez terminado, Reinicia tu PC.
¿Qué es el error iaStorA.sys?
IaStorA.sys es básicamente un archivo de controlador y se encuentra en la carpeta C:\Windows\System32\drivers. Este controlador funciona en línea con la tecnología Intel Rapid Storage y permite la comunicación entre su PC y el hardware u otros dispositivos conectados.
¿Qué hace la tecnología Intel Rapid Storage?
La tecnología Intel Rapid Storage es una aplicación basada en Windows y se ejecuta para mejorar el rendimiento general y la confiabilidad de su PC con Windows. Esta tecnología generalmente está equipada con discos SATA para computadoras de escritorio, dispositivos móviles u otras plataformas de servidor.



Deja una respuesta